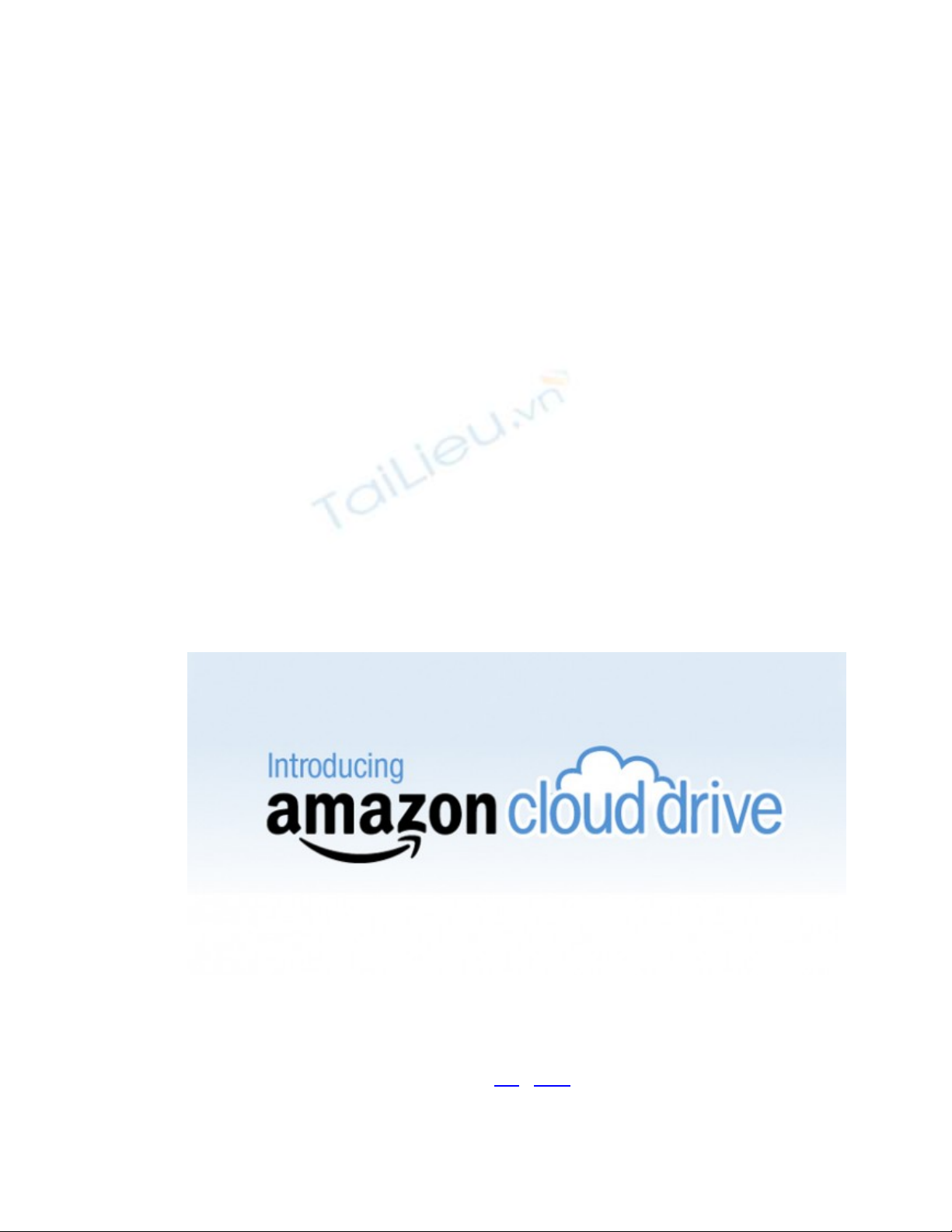
Hướng dẫn sử dụng ứng
dụng Amazon Cloud
Drive
Có vẻ như chúng ta đang trong giai đoạn thưởng thức mỗi tuần một ứng
dụng lưu trữ đám mây. Tuần trước là thời điểm ra mắt Google Drive,
còn đầu tuần này Amazon đã phát hành ứng dụng cho máy tính để bàn
cho dịch vụ Cloud Drive của họ. Nó hơi khác một chút so với ứng dụng
Google Drive của Google hay là của Dropbox nhưng về cơ bản thì vẫn
tương tự như vậy.
Chúng tôi sẽ hướng dẫn bạn sử dụng Amazon Cloud Drive .
Bước 1: Tải ứng dụng về và cài đặt (PC | Mac)

Trên PC , nó sẽ đặt một biểu tượng đám mây nhỏ ở khay hệ thống trong góc
bên phải . Còn trên máy MAC, biểu tượng đám mây sẽ xuất hiện ở trên cùng
của màn hình hiển thị.
Bước 2: Đăng nhập vào tài khoản Amazon
Sau khi cài đặt ứng dụng, một cửa sổ đăng nhập sẽ xuất hiện, bạn cần một tài
khoản Amazon để sử dụng Cloud Drive. Sau khi đăng nhập lần đầu và bấm
bỏ qua các hướng dẫn nhanh, bạn có thể click vào Step 4 hoặc chọn biểu
tượng đám mây ở khay hệ thống để mở Amazon Cloud Drive.
Không giống như các ứng dụng máy tính của Dropbox hay Google Drive, bạn
có thể truy cập vào Cloud Drive thông qua trình duyệt của bạn thay vì như
một thư mục trên máy tính. Phải mất một đến hai giây để có thể load về đày
đỏ trang Cloud Drive so với Dropbox hay Google Drive nhưng cách thực
hoạt động thì hoàn toàn tương tự.
Bước 3: Upload
Có ba cách để tải tập tin lên Amazon Cloud Drive , hai trong số đó sử dụng
ứng dụng của máy tính. Bạn chỉ đơn giản là kéo và thả thư mục hay tập tin
vào biểu tượng đám mây để tải lên Amazon Cloud Drive. Hoặc bạn cũng có
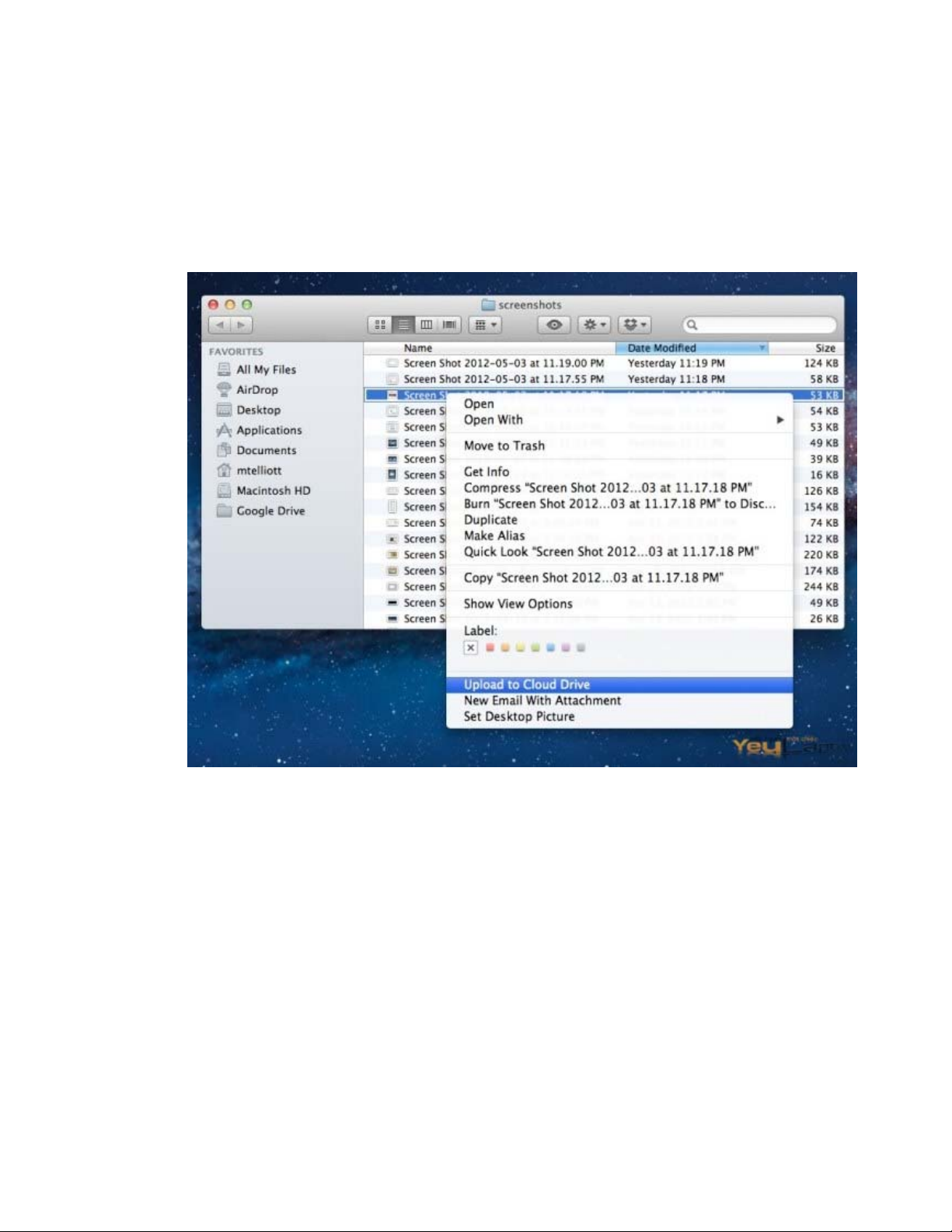
thể chuột phải vào thư mục hay tập tin để tải nó lên. Trong MAC, hãy chọn
Upload to Cloud Drive từ menu tùy chọn, còn trên Windows , hay chọn Send
to Amazon Cloud Drive.
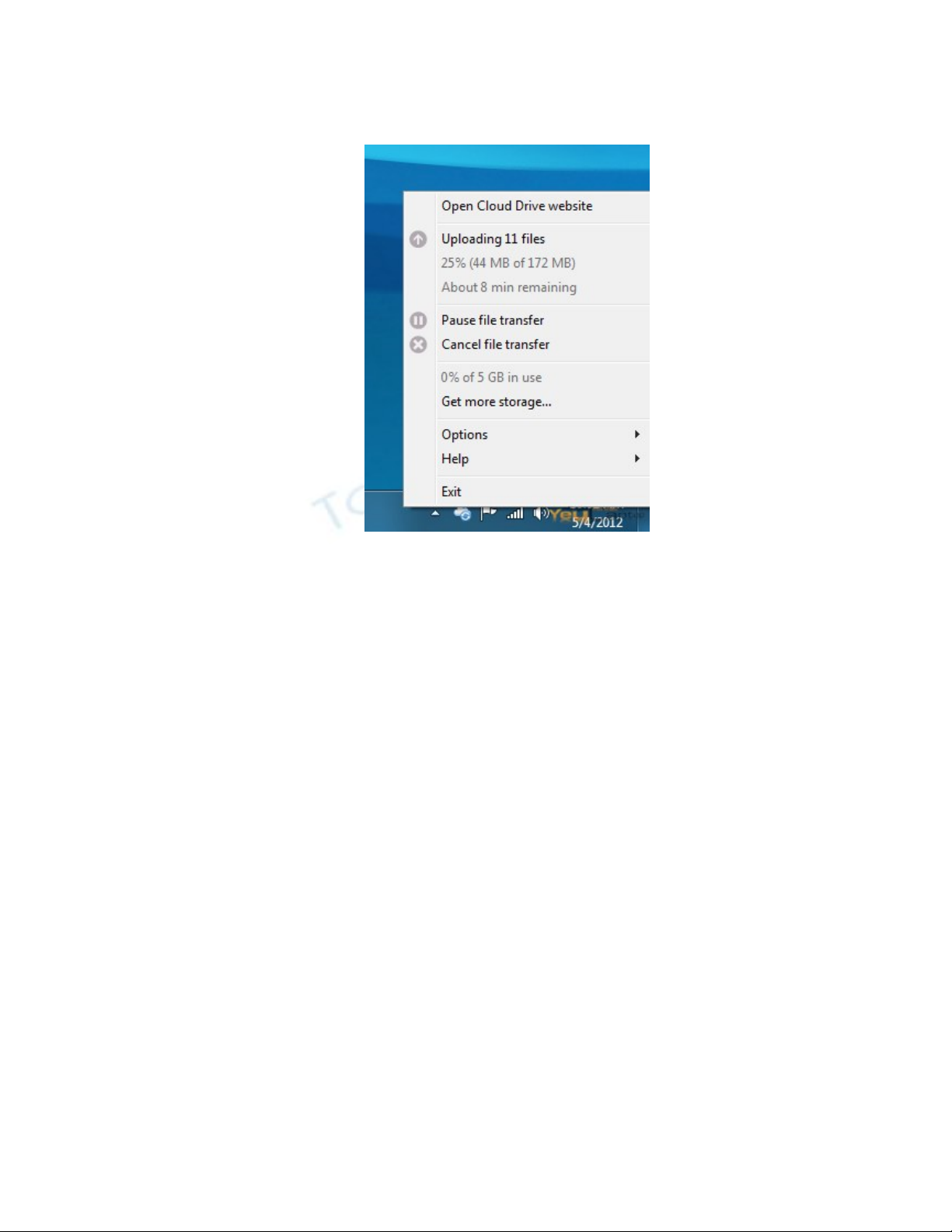
Với cả hai phương pháp trên, các tập tin và thư mục được thêm vào thư mục
Uploads được tạo ra lần đầu tiên bạn upload files thông qua hai phương pháp
này. Nếu không, Amazon sẽ có sẵn 4 thư mục mặc định là Documents,
Music, Pictures, và Videos. Ngoài ra, với hai phương pháp trên thì bạn có thể
dừng hoặc hủy bỏ việc tải lên thông qua biểu tượng đám mây ở khay hệ
thống. Phương pháp thứ ba để tải file lên là bạn truy cập thẳng vào Open
Cloud Drive Website mà sử dụng như một dịch vụ web.
Bước 4 : Tải về và quản lý tập tin
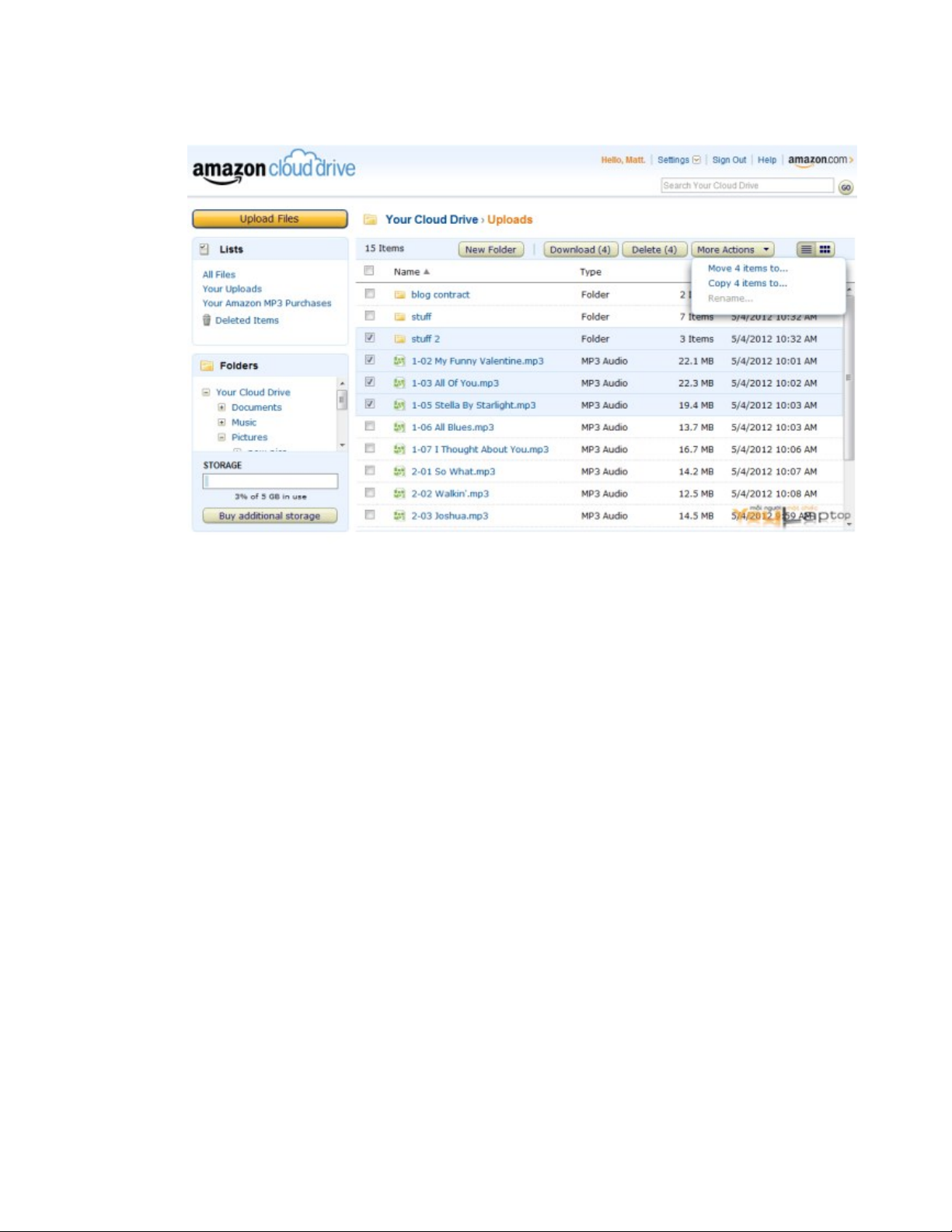
ứng dụng cho máy tính không cung cáp một đường dẫn để bạn tải tập tin về.
Bạn có thể không cần phải kéo tập tin từ Cloud Drive về máy tính của bạn để
download nó. Thay vào đó , bạn chỉ cần đánh dấu và nhấp nút download ở
trên cùng của trang Cloud Drive. Để chọn thư mục đích mặc định cho việc
download, bạn nhấp vào biểu tượng đám mây và chọn Options Change
Download Folder.
Để di chuyển file trong Cloud Drive từ thư mục này sang thư mục khác, bạn
hãy mở một thư mục và nhấp vào check boxes những file bạn muốn di
chuyển, sau đó chọn More Actions ở trên cùng của trang và chọn Move X
item(s) to..., sau đó chọn folder và Click Move X.

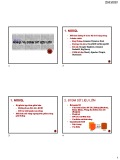
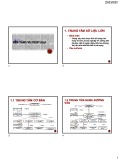


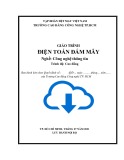



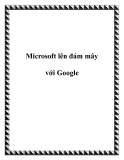

![Giáo trình Lý thuyết PowerPoint: Trung tâm Tin học MS [Chuẩn Nhất]](https://cdn.tailieu.vn/images/document/thumbnail/2025/20250911/hohoainhan_85/135x160/42601757648546.jpg)
![Bài giảng Tin học cơ bản 2 [Mới nhất]](https://cdn.tailieu.vn/images/document/thumbnail/2025/20250814/kimphuong1001/135x160/41591755162280.jpg)

![Bài giảng Tin học đại cương Trường Đại học Tài chính – Marketing [Mới nhất]](https://cdn.tailieu.vn/images/document/thumbnail/2025/20250806/kimphuong1001/135x160/15131754451423.jpg)
![Bài giảng Nhập môn điện toán Trường ĐH Bách Khoa TP.HCM [Mới nhất]](https://cdn.tailieu.vn/images/document/thumbnail/2025/20250806/kimphuong1001/135x160/76341754473778.jpg)




![Bài giảng Tin học căn bản Microsoft PowerPoint: Chương 4 [Mới Nhất]](https://cdn.tailieu.vn/images/document/thumbnail/2025/20250730/kimphuong1001/135x160/18741753847943.jpg)

![Bài giảng Tin học căn bản: Chương 2 - Microsoft Word [Mới Nhất]](https://cdn.tailieu.vn/images/document/thumbnail/2025/20250730/kimphuong1001/135x160/44421753847945.jpg)



