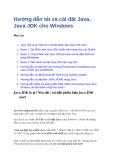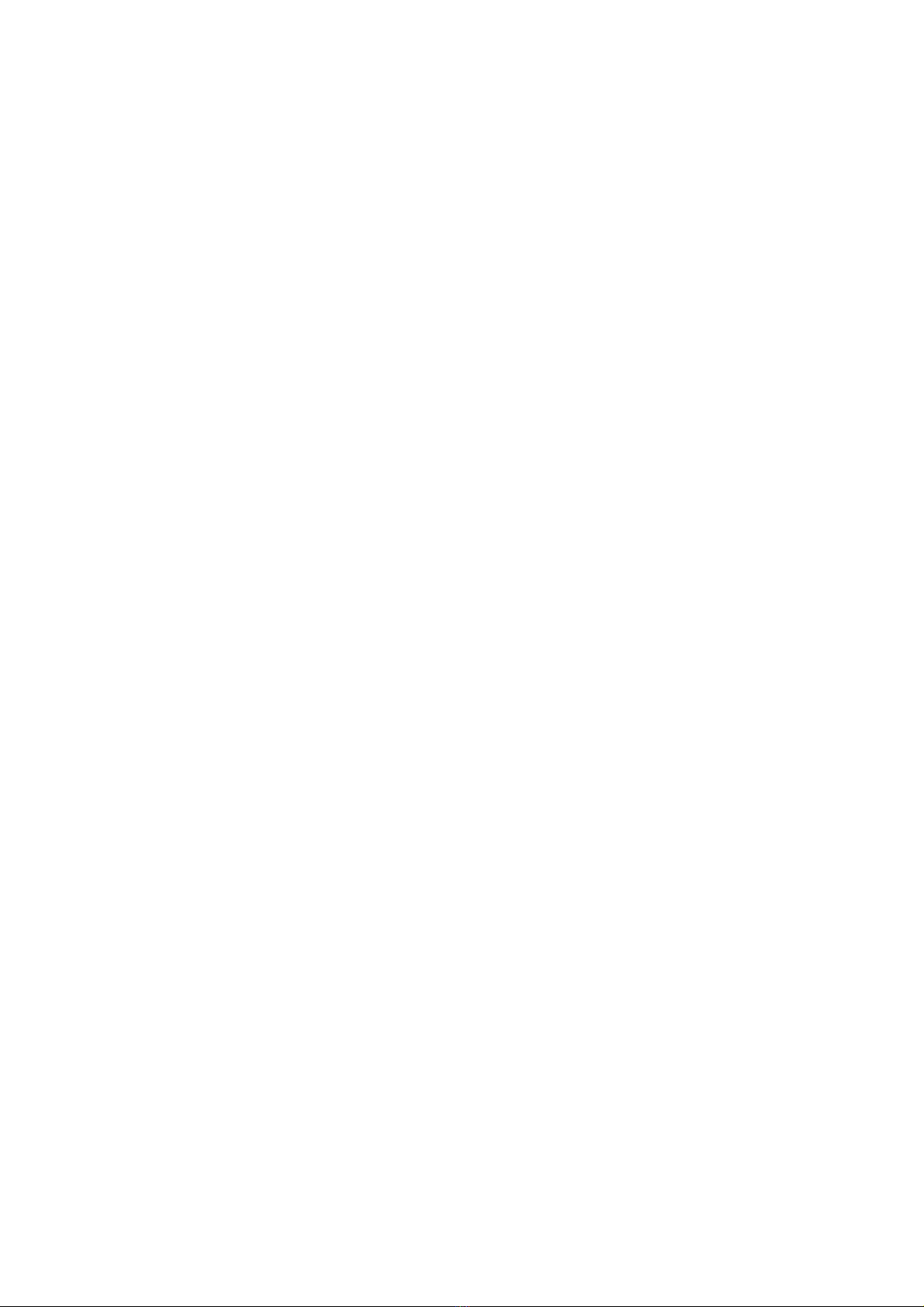
Hướng dẫn tải và cài đặt Java,
Java JDK cho Windows
Mục Lục
1. Java JDK là gì? Nên tải / cài đặt phiên bản Java JDK nào?
2. Bước 1: Tải Phiên bản Java JDK chuẩn trên trang chủ của Oracle
3. Bước 2: Chọn Phiên bản Java JDK phù hợp với hệ điều hành sử
dụng (Windows)
4. Bước 3: Tiến hành cài đặt Java JDK trên máy tính
5. Hướng dẫn cài đặt biến môi trường (Environment Variables) trong
Java: PATH và CLASSPATH
6. Hướng dẫn cài đặt đường dẫn Path trong System variable
7. Hướng dẫn cài đặt biến JAVA_HOME trong Java
8. Hướng dẫn Kiểm tra đường dẫn Path / Biến môi trường trong Java
đã được cài đặt thành công hay chưa?
Java JDK là gì? Nên t i / cài đt phiên b n Java JDK ả ặ ả
nào?
Java Development Kit (B công c phát tri n Java - vi t t t là JDK) này cho ộ ụ ể ế ắ
phép b n vi t code và ch y các ch ng trình l p trình Java.ạ ế ạ ươ ậ
Sau đây là các b c đướ ể T iả và Cài đt Javaặ trong Windows. (Mình s h ng ẽ ướ
d n cài Java cho Ubuntu bài k ti p)ẫ ở ế ế
Cách cài đt Java JDKặ phiên b n JDK 7, JDK 8, JDK 8.1, JDK 9, JDK, 10, JDK ả
11, JDK 12 hay phiên b nả Java JDK m i nh tớ ấ năm 2019 cũng s t ng t .ẽ ươ ự
B n có th cài đt nhi u phiên b n Java JDK trên cùng m t PC. Nh ng Oracle ạ ể ặ ề ả ộ ư
(Nhà phát hành Java) khuyên b n chạ ỉ nên cài đt phiên b n m i ặ ả ớ