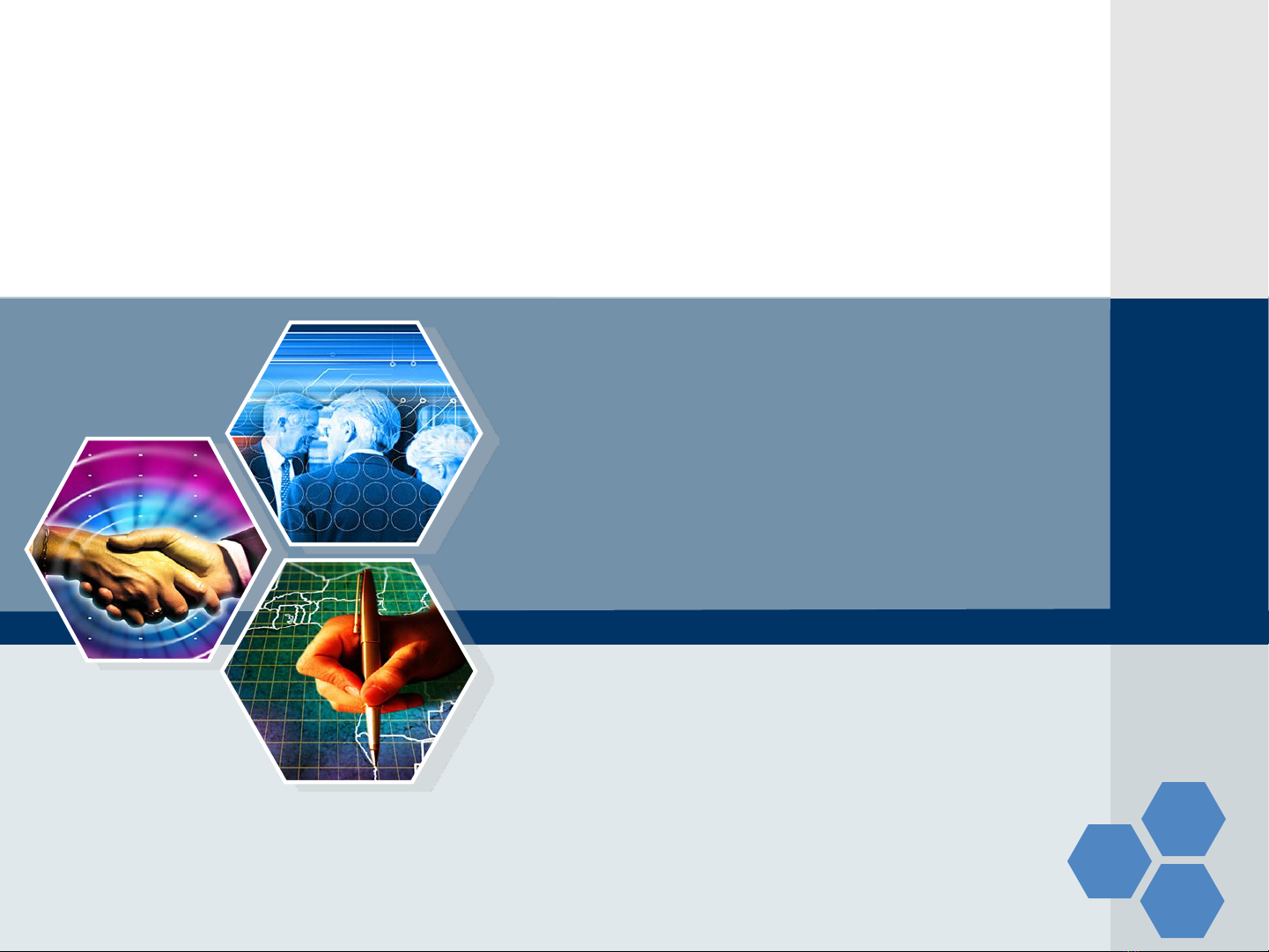
1
LẬP TRÌNH MÃ NGUỒN MỞ
Bài 3: Install
Nguyễn Hữu Thể
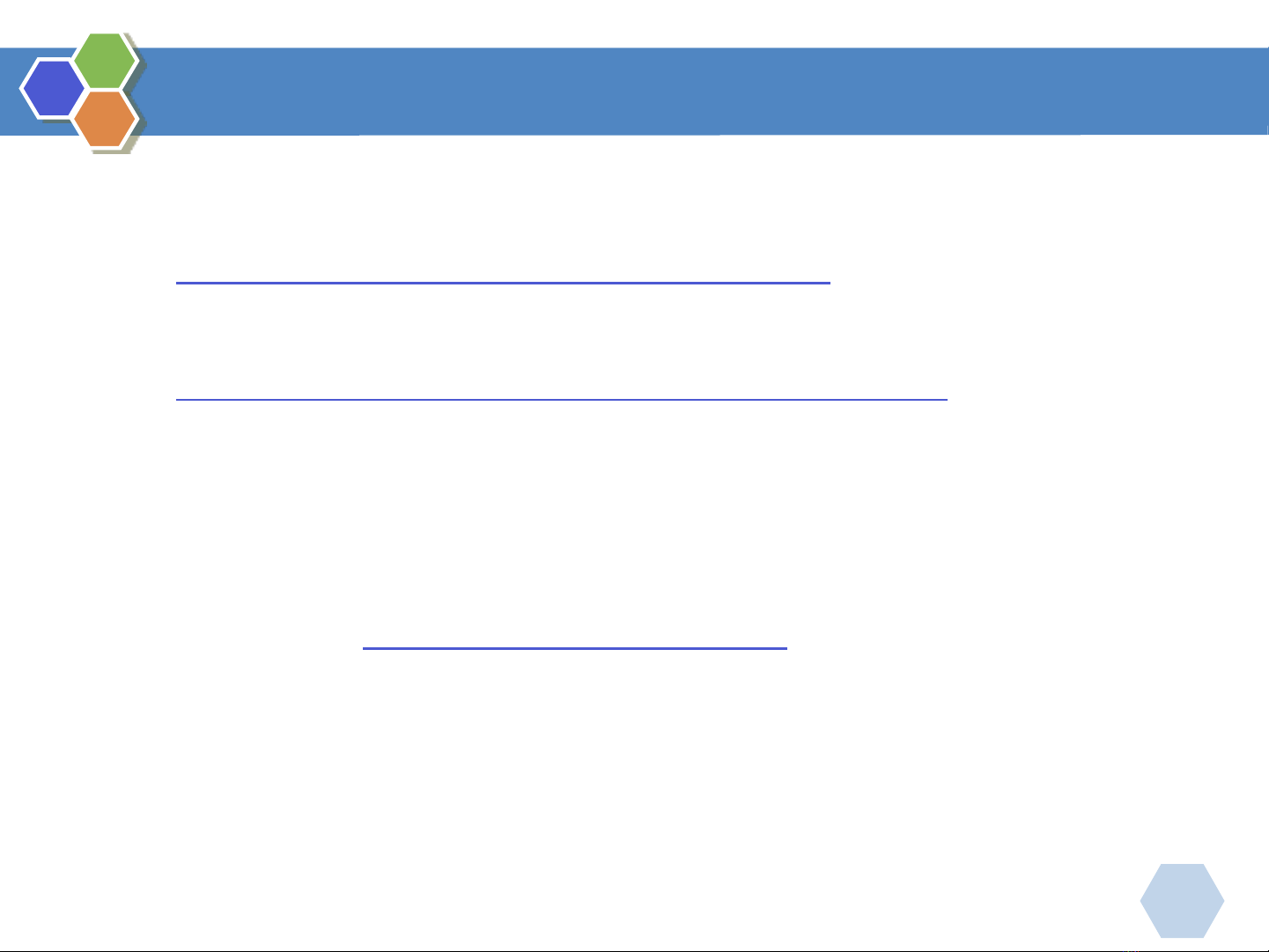
2
Download
Download Joomla (bản mới nhất) :
http://www.joomla.org/download.html
Webserver: Xampp
http://www.apachefriends.org/en/xampp.html
Tạo thư mục joomla25 trong thư mục xampp/htdocs/
Giải nén file Joomla_2.5-Stable-Full_Package.zip vào thư
mục xampp/htdocs/joomla25/.
Gõ địa chỉ http://localhost/joomla25 trên trình duyệt, trang
web Joomla! Installation sẽ xuất hiện và ta có thể cài đặt
Joomla! với 7 bước.
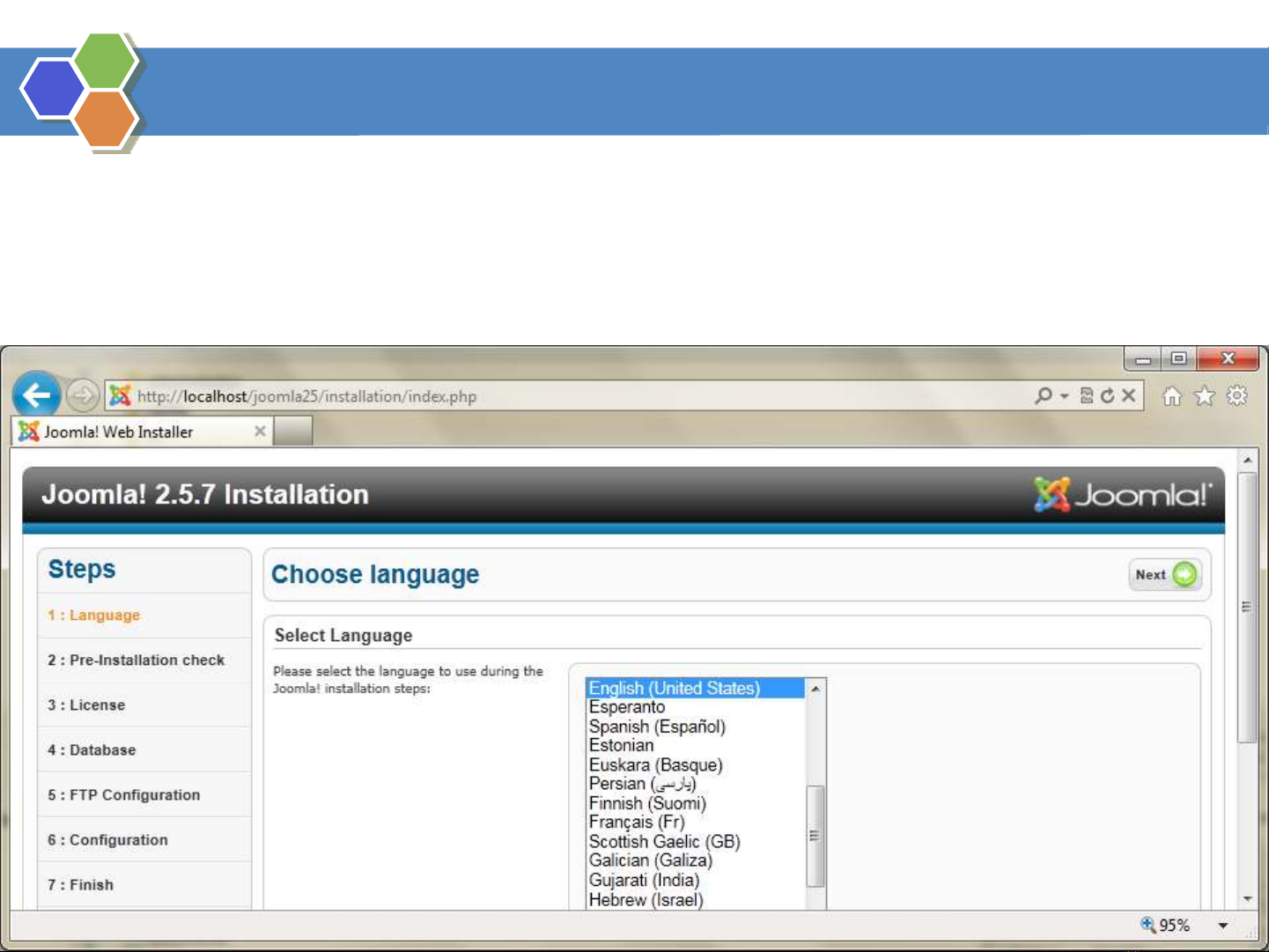
3
Install - Bước 1: Choose Language (chọn ngôn ngữ)
Choose Language là bước đầu tiên trong tổng số 7 bước cài
đặt. Ở đây, ta chỉ cần chọn một ngôn ngữ phù hợp và click
Next để tiếp tục.
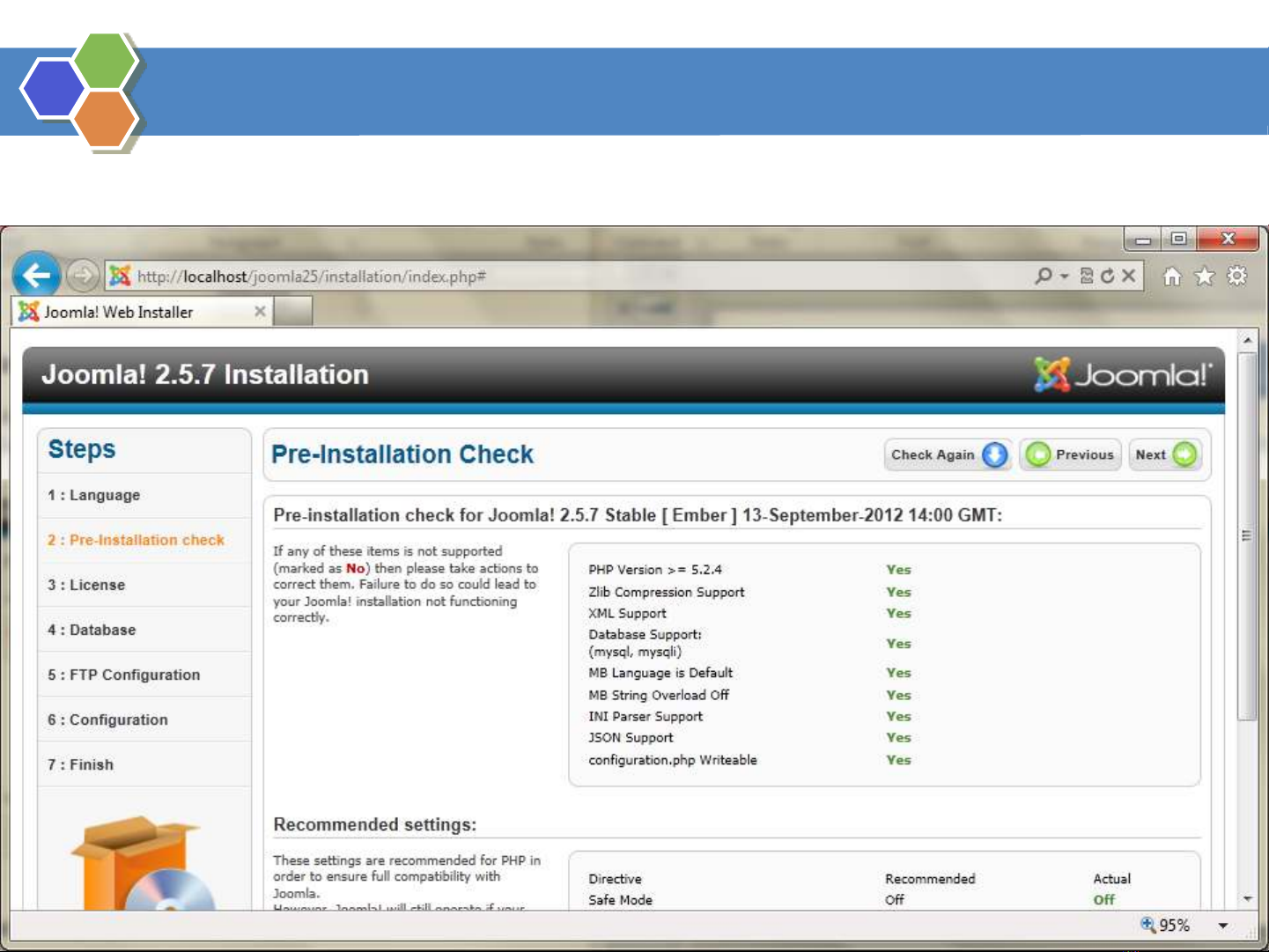
4
Install - Bước 2: Pre-Installation Check (kiểm tra trước cài đặt)
Kiểm tra server trên máy tính có đủ điều kiện để cài đặt?
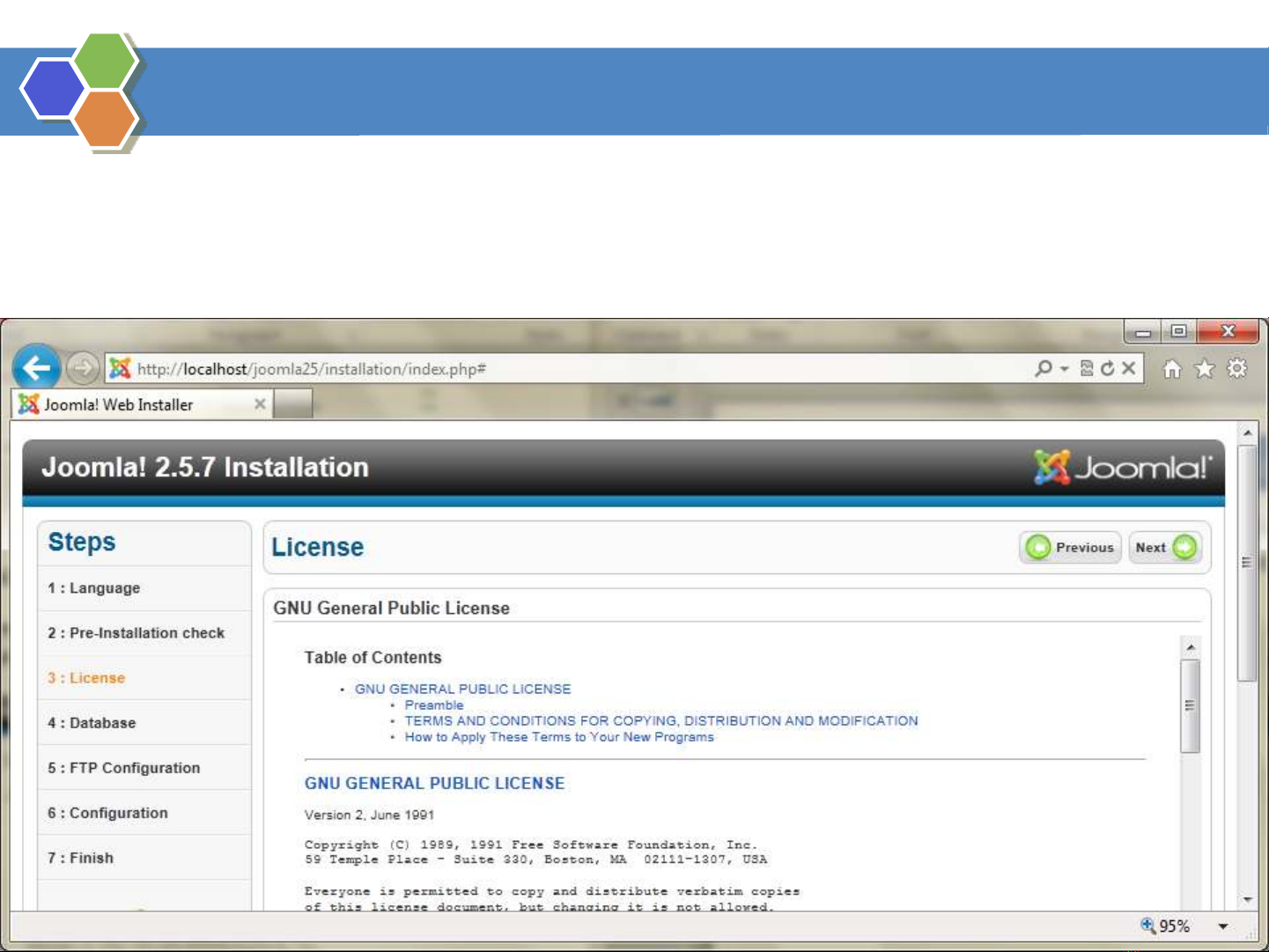
5
Install - Bước 3: Licence (bản quyền)
Bất cứ một phần mềm nào đều có các điều kiện kèm theo.
Joomla! dùng bản quyền GNU/GPL, version 2.0. Sau khi đọc
xong bản quyền này, click Next.


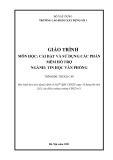
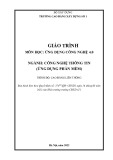
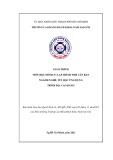
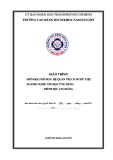
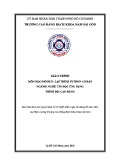
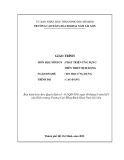

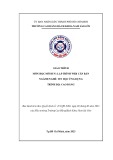













![Bài tập Lập trình C++: Tổng hợp [kinh nghiệm/mới nhất/chuẩn nhất]](https://cdn.tailieu.vn/images/document/thumbnail/2025/20250826/signuptrendienthoai@gmail.com/135x160/45781756259145.jpg)


