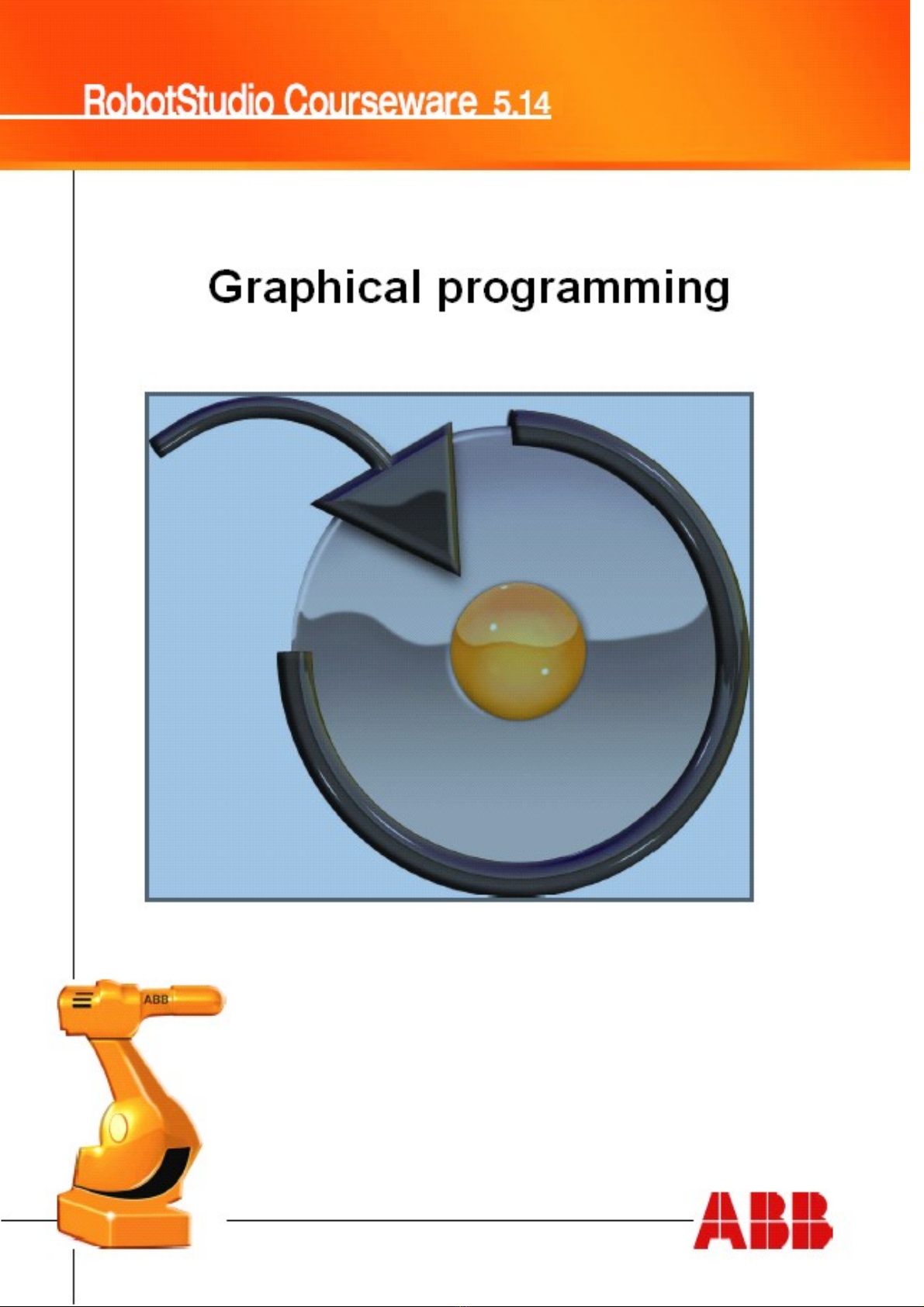
Nh ng thông tin trong sách h ng d n này có th thay đ i mà không c n thông báo vàữ ướ ẫ ể ổ ầ
không đ c hi u nh là l i cam k t c a ABB. ABB không ch u trách nhi m v b t c sai sótượ ể ư ờ ế ủ ị ệ ề ấ ứ
nào có th xu t hi n trong sách này.ể ấ ệ
Ngo i tr nh ng đi u đ c nêu rõ ràng ra, không đi u nào trong đây đ c hi u nh b tạ ừ ữ ề ượ ề ượ ể ư ấ
c hình th c b o đ m hay b o hi m nào c a ABB cho nh ng m t mát, thi t h i t ng iứ ứ ả ả ả ể ủ ữ ấ ệ ạ ừ ườ
đ n tài s n, s phù h p cho m t m c đích riêng bi t hay nh ng đi u t ng t . ế ả ự ợ ộ ụ ệ ữ ề ươ ự
Trong b t c tr ng h p nào, ABB s không ch u trách nhi m v pháp lí cho nh ngấ ứ ườ ợ ẽ ị ệ ề ữ
thi t h i ng u nhiên hay v sau phát sinh t vi c s d ng sách h ng d n và s n ph m đ cệ ạ ẫ ề ừ ệ ử ụ ướ ẫ ả ẩ ượ
mô t trong đó.ả
Sách này và nh ng ph n c a nó không đ c sao chép, mô ph ng mà không có s choữ ầ ủ ượ ỏ ự
phép b ng văn b n c a ABB và n i dung bên trong không đ c ph bi n cho bên th ba hayằ ả ủ ộ ượ ổ ế ứ
s d ng cho b t c m c đích không đ c phép nào.Vi ph m s b truy t .ử ụ ấ ứ ụ ượ ạ ẽ ị ố
© Copyright 2012 ABB All right reserved.
ABB AB
Robotics Products
Vietnam
ABB Vietnam - Robotics
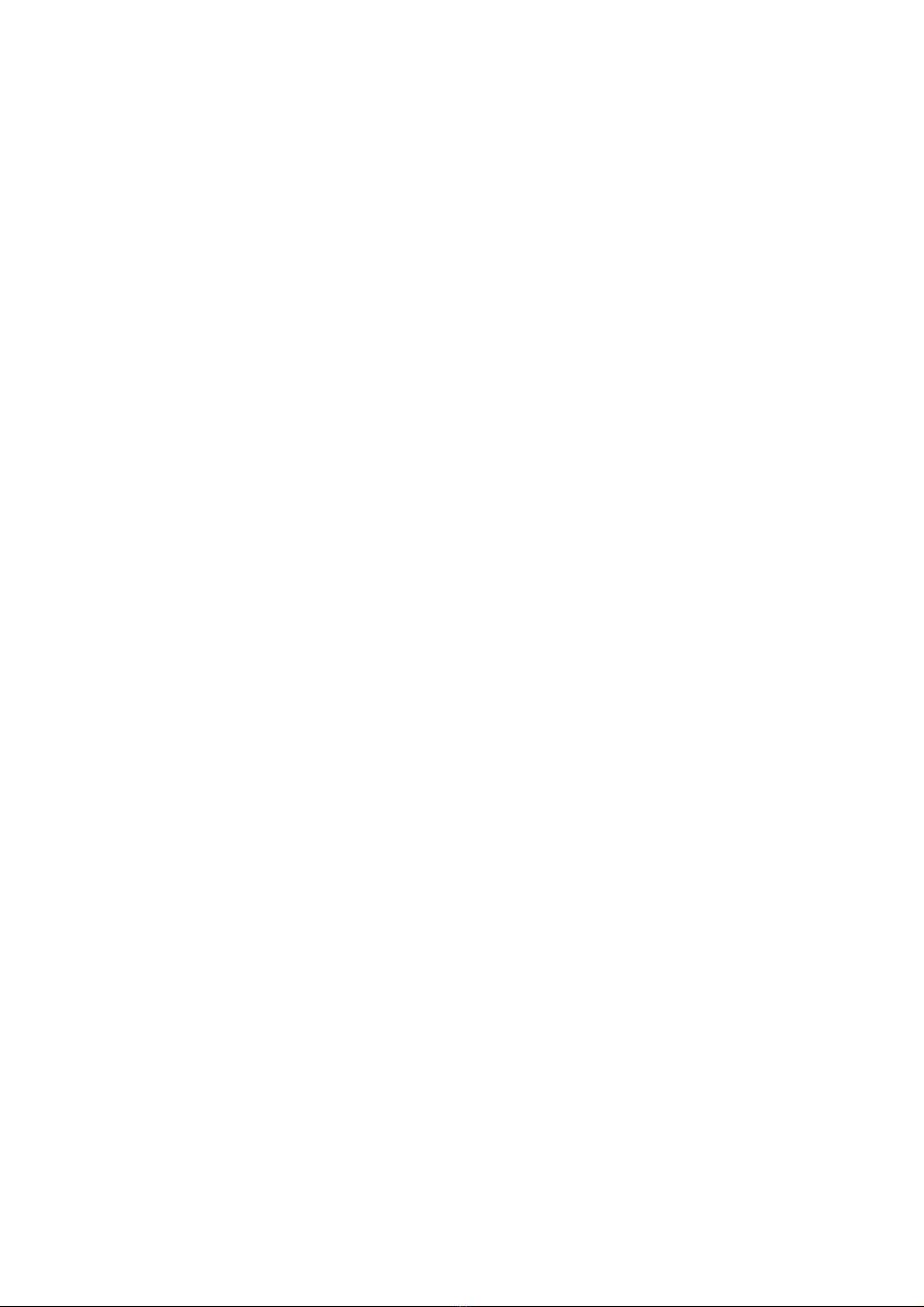
M C L CỤ Ụ
1. L p trình đ h aậ ồ ọ
1.1.
T o đ ng cong…………………………………………………………5ạ ườ
1.2.
T o Paths...………………………………….......................................7ạ
1.3.
Tinh ch nh target………………………………………………………13ỉ
1.4.
Thêm đi m Ti p c n (Approach) và R i đi (Depart)…………………15ể ế ậ ờ
1.5.
Mô ph ng ch ng trình c a Robot……………………………………19ỏ ươ ủ
1.6.
Phát hi n va ch m……………………………………………………..20ệ ạ
1.7.
Kh năng v i……………………………………………………………23ả ớ
ABB Vietnam - Robotics

1. L p trình đ h aậ ồ ọ
T ng quanổ
Trong ph n này chúng ta s thông qua hình h a đ t o m t qu đ o (Path) cho robotầ ẽ ọ ể ạ ộ ỹ ạ
m t cách t đ ng. Trong RobotStudio chúng ta có th t o Path t đ ng cong(curve),ộ ự ộ ể ạ ừ ườ
ho c t g c nh c a m t hay nhi u b m t đ h a.ặ ừ ờ ạ ủ ộ ề ề ặ ồ ọ
Trong bài t p này chúng ta s t o m t Path bôi keo trên b m t cánh c a.ậ ẽ ạ ộ ề ặ ử
Gi i nénả
ABB Vietnam - Robotics

Dùng Unpack&Work đ m Pack&Go file GlueStation.rspag t th m cể ở ừ ư ụ
Courseware\Station.Gi i nén nó đ n th m c m i myGlueStation. Tr l i ả ế ư ụ ớ ả ờ Yes cho câu
h i c a Smart Component.ỏ ủ
1.1 T o đ ng congạ ườ
Khái quát
Hai Paths đ u tiên chúng ta s t o v i s giúp đ c a Đ ng cong (Curve). Curves làầ ẽ ạ ớ ự ỡ ủ ườ
nh ng đ i t ng đ h a trong b n v CAD mà Robot Studio s dùng đ t o Path choữ ố ượ ồ ọ ả ẽ ẽ ể ạ
nh ng đích đ n (target),theo đ h a c a đ i t ng.ữ ế ồ ọ ủ ố ượ
N u Curveb n c n không có trong đ h a CAD khi b n nh p vào, b n có m t vàiế ạ ầ ồ ọ ạ ậ ạ ộ
cáchđ t o curvekhi dùng công c thi t k đ h a c a RobotStudio. Trong bài t p nàyể ạ ụ ế ế ồ ọ ủ ậ
chúng ta s dùng ẽBorder Around Surface và Border From Points, hai trong ba cách
cho vi c t o curve.ệ ạ
T o m t đ ng vi n quanh b m tạ ộ ườ ề ề ặ
Border around Surface s t o m t đ ng cong quanh t t c vi n c a b m t đ cẽ ạ ộ ườ ấ ả ề ủ ề ặ ượ
ch n.ọ
1. Trong c a s đ h a, ch n ử ổ ồ ọ ọ Surface Selection.
2. Trên cánh c a ch n b m t nh hình d i.ử ọ ề ặ ư ướ
ABB Vietnam - Robotics

3. Trên tabModeling, click nút Border around Surface.
4. Click Create trong c a s ử ổ Create Border around Surface.
M t qu đ o m i đ c t o v i nh ng đ ng cong ch y quanh biên c a b m tộ ỹ ạ ớ ượ ạ ớ ữ ườ ạ ủ ề ặ
đ c ch n.ượ ọ
T o đ ng vi n t các đi mạ ườ ề ừ ể
Border from Point t o m t đ ng cong b t đ u và k t thúc t i n i mà b n đ t t ngạ ộ ườ ắ ầ ế ạ ơ ạ ặ ươ
ng v trí đ u và cu i. V trí gi a s đ c xác đ nh d c theo vi n, gi a đi m đ u vàứ ị ầ ố ị ữ ẽ ượ ị ọ ề ữ ể ầ
cu i c a đ ng cong đ c t o. Dùng ch c năng này r t h u ích khi mà đ ng congố ủ ườ ượ ạ ứ ấ ữ ườ
không đi quanh toàn b vi n c a b m t.Trong bài này chúng ta s t o m t đ ngộ ề ủ ề ặ ẽ ạ ộ ườ
cong quanh m t khu v c c a đ i t ng d i đây.ộ ự ủ ố ượ ướ
1. Phóng to và cài đ t ặView Center cho v t th nh hình d i.ậ ể ư ướ
ABB Vietnam - Robotics


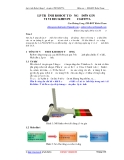
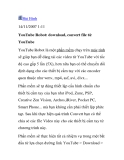
![Robots.txt: Những điều cần biết [A-Z cho SEO 2024]](https://cdn.tailieu.vn/images/document/thumbnail/2011/20110331/davidvilla2425/135x160/robots_2902.jpg)





















