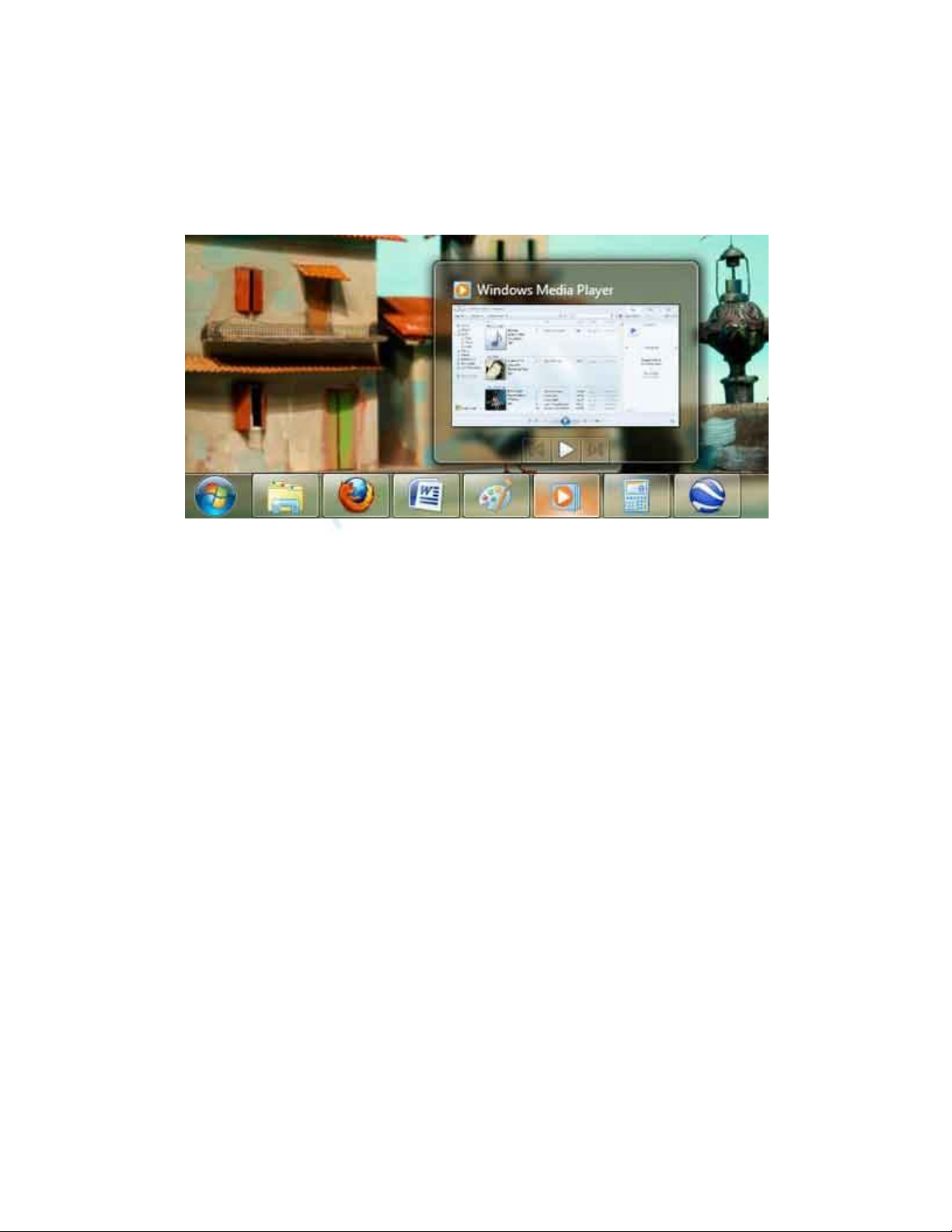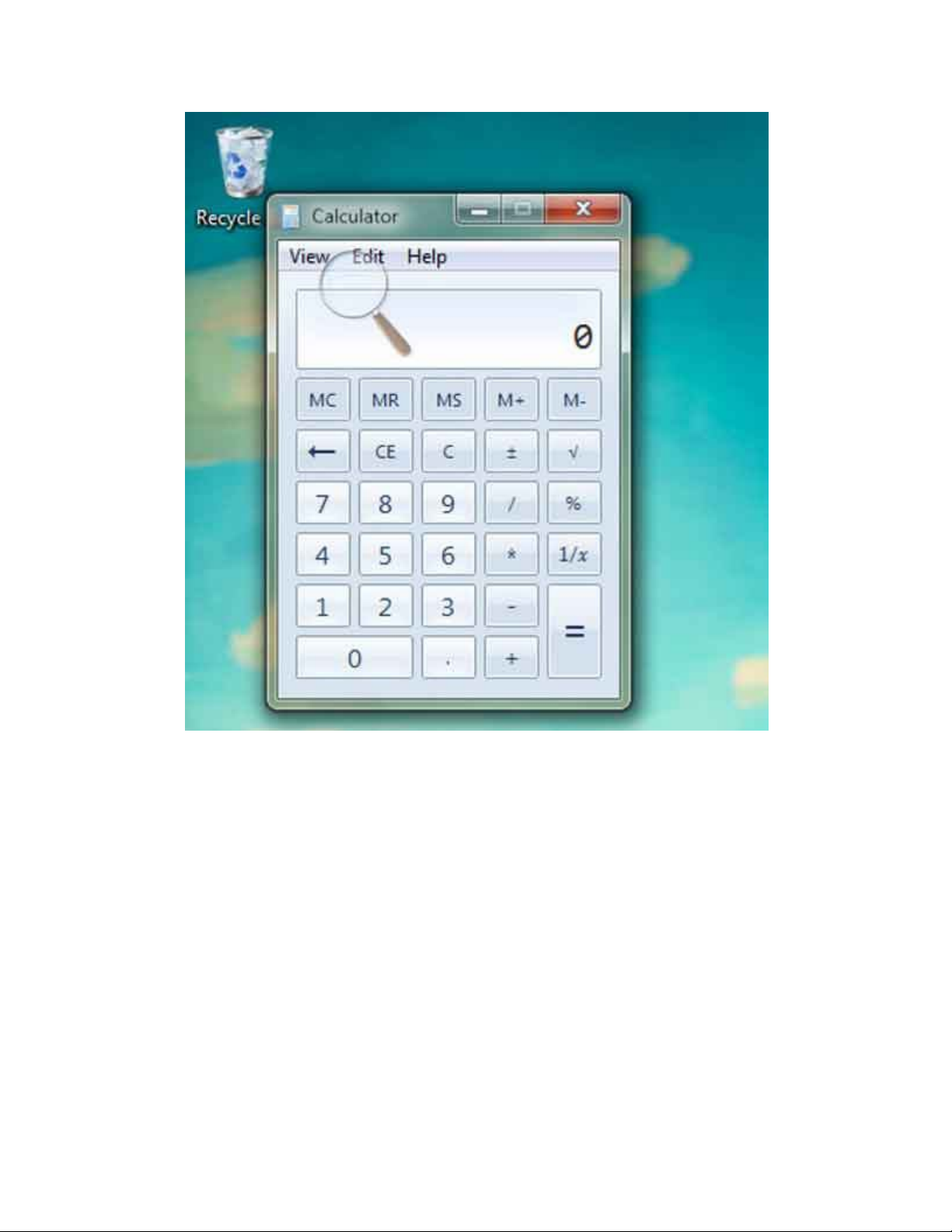Những tổ hợp phím tắt trong Windows
Những tổ hợp phím tắt trong Windows giúp bạn có thể thao tác nhanh hơn để thay
thế cho một loạt thao tác bằng chuột, chắc hẳn có nhiều tổ hợp phím kì quái có thể
bạn chưa từng biết.
Nếu bạn chỉ muốn nhìn qua màn hình Desktop hiện tại của mình 1 chút thì tổ hợp phím
Windows + Spacebar thực sự hữu ích. Khi nhấn tổ hợp phím này (vẫn giữ phím
Windows sau khi bấm Spacebar) bạn sẽ nhìn thấy toàn bộ màn hình nền của mình cho tới
khi bạn nhả phím Windows trong tổ hợp phím ra thì mọi thứ là trở về trạng thái ban đầu.
Tổ hợp phím này có tác dụng giống như khi bạn di chuột vào nút Show Desktop ở cạnh
đồng hồ trong Windows 7 vậy.
7. Windows + Shift + phím mũi tên sang trái hoặc sang phải