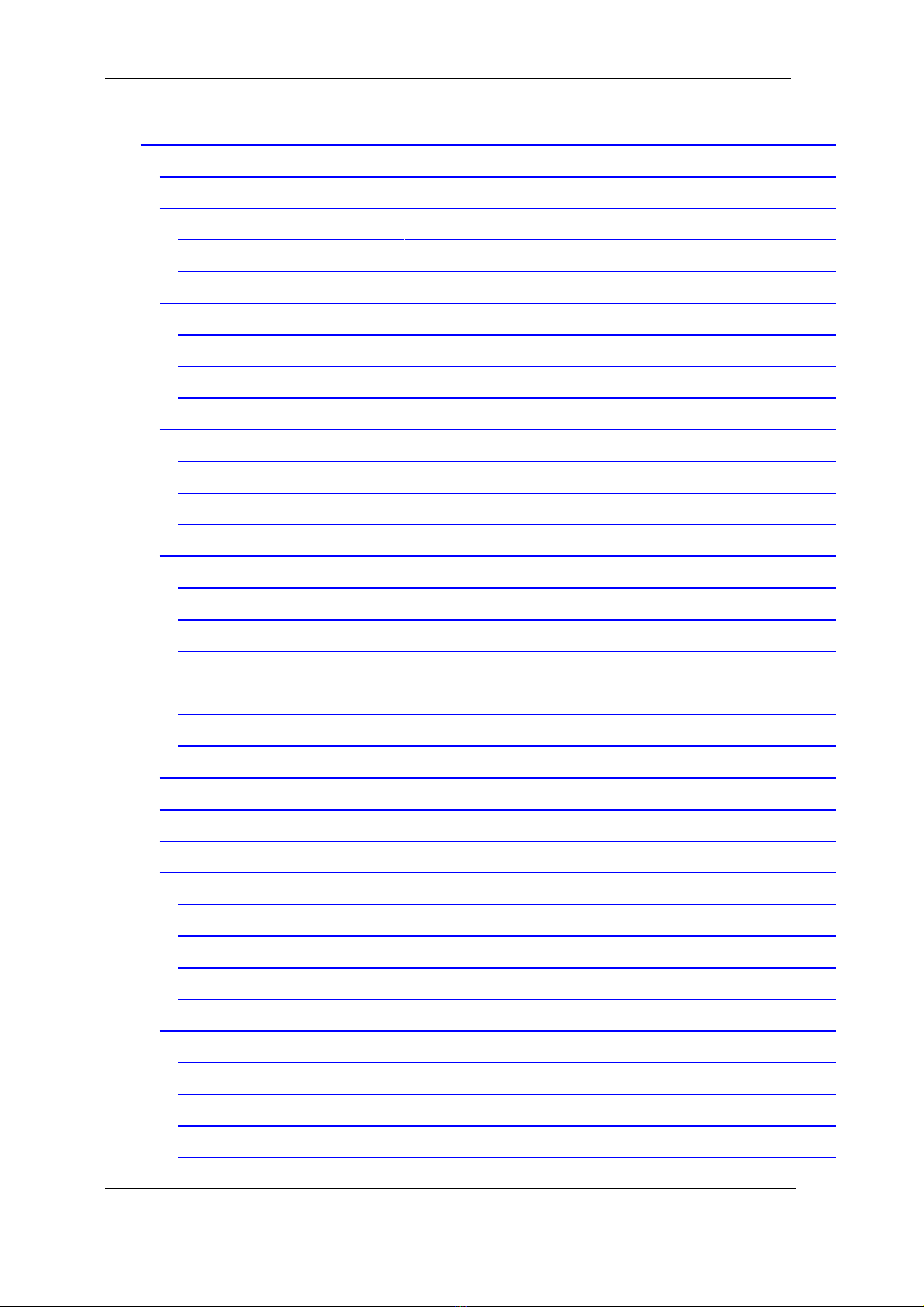
B môn Tin h c - Đi h c Hoa lộ ọ ạ ọ ư
M c l cụ ụ
CH NG II: H ĐI U HÀNH WINDOWSƯƠ Ệ Ề ........................................................... 28
BÀI 1: LÀM QUEN V I H ĐI U HÀNH MS-WINDOWSỚ Ệ Ề .............................. 28
I. GI I THI U H ĐI U HÀNH MS-WINDOWSỚ Ệ Ệ Ề .............................................. 28
1. Đăng nh p vào h th ngậ ệ ố ................................................................................ 28
2. K thu t s d ng chu t máy tínhỹ ậ ử ụ ộ .................................................................. 29
II. CÁCH T CH C L U TR D LI U TRONG WINDOWSỔ Ứ Ư Ữ Ữ Ệ ...................... 29
1. đĩa v t lý và đĩa logic Ổ ậ ổ ............................................................................. 29
2. T p tin và th m cệ ư ụ ......................................................................................... 30
3. Đng d n ườ ẫ .................................................................................................... 31
III. TI N ÍCH FOLDER BI U DI N TH M C D NG CÂYỆ Ể Ễ Ư Ụ Ạ ........................... 32
1. M ti n ích Folderở ệ .......................................................................................... 32
2. Đóng ti n ích Folderệ ....................................................................................... 32
3. Thao tác v i vùng bên tráiớ .............................................................................. 33
IV. MÀN HÌNH N N –DESKTOPỀ ........................................................................ 33
1. Nh n bi t bi u t ngậ ế ể ượ .................................................................................... 34
2. Thao tác v i bi u t ngớ ể ượ ................................................................................. 36
3. Thao tác v i h p l nh (m i bi u t ng s có m t h p l nh t ng ng)ớ ộ ệ ỗ ể ượ ẽ ộ ộ ệ ươ ứ ... 37
4. T o m t th m c trên màn hình n nạ ộ ư ụ ề ............................................................. 38
5. Đi tên bi u t ngổ ể ượ ......................................................................................... 38
6. H p l nh c a màn hình n nộ ệ ủ ề .......................................................................... 38
V. THANH TÁC VỤ ............................................................................................. 39
VI. T T MÁY ĐÚNG QUY TRÌNHẮ ..................................................................... 40
Bài 2: LÀM VI C V I CÁC ĐI T NG C A WINDOWSỆ Ớ Ố ƯỢ Ủ .......................... 41
I. CÁC THAO TÁC V I C A SỚ Ử Ổ ....................................................................... 41
1. M m t c a sở ộ ử ố ............................................................................................... 41
2. Thoát kh i c a sỏ ử ổ ........................................................................................... 41
3. Các thành ph n c a c a sầ ủ ử ổ ............................................................................ 41
4. M t s thao tác khác v i c a s ộ ố ớ ử ổ ................................................................... 45
II. THAO TÁC V I T P TIN VÀ TH M CỚ Ệ Ư Ụ ..................................................... 46
1. M m t t p tin, th m cở ộ ậ ư ụ ............................................................................... 46
2. T o th m cạ ư ụ .................................................................................................. 46
3. T o l i t t cho t p tin, th m c (Shortcut)ạ ố ắ ậ ư ụ ................................................... 47
4. Ch n t p tin, th m cọ ậ ư ụ .................................................................................... 47
Ph n II: H đi u hành Windowsầ ệ ề
25
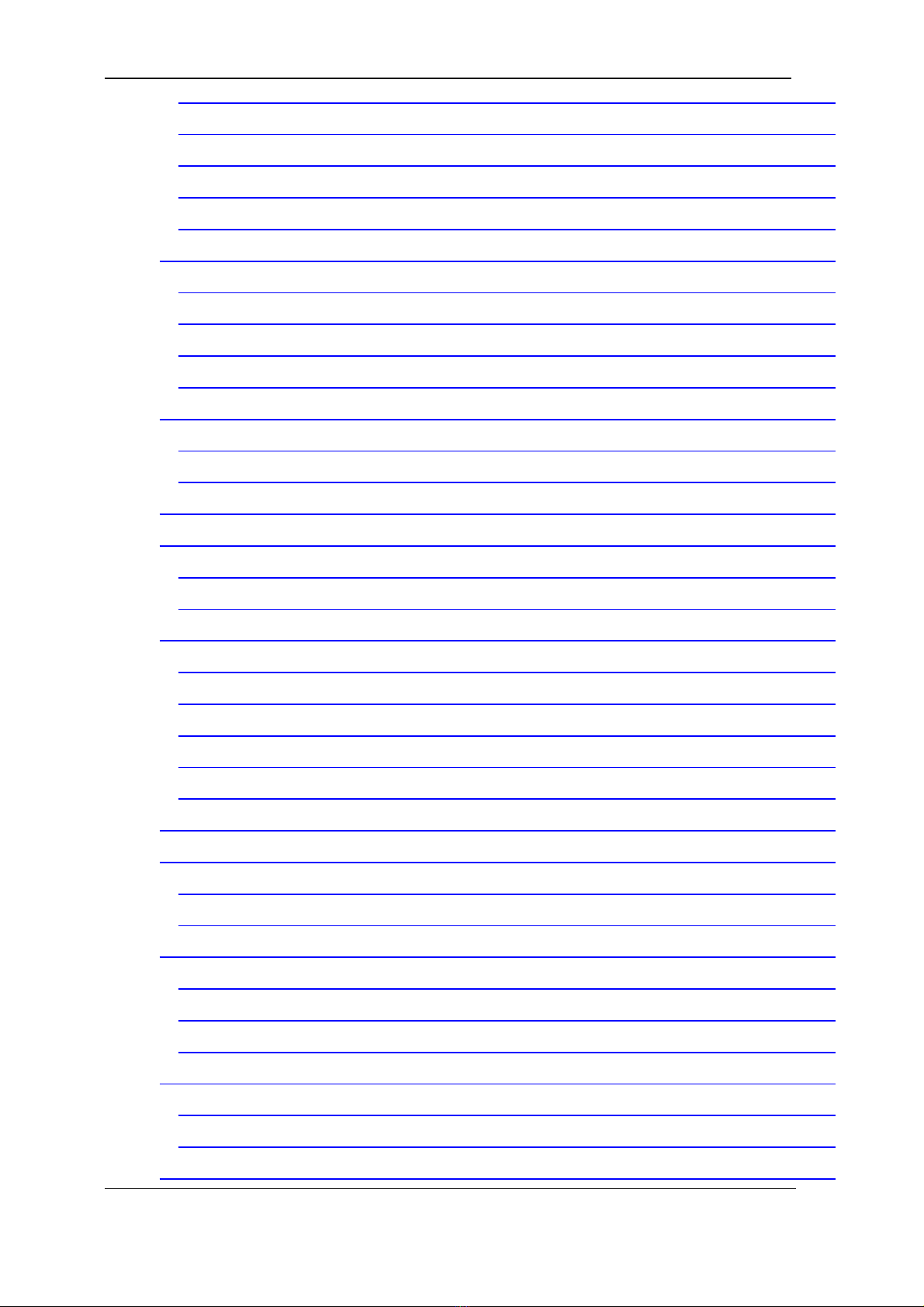
B môn Tin h c - Đi h c Hoa lộ ọ ạ ọ ư
5. Sao chép các t p tin, th m cậ ư ụ ........................................................................ 48
6. Di chuy n v trí các t p tin, th m cể ị ậ ư ụ ............................................................. 48
7. Đi tên t p tin, th m cổ ậ ư ụ ................................................................................ 49
8. Xoá t p tin, th m cậ ư ụ ...................................................................................... 49
9. M t s thao tác khác:ộ ố ..................................................................................... 49
III. C A S CONTROL PANELỬ Ổ ......................................................................... 51
1. Xem các thu c tính c a h th ngộ ủ ệ ố .................................................................. 53
2. Thay đi th i gian c a h th ngổ ờ ủ ệ ố ................................................................... 54
3. Thay đi chu t c a h th ngổ ộ ủ ệ ố ......................................................................... 54
4. Thay đi thông s c a màn hìnhổ ố ủ .................................................................... 56
IV. S D NG THÙNG RÁC (Recycle bin)Ử Ụ ......................................................... 59
1. Ch c năng c a thùng rácứ ủ ................................................................................ 59
2. Các thao tác v i thùng rácớ .............................................................................. 59
Bài 3: NÂNG CAO KH NĂNG S D NG C A C A SẢ Ử Ụ Ủ Ử Ổ .............................. 60
I. S D NG TH C ĐN L NHỬ Ụ Ự Ơ Ệ ........................................................................ 60
1. Th c đn l nh File và Editự ơ ệ ............................................................................ 60
2. Th c đn l nh View và Toolsự ơ ệ ....................................................................... 63
II. TI N ÍCH TÌM KI M THÔNG TINỆ Ế ................................................................. 65
1. M ch ng trình tìm ki mở ươ ế ............................................................................ 65
2. Đóng ch ng trình tìm ki mươ ế .......................................................................... 66
3. Thao tác v i vùng bên tráiớ .............................................................................. 66
4. T o c m t tìm ki mạ ụ ừ ế ..................................................................................... 67
5. Nâng cao kh năng tìm ki mả ế ......................................................................... 67
Bài 4: CÁC TI N ÍCH M R NGỆ Ở Ộ ...................................................................... 68
I. ĐNH D NG ĐĨAỊ Ạ .............................................................................................. 68
1. Ý nghĩa ........................................................................................................... 68
2. Thao tác .......................................................................................................... 68
II. QU N TR MÁY INẢ Ị ......................................................................................... 68
1. Cài đt máy inặ ................................................................................................ 68
2. Ch n máy in ng m đnhọ ầ ị ................................................................................. 69
3. Xoá máy in ...................................................................................................... 69
III. CH NG TRÌNH NG D NGTRÊN WINDOWSƯƠ Ứ Ụ ..................................... 69
1. G b m t ch ng trình trên máy tínhỡ ỏ ộ ươ .......................................................... 69
2. Đóng m t ch ng trình ng d ng c a Windowsộ ươ ứ ụ ủ .......................................... 70
IV. M T S TI N ÍCH KHÁCỘ Ố Ệ ............................................................................ 70
Ph n II: H đi u hành Windowsầ ệ ề
26
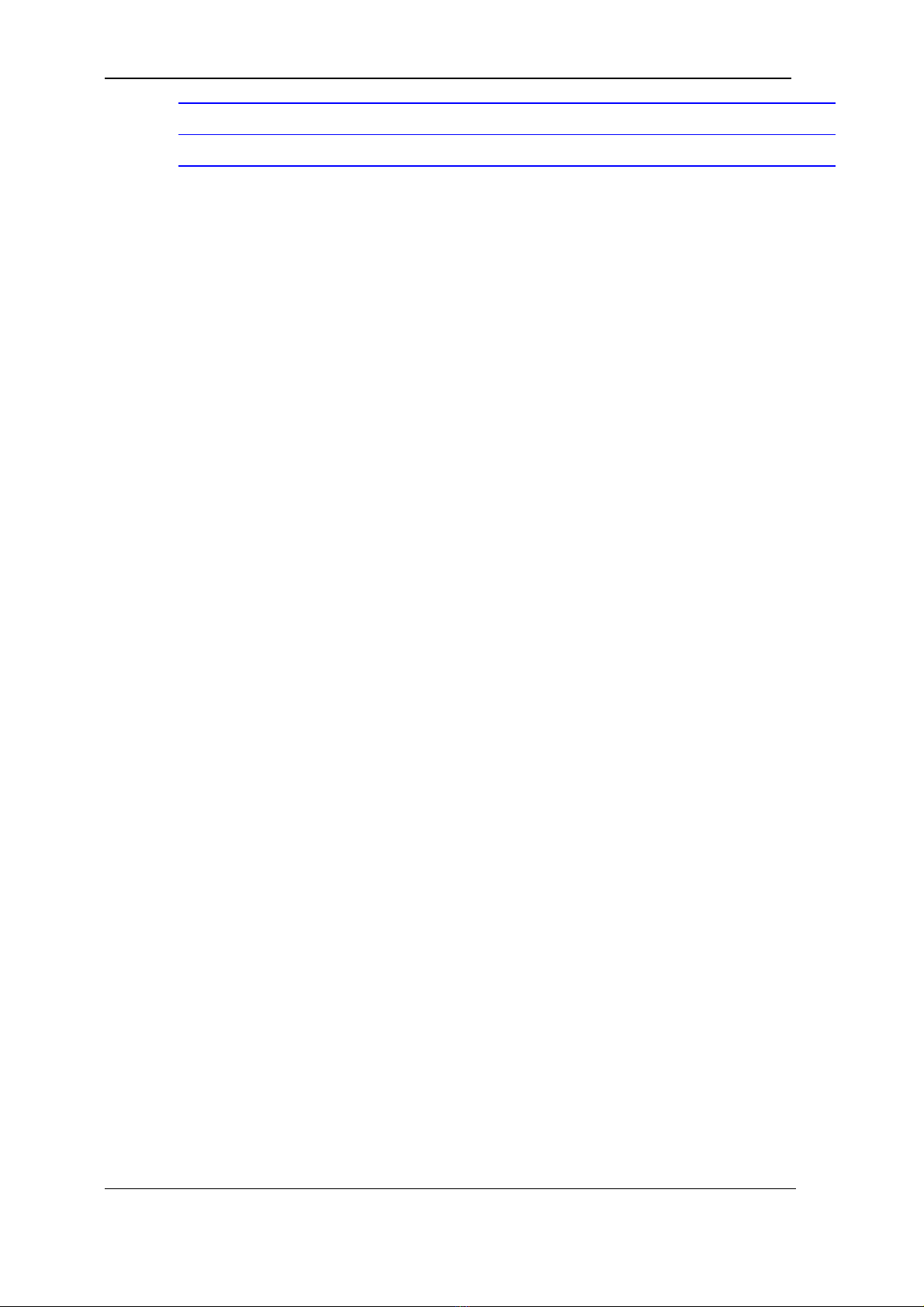
B môn Tin h c - Đi h c Hoa lộ ọ ạ ọ ư
1. S p x p các t p tin đ ch ng phân m nh t pắ ế ậ ể ố ả ệ .............................................. 70
2. Sao l u t p tin đ phòng khi x y ra s cư ậ ề ả ự ố .................................................... 70
3. M ch ng trình máy tính cá nhân: ở ươ .............................................................. 71
Ph n II: H đi u hành Windowsầ ệ ề
27
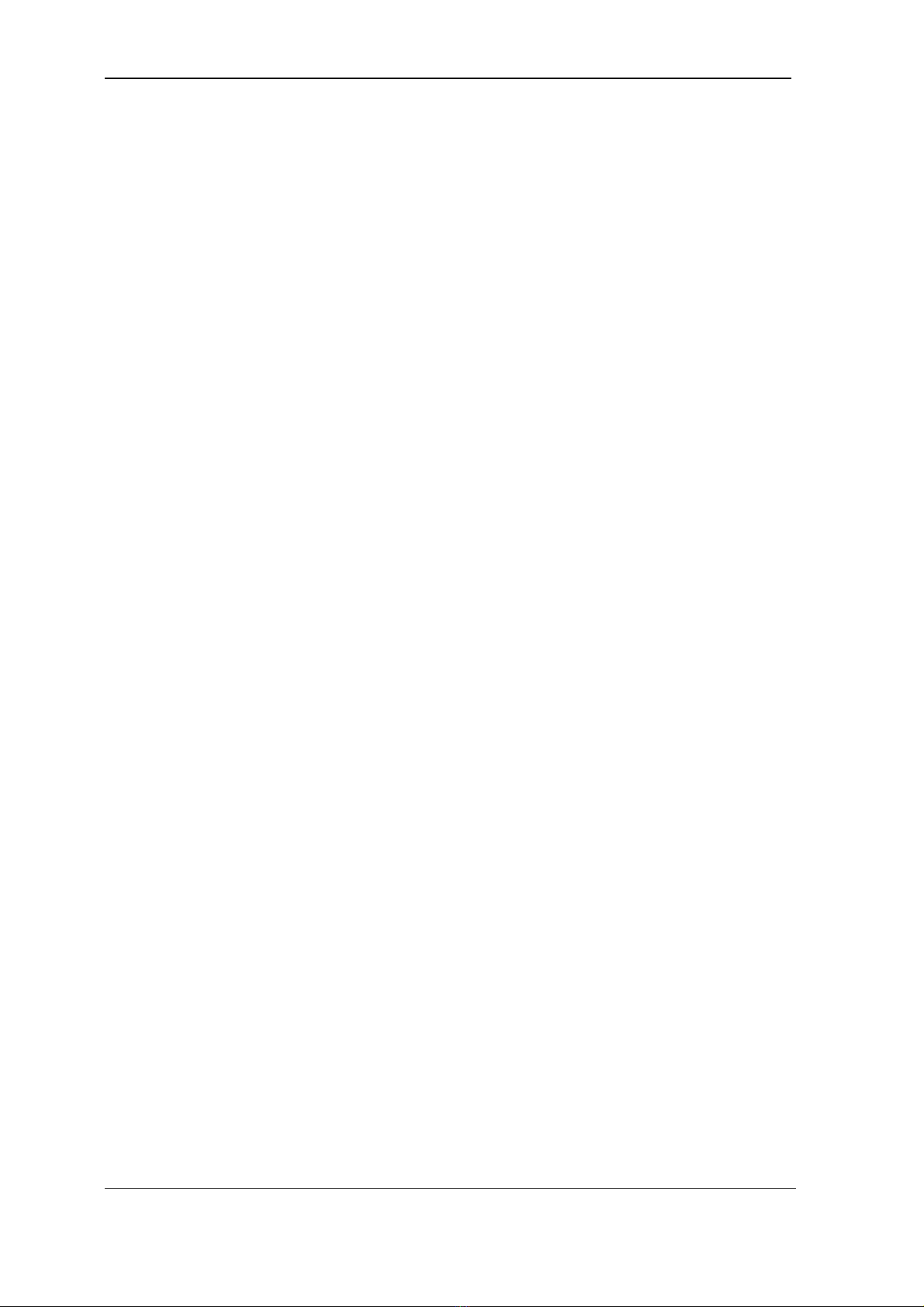
B môn Tin h c - Đi h c Hoa lộ ọ ạ ọ ư
CH NG II: H ĐI U HÀNH WINDOWSƯƠ Ệ Ề
BÀI 1: LÀM QUEN V I H ĐI U HÀNH MS-WINDOWSỚ Ệ Ề
I. GI I THI U H ĐI U HÀNH MS-WINDOWSỚ Ệ Ệ Ề
H đi u hành là ph n m m đc cài đt trên máy tính đ đi u hành, qu n lýệ ề ầ ề ượ ặ ể ề ả
t t c các ho t đng c a máy tính.ấ ả ạ ộ ủ
H đi u hành đu tiên c a hãng Microsoft là MS-DOS đc phát tri n vào đuệ ề ầ ủ ượ ể ầ
nh ng năm 80 c a th k 20 v i giao ti p ng i- máy b ng cách gõ câu l nh nênữ ủ ế ỷ ớ ế ườ ằ ệ
không ti n d ng. H đi u hành Windows đc đa ra th tr ng vào đu nh ng nămệ ụ ệ ề ượ ư ị ườ ầ ữ
90, đây là h đi u hành giao ti p ng i - máy qua các c a s ch a bi u t ng. Đây làệ ề ế ườ ử ổ ứ ể ượ
h đi u hành đa nhi m nghĩa là qu n lý nhi u ch ng trình ng d ng đang ho t đngệ ề ệ ả ề ươ ứ ụ ạ ộ
cùng lúc nên ng i dùng không c n đóng ch ng trình đang làm vi c khi m m t c aườ ầ ươ ệ ở ộ ử
s ch ng trình khác.ổ ươ
M t s phiên b n h đi u hành c a hãng Microsoft nh Windows 95, Windowsộ ố ả ệ ề ủ ư
98, Windows 2000, Windows XP, Vista, Windows 7....
1. Đăng nh p vào h th ngậ ệ ố
Khi s d ng đăng nh p theo tài kho n thì:ử ụ ậ ả
- B m t h p phím ấ ổ ợ Ctrl + Alt + Delete
- Ch n ọLog On... xu t hi n h p tho i.ấ ệ ộ ạ
- Nh p tên tài kho n vào: ậ ả Use name và nh p m t kh u vào v trí ậ ậ ẩ ị Password
L u ý: ưThông th ng khi kh i đng máy tính nó s t đng đăng nh p (kh i đngườ ở ộ ẽ ự ộ ậ ở ộ
máy)
Ph n II: H đi u hành Windowsầ ệ ề
28
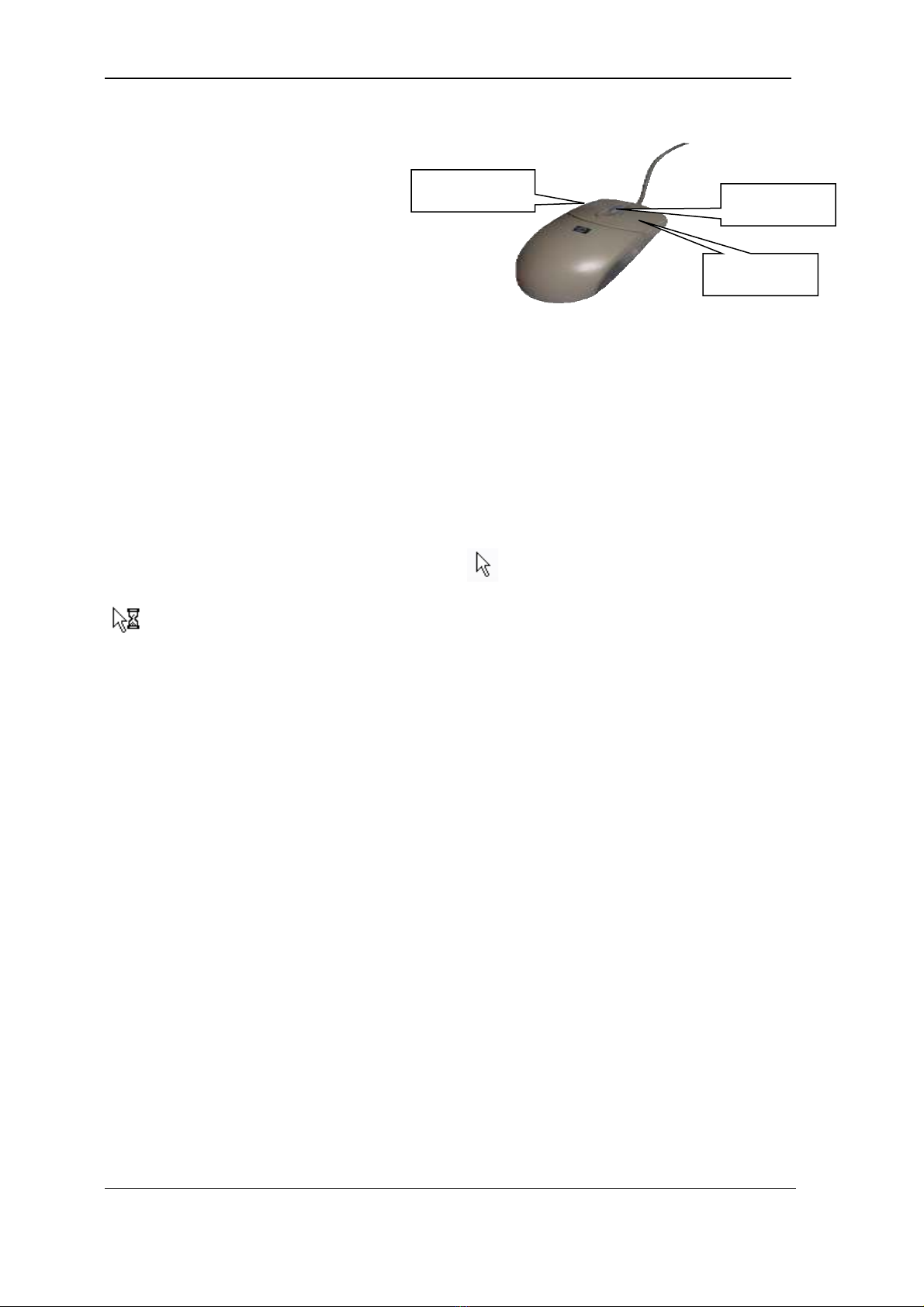
B môn Tin h c - Đi h c Hoa lộ ọ ạ ọ ư
2. K thu t s d ng chu t máy tínhỹ ậ ử ụ ộ
Con tr chu t:ỏ ộ Hình nh mũi tên ả, khi con tr chu t d ng đng h cátỏ ộ ở ạ ồ ồ
nghĩa là máy tính đang b n yêu c u ng i s d ng ph i đi.ậ ầ ườ ử ụ ả ợ
Nh p chu tắ ộ : (Nh p phím chu t trái m t l n và th phím). C m t “nh p chu tắ ộ ộ ầ ả ụ ừ ắ ộ
ph i” nói rõ vi c s d ng phím chu t ph i.ả ệ ử ụ ộ ả
Nh p đúp chu t:ắ ộ Nghĩa là nh n và th phím chu t trái hai l n liên ti p, yêuấ ả ộ ầ ế
c u b m nhanh.ầ ấ
Kéo di chu t:ộ Nh n phím chu t trái, gi phím và di chuy n con tr chu t. Thấ ộ ữ ể ỏ ộ ả
phím chu t khi k t thúc hành đng.ộ ế ộ
II. CÁCH T CH C L U TR D LI U TRONG WINDOWSỔ Ứ Ư Ữ Ữ Ệ
1. đĩa v t lý và đĩa logic Ổ ậ ổ
- Máy tính l u tr k t qu x lý trên các b nh ngoài g m: Đĩa m m, đĩaư ữ ế ả ử ộ ớ ồ ề
c ng, đĩa quang, đĩa t ... đó là các thi t b l u tr v t lý. Trong đó đĩa c ng th ng làứ ừ ế ị ư ữ ậ ứ ườ
thi t b l u tr chính.ế ị ư ữ
- đĩa logic là m t ph n c a c ng. M i đĩa logic đc H đi u hành đt choỔ ộ ầ ủ ổ ứ ỗ ổ ượ ệ ề ặ
m t tên, theo quy đnh:ộ ị
Ph n II: H đi u hành Windowsầ ệ ề
Phím
ph iả
Phím
tráiCon
lăn
29



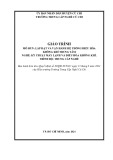

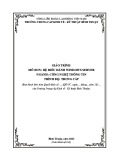
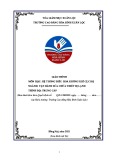
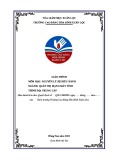

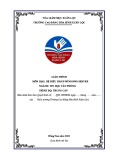
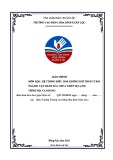
![Bài giảng Nhập môn Tin học và kỹ năng số [Mới nhất]](https://cdn.tailieu.vn/images/document/thumbnail/2025/20251003/thuhangvictory/135x160/33061759734261.jpg)
![Tài liệu ôn tập Lý thuyết và Thực hành môn Tin học [mới nhất/chuẩn nhất]](https://cdn.tailieu.vn/images/document/thumbnail/2025/20251001/kimphuong1001/135x160/49521759302088.jpg)


![Trắc nghiệm Tin học cơ sở: Tổng hợp bài tập và đáp án [mới nhất]](https://cdn.tailieu.vn/images/document/thumbnail/2025/20250919/kimphuong1001/135x160/59911758271235.jpg)

![Giáo trình Lý thuyết PowerPoint: Trung tâm Tin học MS [Chuẩn Nhất]](https://cdn.tailieu.vn/images/document/thumbnail/2025/20250911/hohoainhan_85/135x160/42601757648546.jpg)

![Bài giảng Nhập môn điện toán Trường ĐH Bách Khoa TP.HCM [Mới nhất]](https://cdn.tailieu.vn/images/document/thumbnail/2025/20250806/kimphuong1001/135x160/76341754473778.jpg)






