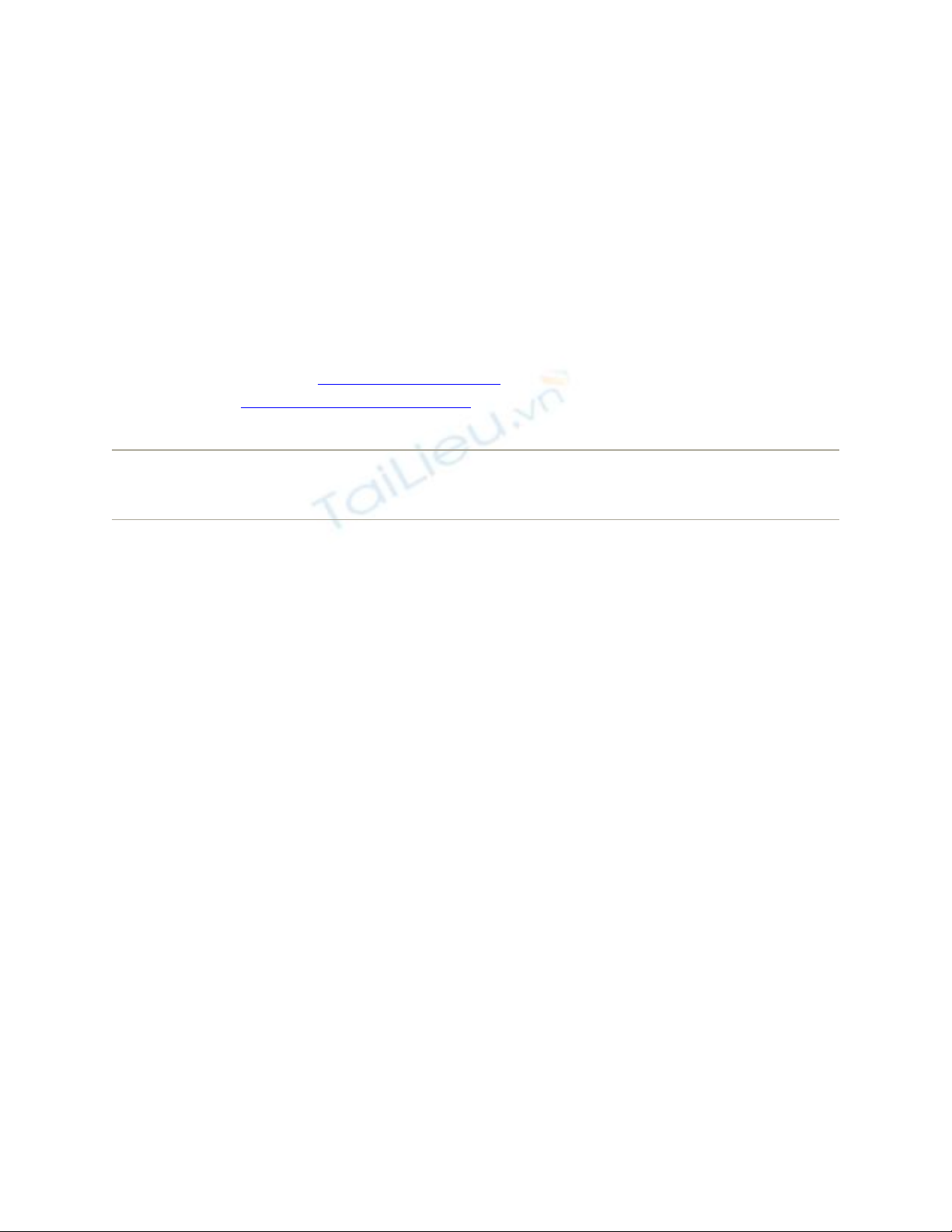
15.2. Recording Sound
If you hope to record new sounds, you need amicrophone. Your microphone situation
depends on the kind of Mac you have:
• Laptop, iMac, eMac. You have a built-in microphone, usually a tiny hole near the
screen. This microphone couldn't be more convenient; it's always with you, and
always turned on.
• Other desktop Macs. You can plug in an external USB microphone (the Macintosh
Products Guide at www.guide.apple.com offers a list) or use an adapter (such as
the iMic,www.griffintechnology.com) that accommodates a standard microphone.
Tip: No matter which model you have, an Apple iSight videoconferencing camera works
well as a microphone.
The Sound pane of System Preferences lets you choose which sound source you want the
Mac to listen to. Click the Input tab, and then click the sound source you want: external
USB microphone, external analog microphone (that is, something plugged into the
microphone or Line In jacks of Macs that have them), built-in microphone, iSight, or
whatever.
15.2.1. Making the Recording
Once you've got your microphone situation taken care of, you need to get your hands on
some sound-recording software. You can use shareware programs like Amadeus II, or try
iMovie, GarageBand (both came with your Mac), or QuickTime Player Pro (read on).
15.2.1.1. The GarageBand method
Although you might never suspect it, every Mac comes with a basic recording program.
It's GarageBand, which lurks in your Applications folder.
Figure 15-2. GarageBand opens with a Piano track in place. You can delete it,
though (Track- Delete Track). What you want is a new digital-audio track,
which you get when you choose Track New Basic Track. You're ready to record
sound!
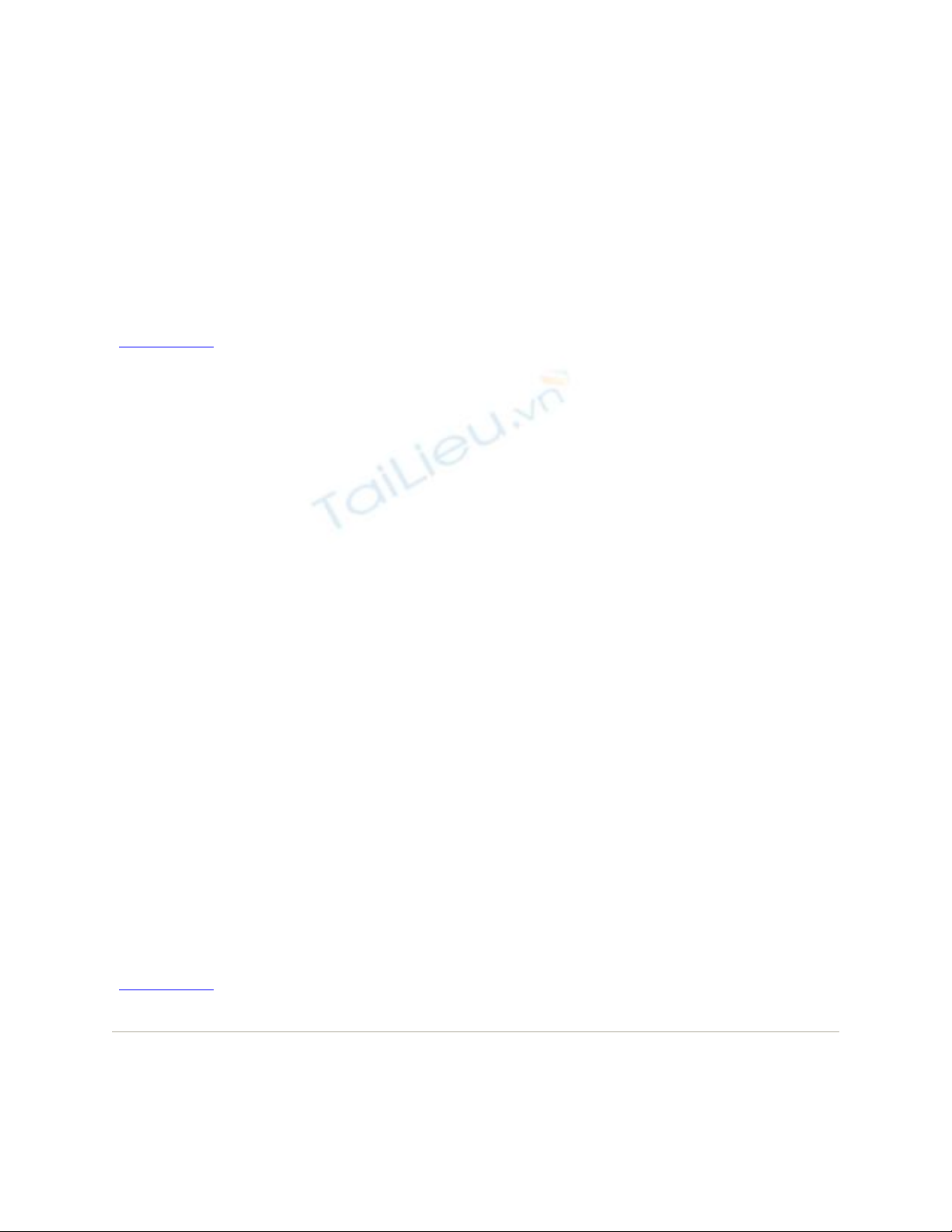
Open GarageBand; on the welcome screen, click Create New Music Project. Name your
project and click Create.
When you arrive at the main GarageBand track layout, choose Track NewBasicTrack
(Figure 15-2). Click the red Record Voice button and begin to speak. Click Stop to
complete the recording. To play it, press the Home key to rewind, and then the Space bar
to play. (If you hear nothing, choose GarageBand Preferences Audio/Midi, and
make sure the correct microphone was selected as the audio input. Oh—and make sure
your Mac's speakers aren't muted.)
When you're satisfied with the recording, choose Share Send to iTunes. If you have
GarageBand '08, you're now asked what file format you want (MP3 or AAC). If not, the
recording pops its way into iTunes.
Either way, once it's in iTunes, you'll have to convert it to the AIFF format to use it as a
startup beep. Visit the iTunes Preferences Advanced Importing tab; choose
AIFF Encoder from the Import Using pop-up menu. Click OK. Finally, back in the
iTunes list, click the name of your recording and then choose Advanced Convert
Selection to AIFF.
When the conversion is complete, drag the new AIFF file to the desktop. Drag it into one
of your Sounds folders, and presto—you've just created a new alert sound!
15.2.1.2. The QuickTime Player Pro method
Open QuickTime Player (in your Applications folder). Choose File New Audio
Recording. Click the round, red Record button and begin to speak. Option-click what's
now the square Stop button to pause the recording, or click without the Option key to end
(Figure 15-3).
Tip: Don't adjust the tiny speaker (volume) slider in the Audio Recording window unless
you're wearing headphones. This slider lets you monitor the sound—and turning it up
while the Mac's speakers are live risks producing the hideous shriek known as feedback.

Figure 15-3. The primary design element of QuickTime Player's audio-recording
console is a live "VU" level meter. Test your setup by speaking into the microphone.
If this meter twitches in response, you're ready to record.
When you're satisfied with the recording, choose File Export. In the resulting dialog
box, choose "Sound to AIFF" from the Export pop-up menu. Make sure the file name
ends in .aiff, then navigate to a Sounds folder, and click Save. Your sound is ready to
play.



![Giáo trình bài giảng dựng audio phi tuyến [mới nhất]](https://cdn.tailieu.vn/images/document/thumbnail/2017/20170926/kloi123/135x160/4831506434587.jpg)

![Đề thi cơ sở truyền tin HK 20122 [mới nhất]](https://cdn.tailieu.vn/images/document/thumbnail/2013/20131013/plitto/135x160/1051381669485.jpg)




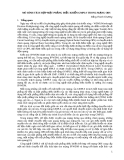













![Bài tập Lập trình C++: Tổng hợp [kinh nghiệm/mới nhất/chuẩn nhất]](https://cdn.tailieu.vn/images/document/thumbnail/2025/20250826/signuptrendienthoai@gmail.com/135x160/45781756259145.jpg)

