
Sao l u và ph c h i các thông tin k t n i c a modemư ụ ồ ế ố ủ
Đ c vi t b i ượ ế ở Adminngày 08/04/2009 trong Modem | Đ c xemượ
160 l n.ầ
T Windows 2000 tr lên , các thông tin v k t n i đ c l uừ ở ề ế ố ượ ư
trong Remote Access PhoneBook
(Rasphone.pbk) và th ng n m t i th m c : ườ ằ ạ ư ụ X:\Documents
and Settings\All Users\Application
Data\Microsoft\Network\Connections\Pbk X: là đĩa ch a h đi uổ ứ ệ ề
hành Windows XP
Th m c Application Data m c đ nh luôn có thu c tính n (hidden)ư ụ ặ ị ộ ẩ
nên b n mu n xem đ c nóạ ố ượ
thì ph i làm nh sau :ả ư
Chuy n t i th m c All Users vào menu Tools - Folder Options ch nể ớ ư ụ ọ
th View đánh d u ch nẻ ấ ọ
m c Show hidden files and folders nh n OK .ụ ấ
Chép t p tin ậRasphone.pbk đ n th m c c n l u . Đ ph c h i b nế ư ụ ầ ư ể ụ ồ ạ
ch c n copy file này đ n thỉ ầ ế ư
m c trên và kh i đ ng l i máy tính .ụ ở ộ ạ
Cach cai lai modem Planet
Đ c vi t b i ượ ế ở Adminngày 02/08/2009 trong Modem | Đ c xemượ
204 l n.ầ
Sau đây minh xin h ng d n cac ban cach cai lai modem Planet. Do nha ướ ẫ
minh s dung mang MegaVNN nên co thê co vai chi tiêt se khac so v i cac ư # ớ
mang khac.
1. Vao IE, FF hay 1 trinh duyêt web ma ban hay dung, go vao thanh address: #
192.168.1.1 , no se hiên lên khung đê ban điên nick pass đê đăng nhâp vao # $ $
trang quan li router, nick pass la $ admin/admin.
nh d i đây đã đ c ch nh s a kích c . Hãy click vào đây đ xem toànẢ ướ ượ ỉ ư ỡ ể
b nh. nh g c có kích th c 1024x795.ộ ả Ả ố ướ

2. Sau khi đăng nhâp vao trang quan li router ban nhin sang phia bên tay trai, $
chon Advenced Setup rôi chon WAN.
nh d i đây đã đ c ch nh s a kích c . Hãy click vào đây đ xem toànẢ ướ ượ ỉ ư ỡ ể
b nh. nh g c có kích th c 1024x792.ộ ả Ả ố ướ

3.Ban nhin tiêp sang tay phai thây trang $ WAN Setup, chon tiêp Edit.
nh d i đây đã đ c ch nh s a kích c . Hãy click vào đây đ xem toànẢ ướ ượ ỉ ư ỡ ể
b nh. nh g c có kích th c 1023x673.ộ ả Ả ố ướ

4. B c tiêp theo ban chinh thông sô ướ $ VPI =0, VCI =35, đó là đ i v i m ngố ớ ạ
MegaVNN, còn m ng khác thì th ng s s khác đi. B n tick ch n vào ôạ ố ố ẽ ạ ọ
Enable Quality Of Service, r i nh n ồ ấ Next.
nh d i đây đã đ c ch nh s a kích c . Hãy click vào đây đ xem toànẢ ướ ượ ỉ ư ỡ ể
b nh. nh g c có kích th c 1023x678.ộ ả Ả ố ướ
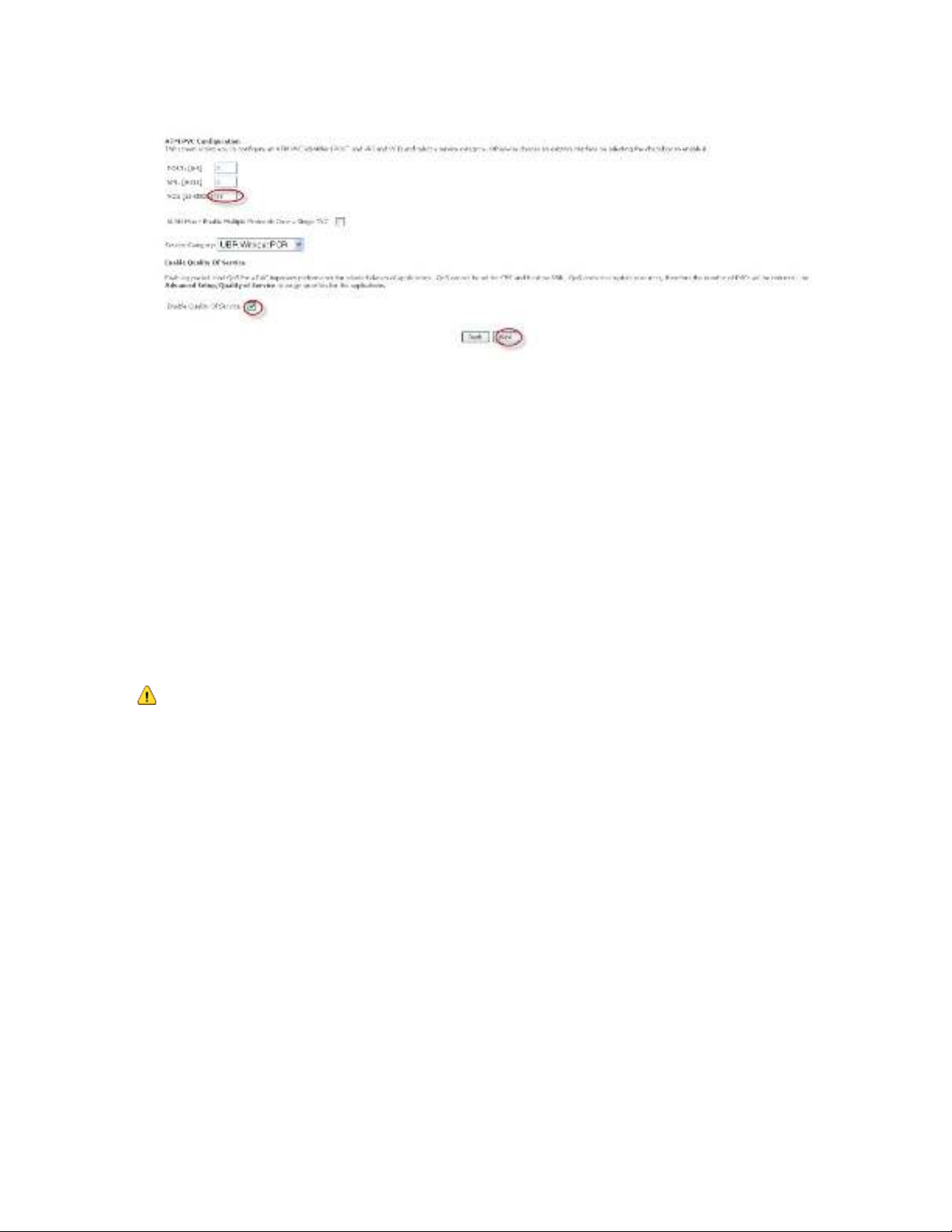
5. B c ti p theo, b n ch n lo i k t n i, đây b n ch n ướ ế ạ ọ ạ ế ố ở ạ ọ PPPoE ròi nh nấ
Next.
nh d i đây đã đ c ch nh s a kích c . Hãy click vào đây đ xem toànẢ ướ ượ ỉ ư ỡ ể
b nh. nh g c có kích th c 1023x678.ộ ả Ả ố ướ


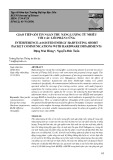




















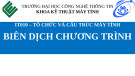
![Bài giảng Tổ chức - Cấu trúc Máy tính II Đại học Công nghệ Thông tin (2022) [Mới Nhất]](https://cdn.tailieu.vn/images/document/thumbnail/2025/20250515/hoatrongguong03/135x160/8531747304537.jpg)

