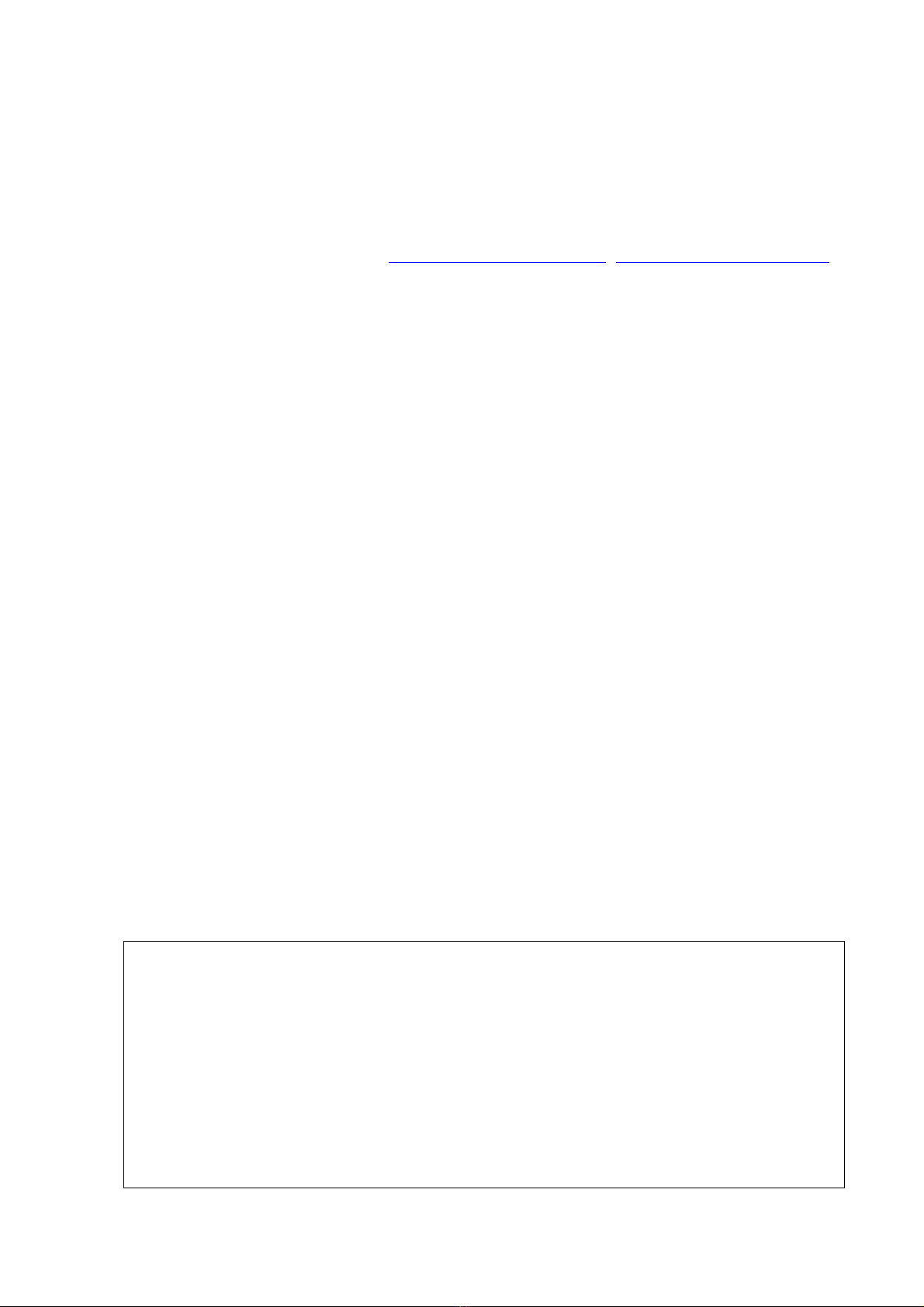
Sơ nét về Visual C++ 6.0 và thư viện lập trình MFC
1
SƠ NÉT VỀ VISUAL C++ 6.0 VÀ THƯ VIỆN MFC
Văn Chí Nam – Nguyễn Đức Hoàng Hạ
Khoa Công nghệ Thông tin, Trường ĐH KHTN TP.HCM
(vcnam@fit.hcmuns.edu.vn, ndhha@fit.hcmuns.edu.vn)
Phiên bản cập nhật ngày 12/10/2004
GIỚI THIỆU SƠ NÉT
Visual C++ 6.0 và thư viện lập trình MFC
Visual C++ 6.0 nằm trong bộ Microsoft Visual Studio 6.0. Đây là một môi
trường lập trình đa năng dành cho ngôn ngữ C/C++ và vì là một môi trường lập trình
trên hệ điều hành Windows nên Visual C++ 6.0 cho phép lập trình viên thực hiện rất
nhiều công việc, hỗ trợ lập trình viên việc coding, thiết kế giao diện… Trong VC++
6.0 chúng ta có thể tạo được : các ứng dụng trên Windows, ActiveX, hay thư viện liên
kết động DLL…VC++ 6.0 có nhiều công cụ giúp việc thiết kế giao diện cho chương
trình, kiểm lỗi và sửa lỗi.
Thư viện MFC (Microsoft Foundation Class) là thư viện tập hợp các lớp hướng
đối tượng đóng gói các hàm API của Windows và các kiểu dữ liệu đặc biệt. Bên cạnh
sử dụng thư viện MFC trong Visual C++ 6.0, chúng ta có thể sử dụng các hàm C
chuẩn.
Các công cụ hỗ trợ lập trình
Visual Assist
Đây là một công cụ Add-in vào môi trường lập trình. Nó giúp cho việc hiển thị
các hàm, các biến, các đoạn chương trình một cách rõ ràng (thông qua màu sắc của các
biến, kiểu dữ liệu, hàm, từ khoá..). Một đoạn code trong Visual C++ có sử dụng Visual
Assist được thể hiện dưới đây :
void CListCtrlDemoDlg::OnPaint()
{
if (IsIconic())
{
CPaintDC dc(this); // device context for painting
SendMessage(WM_ICONERASEBKGND, (WPARAM) dc.GetSafeHdc(), 0);
// Center icon in client rectangle
int cxIcon = GetSystemMetrics(SM_CXICON);
int cyIcon = GetSystemMetrics(SM_CYICON);
CRect rect;
GetClientRect(&rect);
int x = (rect.Width() - cxIcon + 1) / 2;
int y = (rect.Height() - cyIcon + 1) / 2;
// Draw the icon
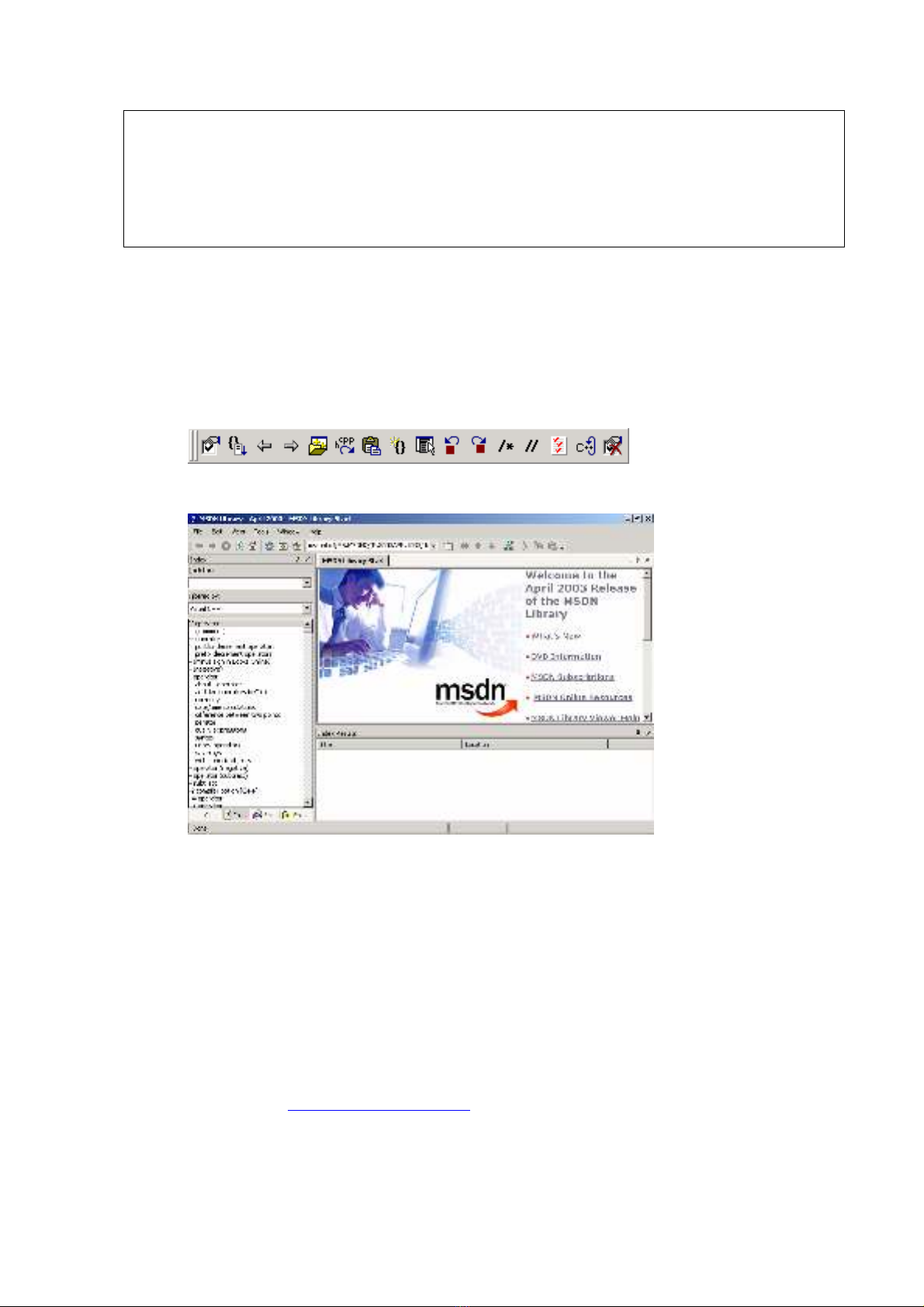
Sơ nét về Visual C++ 6.0 và thư viện lập trình MFC
2
dc.DrawIcon(x, y, m_hIcon);
}
else
{
CDialog::OnPaint();
}
}
Visual Assist cung cấp một bộ phận “nhắc tuồng” hoạt động rất hiệu quả. Các
chức năng của bộ phận bao gồm : tự động điền tên biến, tên hàm chỉ sau khi gõ 1 vài
ký tự, hiển thị các prototype của một hàm (có sẵn trong thư viện hay chỉ mới được tạo
ở 1 lớp nào đó)…
Sau khi cài đặt Visual Assist, trong môi trường lập trình sẽ xuất hiện một
toolbar như hình dưới đây :
MSDN (Microsoft Developer Network)
Lập trình viên trên hệ điều hành Windows nói chung rất quen thuộc với bộ thư
viện này. Có thể xem nó như một tập “bách khoa” cho những ai lập trình trên các ngôn
ngữ từ C/C++, Visual Basic cho đến C#, VB.Net.
Trong MSDN, ngoài các tài liệu giới thiệu chi tiết về việc sử dụng những hàm,
lớp…, còn có các quyển sách, bài báo kỹ thuật, hay các mẫu code có thể được tận
dụng trong việc lập trình.
Trang web tham khảo
Có thể tham khảo các chủ đề của C/C++, VB.NET, C#, ASP.NET … trên trang
web CodeProject (www.codeproject.com). Trên trang web này có rất nhiều bài viết
hay về các chủ đề từ cơ bản đến nâng cao. Gần như có thể tìm thấy được tất cả những
vấn đề mong muốn ở đây.

Sơ nét về Visual C++ 6.0 và thư viện lập trình MFC
3
SỬ DỤNG MÔI TRƯỜNG LẬP TRÌNH
Tạo project sử dụng thư viện MFC
Để tạo một project mới sử dụng thư viện lập trình MFC, chúng ta thực hiện một
số bước sau đây :
Bước 1 : Chọn File \ New \ Projects
Bước 2 : Chọn MFC AppWizard (exe)
Bước 3 : Điền tên project mong muốn vào trong hộp Project name, và chọn
thư mục / ổ đĩa chỉ đặt project trong hộp Location. Nhấn OK để tiếp tục.
Bước 4 : Trong hộp thoại MFC AppWizard – Step 1, có 3 chọn lựa loại ứng
dụng cần phát triển1. Chọn loại ứng dụng thích hợp nhất theo yêu cầu và nhấn Next để
tiếp tục. (Có thể nhấn Finish bất cứ lúc nào để tiết kiệm thời gian nếu như những
thông số còn lại để ở dạng mặc định).
1 3 loại ứng dụng là : (1) Single Document, (2), Multiple Documents, (3) Dialog-based. Ví dụ, ứng dụng
kiểu single document là Notepad, MS Paint, kiểu Multiple Documents là Microsoft Word (Photoshop, EditPlus),
kiểu Dialog-based là Calculator…
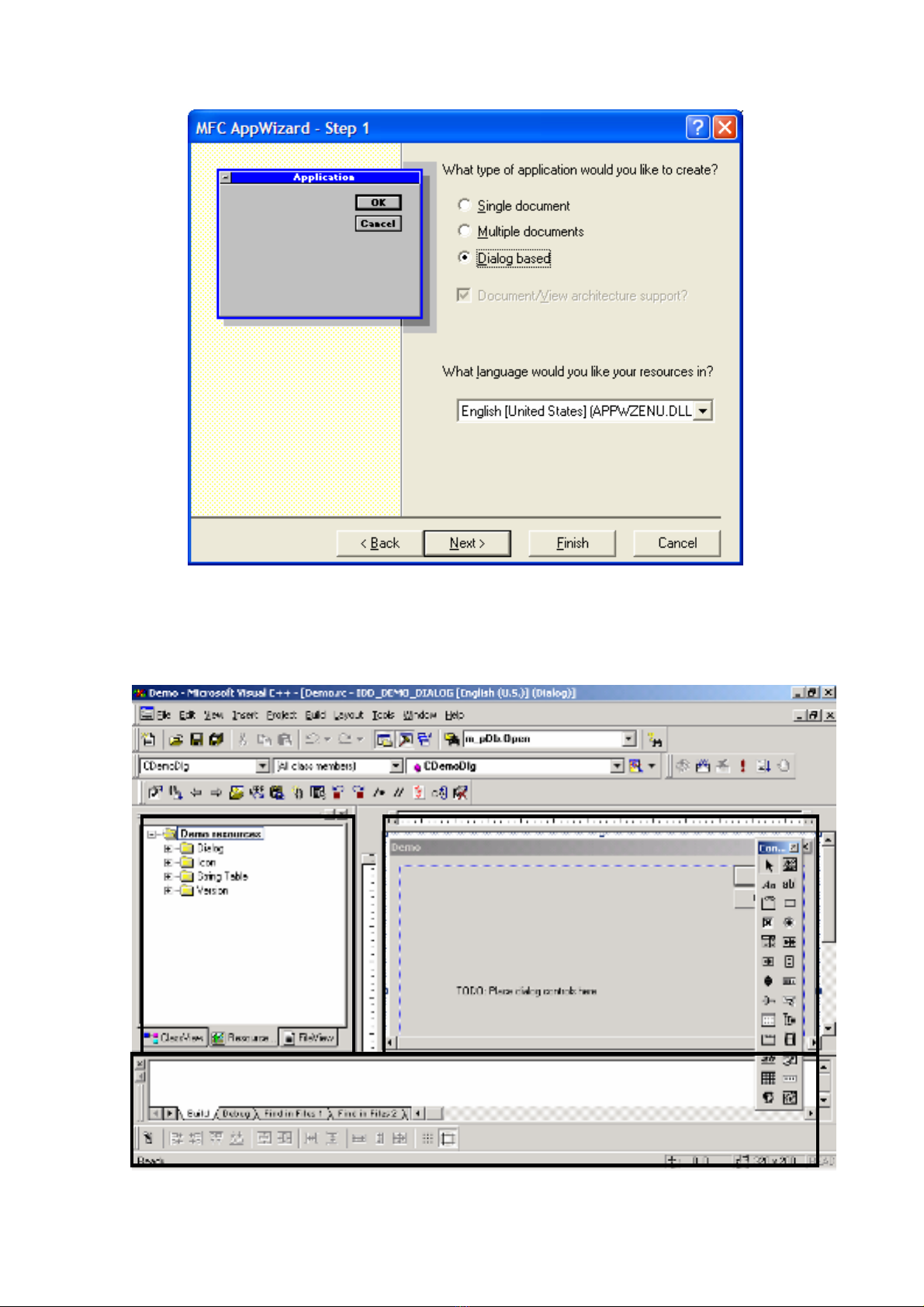
Sơ nét về Visual C++ 6.0 và thư viện lập trình MFC
4
Bước 5 : Tuỳ vào loại ứng dụng được chọn thì những bước còn lại có những
chọn lựa khác nhau (tham khảo thêm ở những bài viết sau).
Màn hình làm việc
1 2
3
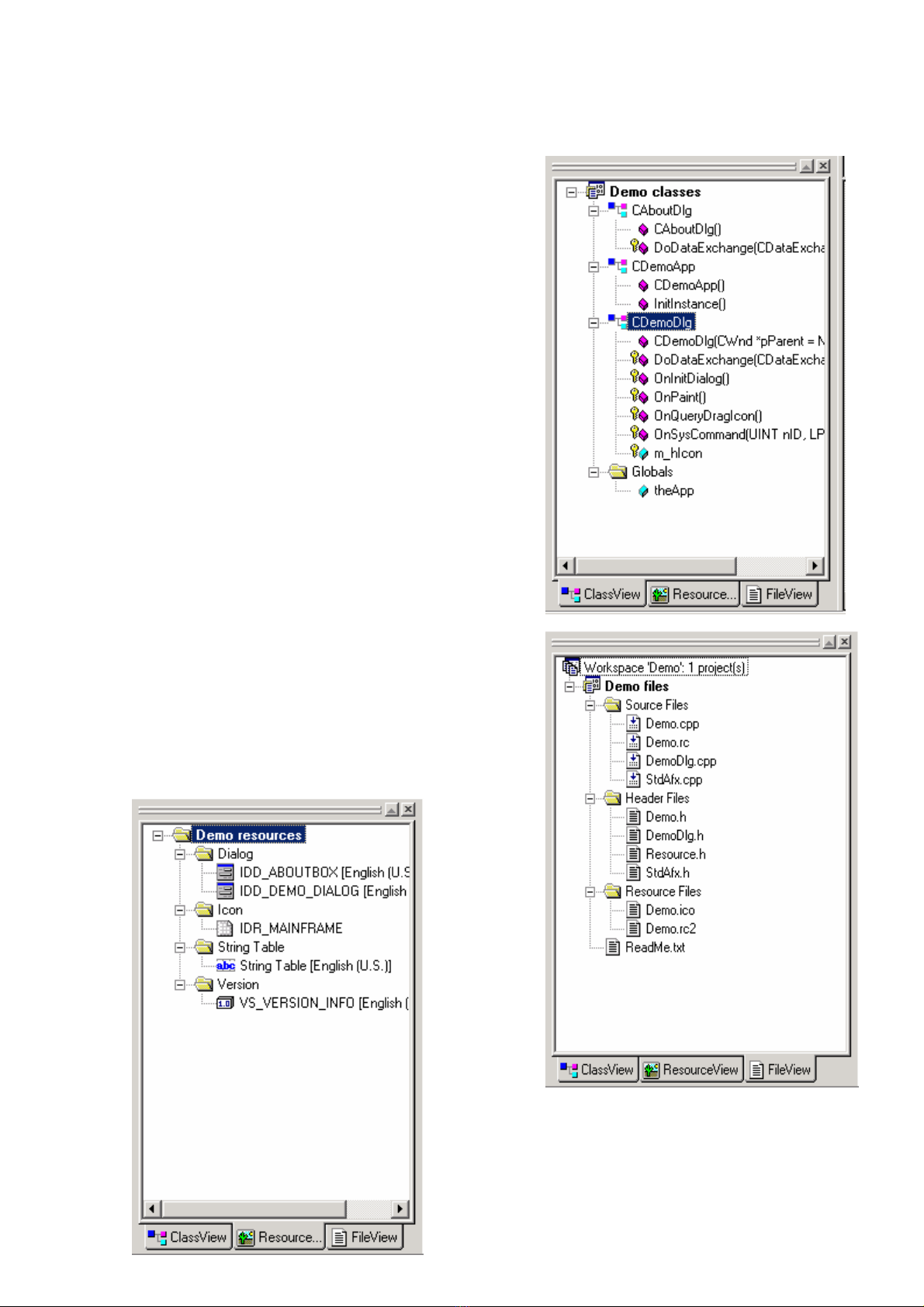
Sơ nét về Visual C++ 6.0 và thư viện lập trình MFC
5
Một cách tương đối, có thể chia màn hình làm việc thành ba vùng khác nhau :
Vùng 1 – Workspace
Đây là không gian tương tác giúp lập trình
viên nhanh chóng chuyển qua lại giữa các lớp,
các tập tin hay các tài nguyên trong project.
(Tắt/ Mở workspace : Alt + 0 hoặc
View/Workspace)
Workspace gồm có 3 tab chính (có thể có
các tab phụ add-in): ClassView, ResourceView,
FileView. Nội dung các tab này được thể hiện ở
dạng cây có thể mở rộng, thu hẹp thông qua các
nút +, -.
ClassView cho thấy hình ảnh tổng thể
project dưới dạng các lớp. Trong classview, lập
trình viên có thể biết được cấu tạo của một lớp
(có những hàm, biến nào; tầm vực hoạt động của
các hàm, các biến – public, protected, private).
ResourceView cho thấy được những tài
nguyên có trong project (dialog, menu, toolbar,
bitmap, icon, …). Thực chất đây là phần hiện
thực hoá những gì thể hiện trong tập tin
resource.h và .rc.
FileView cho thấy những tập tin có trong
project :
source file,
header file,
resoure file
và những
tập tin
được thêm
vào sau.

![Đề cương thi trắc nghiệm Lập trình có cấu trúc [năm] chuẩn nhất](https://cdn.tailieu.vn/images/document/thumbnail/2025/20250924/kimphuong1001/135x160/4331758683749.jpg)







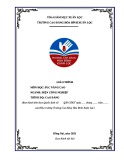
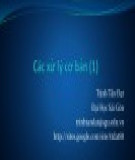

![Câu hỏi trắc nghiệm Lập trình C [mới nhất]](https://cdn.tailieu.vn/images/document/thumbnail/2025/20251012/quangle7706@gmail.com/135x160/91191760326106.jpg)













