
Tăng tốc độ cho trình
duyệt Chrome

Bạn cảm thấy tốc độ trình duyệt của mình bị chậm lại, hoặc thậm chí có những lúc
bị treo? Trong bài viết này chúng tôi sẽ hướng dẫn các bạn một số cách đơn giản
giúp bạn cải thiện điều đó.
Vô hiệu hóa các Plugin
Theo mặc định, sau khi cài đặt Google Chrome, nhiều plugin không cần thiết cũng
được cài đặt và tự động kích hoạt như Adobe Flash, Java, Silverlight hoặc
Windows Media nhưng hầu hết lại không quan trọng với việc duyệt web hàng
ngày của bạn nên việc bổ sung chúng sẽ làm chậm hiệu suất trình duyệt của bạn.
Và bạn hoàn toàn có thể vô hiệu hóa các plugin không cần thiết này bằng cách gõ
vào thanh địa chỉ “about:plugins” (không có dấu ngoặc kép) và ấn Enter.
Chú ý: Bạn có thể vô hiệu hóa cùng lúc tất cả nhưng bạn cũng có thể giữ lại một số
plugin như Flash, Silverlight khi cần thiết.

Trên tab hiện tại, một danh sách các plugin được cài đặt sẽ hiển thị, bạn có thể
chọn để vô hiệu hóa từng plugin mà bạn muốn.
Chú ý: Plugin chỉ bị vô hiệu hóa chứ không phải bị gỡ bỏ hay xóa. Trừ một số
plugin được cài đặt như phần mở rộng thì có thể gỡ bỏ một cách tự động được.
Bạn chọn Disable để vô hiệu hóa plugin, Enable để kích hoạt các plugin đó khi
muốn.

Vô hiệu hóa các extension
Các extension có sẵn trong Cửa hàng Chrome trực tuyến. Nó có thể rất hữu ích
nhưng nếu sử dụng nhiều thì nó ít nhiều sẽ ảnh hưởng đến tốc độ trình duyệt của
bạn. Bạn có thể dễ dàng vô hiệu hóa các extension mà không cần gỡ bỏ chúng để
cải thiện tốc độ.
Bạn cũng có thể cài đặt các ứng dụng mở rộng trong Chrome từ trang New Tab.

Để truy cập vào danh sách các extension được cài đặt, bạn bấm chọn biểu tượng
chiếc Cờ-lê trên thanh công cụ và chọn Tools từ menu trình đơn được thả xuống.
Bạn có thể gỡ bỏ các extension đó mà không cần truy cập vào danh sách này.


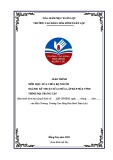

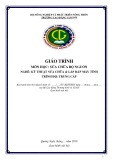
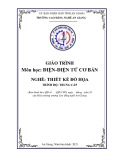
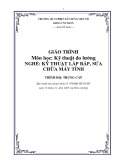
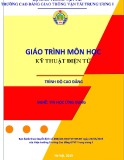



![Bài giảng Nhập môn Tin học và kỹ năng số [Mới nhất]](https://cdn.tailieu.vn/images/document/thumbnail/2025/20251003/thuhangvictory/135x160/33061759734261.jpg)
![Tài liệu ôn tập Lý thuyết và Thực hành môn Tin học [mới nhất/chuẩn nhất]](https://cdn.tailieu.vn/images/document/thumbnail/2025/20251001/kimphuong1001/135x160/49521759302088.jpg)


![Trắc nghiệm Tin học cơ sở: Tổng hợp bài tập và đáp án [mới nhất]](https://cdn.tailieu.vn/images/document/thumbnail/2025/20250919/kimphuong1001/135x160/59911758271235.jpg)


![Giáo trình Lý thuyết PowerPoint: Trung tâm Tin học MS [Chuẩn Nhất]](https://cdn.tailieu.vn/images/document/thumbnail/2025/20250911/hohoainhan_85/135x160/42601757648546.jpg)


![Bài giảng Nhập môn điện toán Trường ĐH Bách Khoa TP.HCM [Mới nhất]](https://cdn.tailieu.vn/images/document/thumbnail/2025/20250806/kimphuong1001/135x160/76341754473778.jpg)



![Bài giảng Tin học căn bản Microsoft PowerPoint: Chương 4 [Mới Nhất]](https://cdn.tailieu.vn/images/document/thumbnail/2025/20250730/kimphuong1001/135x160/18741753847943.jpg)
