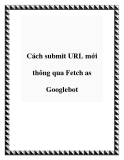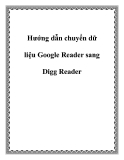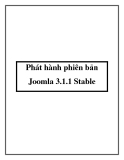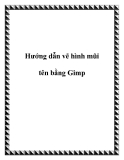Tạo bóng ma trong
Photoshop hoặc GIMP
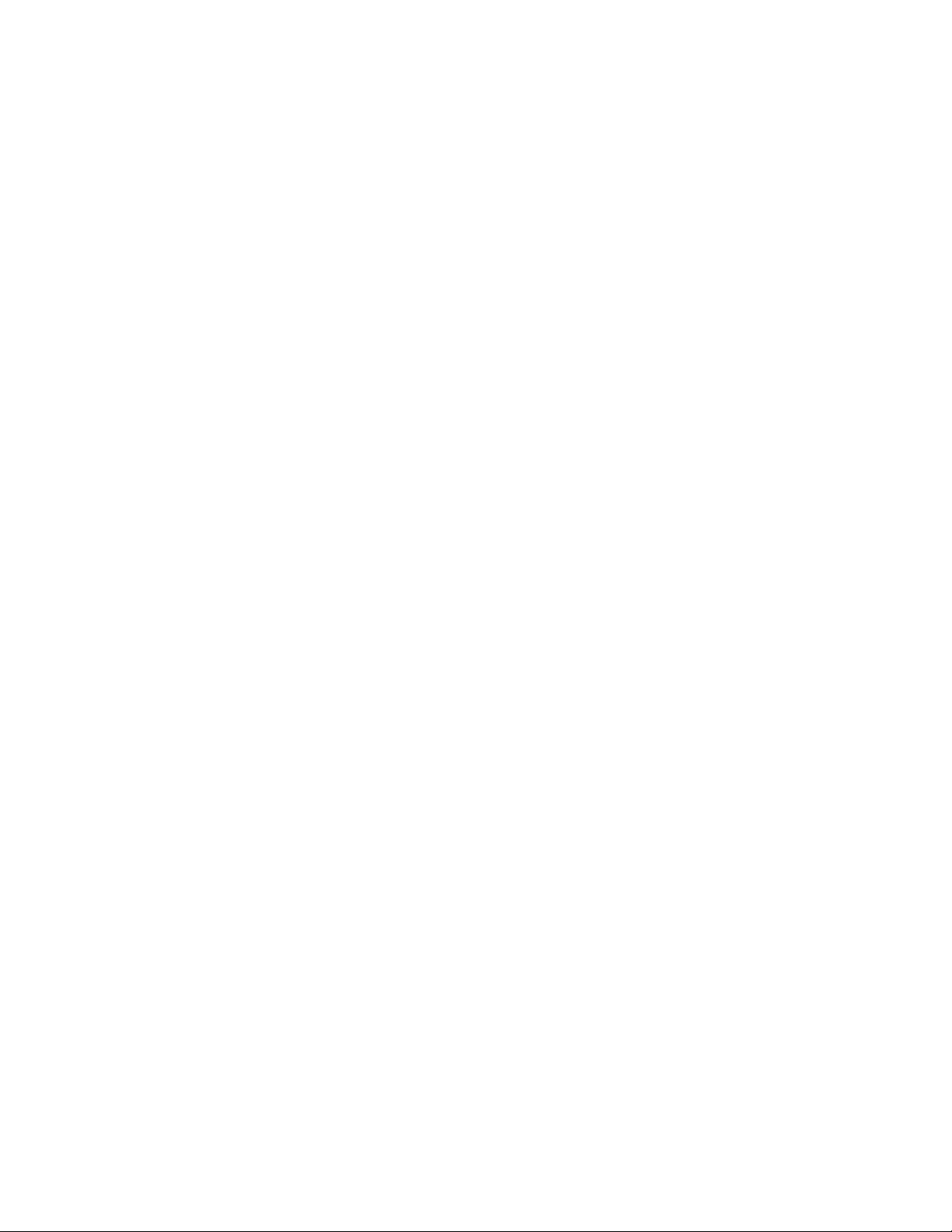
Quản Trị Mạng - Bạn thường thấy trên mạng hay chia sẻ những bức
ảnh ma quái đáng sợ nhưng cũng đầy thú vị? Vậy bạn có muốn làm
được điều này?
Chỉ cần một vài phút với Photoshop hoặc GIMP, bạn có thể dễ dàng tạo ra
bức ảnh có những bóng ma ấn tượng. Sau đó bạn có thể đem tác phẩm của
mình sử dụng trong dịp Halloween sắp tới hay tạo một trò đùa thú vị với
bạn bè.
Bài viết sau sẽ hướng dẫn một cách chi tiết quá trình cắt – ghép ảnh một ai
đó và “phù phép” cho nó trở thành một bóng ma thật sự.
1. Tạo bóng ma trong Photoshop

Trước tiên chúng ta cần chuẩn bị một nguồn ảnh tốt làm “nguyên liệu”.
Bạn có thể tải về tại đây.
Tiếp theo chọn ảnh nền sao cho phù hợp. Ở đây chúng tôi chọn hành lang
buổi tối:

Kích menu Crop (phím tắt C) để cắt lấy phần ảnh cần làm, ở đây chúng
tôi cắt hình ảnh sợ hãi của cô gái này:

Tạo thêm một layer mới từ layer background bằng cách nhấn vào
nút Create a new layer:

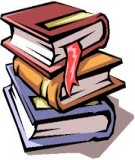
![Tài liệu Git tiếng Việt [chuẩn nhất/mới nhất]](https://cdn.tailieu.vn/images/document/thumbnail/2015/20150917/tuyennt_1991/135x160/1775232_148.jpg)