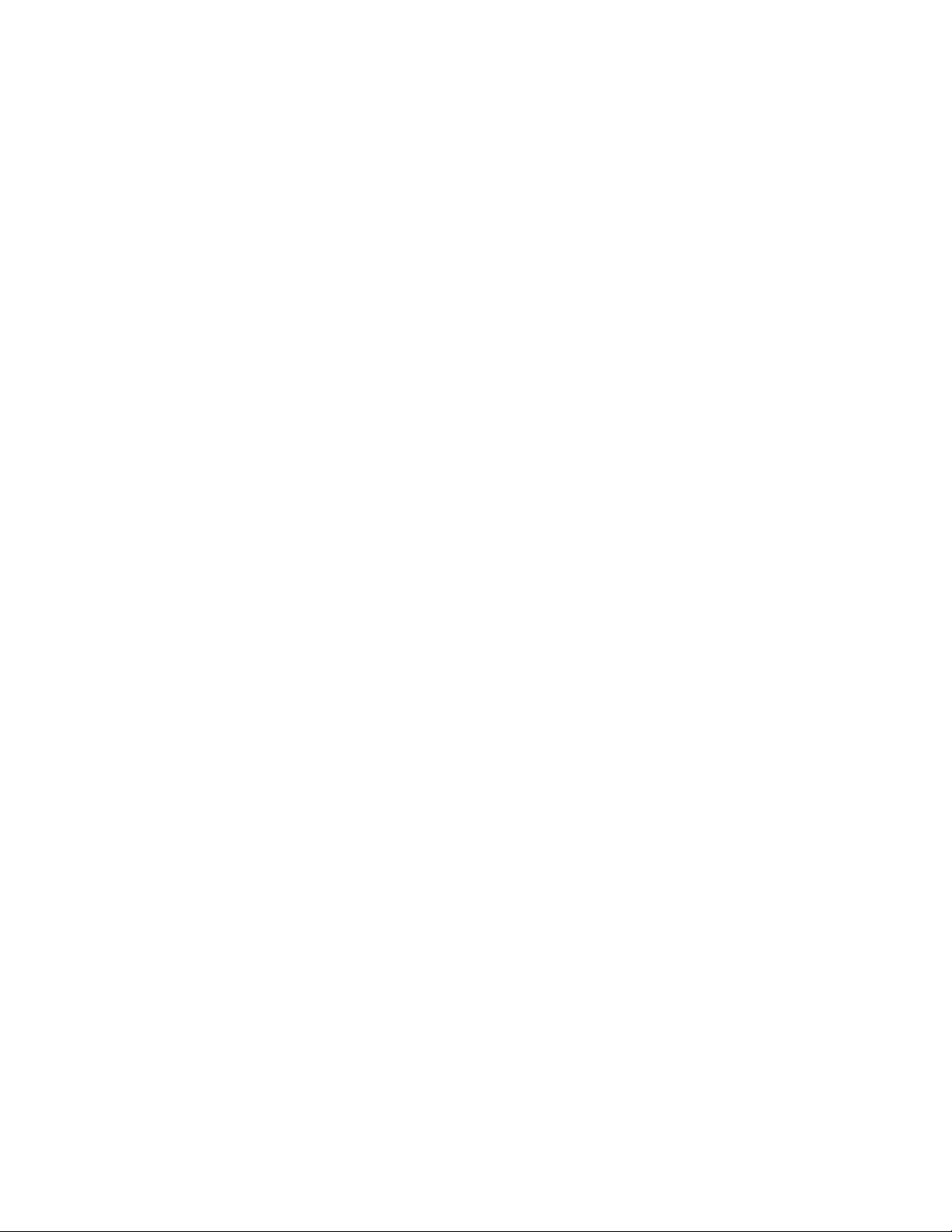
Tạo template tương tác trong Word
1. Hiển thị các công cụ kiểm soát nội dung của Word
Các công cụ kiểm soát nội dung sẽ cho phép bạn thêm các yếu tố tương tác
cho các tài liệu Word, nhưng chúng thường được giấu trong thẻ Developer trên
thanh ribbon của Word, và theo mặc định thì thẻ Developer bị tắt. Để kích hoạt nó
trong Word 2010, chọn File > Options > Customize Ribbon. Trong bảng điều
khiển bên phải, bạn tìm và đánh dấu chọn vào ô Developer rồi bấm OK để xác
nhận. Trong Word 2007, chọn File > Word Options và sau đó bấm vào thẻ Show
Developer trong hộp kiểm Ribbon và bấm OK. Vậy là xong, lúc này, bạn sẽ thấy
thẻ Developer xuất hiện trên thanh ribbon, tại thẻ này, bạn có thể xác định vị trí
các nhóm Controls, và bấm vào chế độ thiết kế (Design Mode) để bắt đầu thiết lập
các điều khiển của mình.
2. Sử dụng điều khiển Date Picker Content
Khi bạn đưa chuột qua các biểu tượng trong nhóm Controls, một cửa sổ sẽ
xuất hiện và mô tả thông tin sơ lược về điều khiển mà bạn đang chọn. Điều khiển
Date Picker sẽ giúp tạo ra một nơi mà bạn có thể sử dụng để chọn ngày tháng từ
lịch biểu. Bấm vào biểu tượng Date Picker Content Control trong thẻ Developer để
thêm một yếu tố mới vào tài liệu.
Tắt chế độ Design Mode, bạn sẽ thấy một hộp có tên là “Click here to enter
a date” xuất hiện. Lịch biểu sẽ xuất hiện khi bạn bấm chuột vào mũi tên hướng
xuống trên điều khiển Date Picker vừa chèn vào tài liệu. Hãy chọn ngày tháng từ
lịch biểu,và ngày tháng đó sẽ tự động xuất hiện trong tài liệu. Bạn có thể cấu hình
Date Picker để thuận tiện hơn trong việc sử dụng. Để xem các cài đặt này, bạn bật
lại chế độ Design Mode. Bấm vào điều khiển Date Picker và sau đó bấm nút
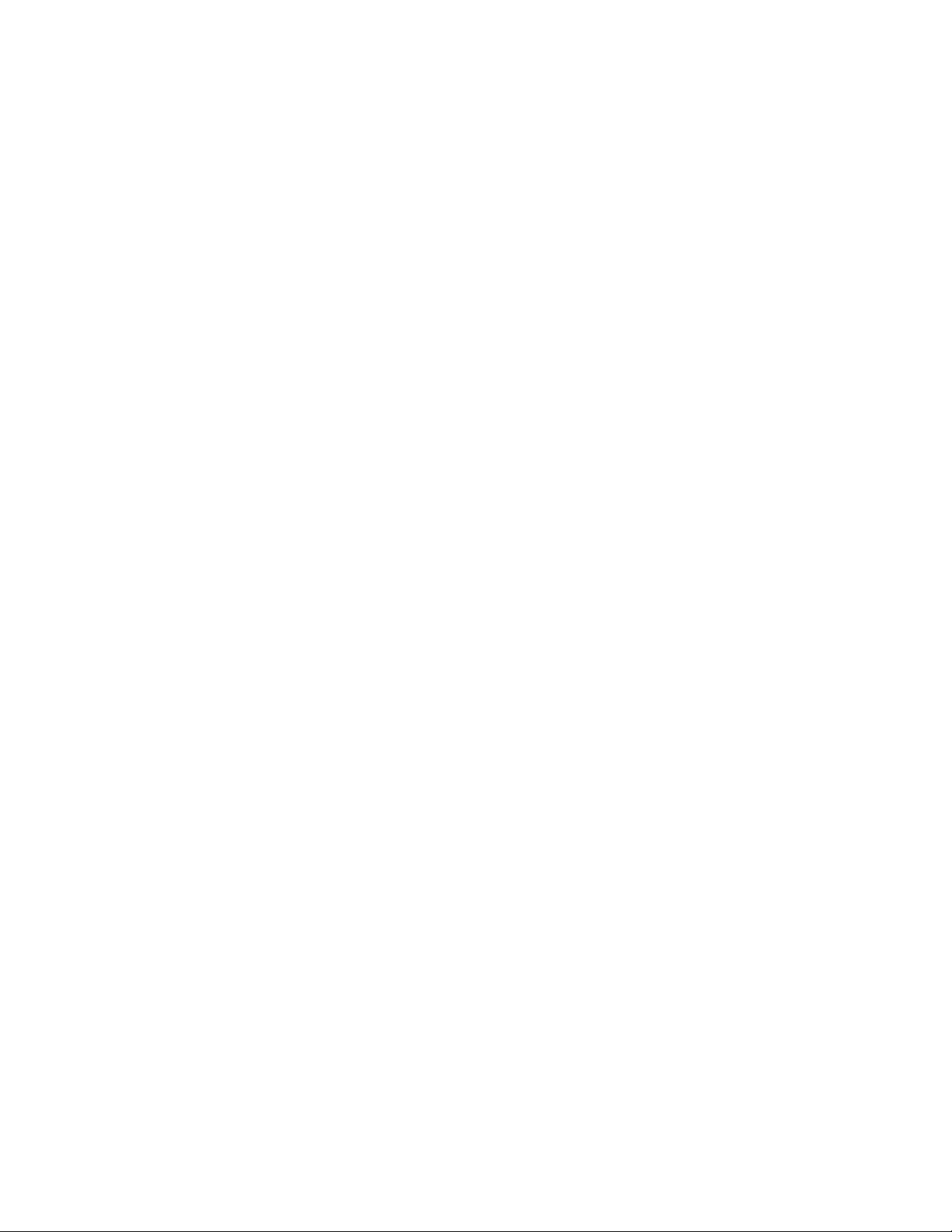
Properties trên thanh ribbon. Sử dụng hộp thoại Properties để định dạng cho điều
khiển (ví dụ: viết ra đầy đủ ngày tháng bằng chữ thay vì viết bằng số).
Bạn cũng có thể sử dụng các Properties để khóa điều khiển nội dung để nó
không thể bị xóa (trong mục Locking), hoặc bạn có thể thêm một tiêu đề để cho
người dùng biết về mục đích của nó (ví dụ: chọn một ngày cho cuộc họp) trong
mục Title. Cuối cùng, bạn có thể định dạng điều khiển Date Picker với một trong
các style (phong cách) sẵn có của Word. Nếu sử dụng Word style và thay đổi thiết
lập phong cách, định dạng văn bản của ngày tháng sẽ tự động thay đổi theo để phù
hợp với phong cách mới thiết lập. Bấm OK để xác nhận.
3. Thêm một điều khiển quản lý việc nhập văn bản
Các điều khiển Plain Text Content sẽ giúp tạo ra một nơi riêng biệt để
người xem có thể nhập văn bản vào tài liệu. Bạn có thể định dạng cho các văn bản
trong điều khiển này bằng cách sử dụng một phong cách sẵn có của Word, nhờ đó
văn bản người dùng nhập vào sẽ xuất hiện một cách nhất quán.
Để chèn điều khiển Plain Text vào tài liệu, bạn bấm chuột vào biểu tượng
Aa trên thanh ribbon, bấm tiếp nút Properties trên thanh Ribbon để tiến hành khai
báo các thiết lập cho điều khiển này. Bạn cũng có thể chọn cho phép hoặc không
cho phép sửa hoặc xóa nội dung đã nhập bằng cách tùy chọn trong mục Locking,
hoặc bạn cũng có thể thiết lập để nó tự động biến mất sau khi đã được chỉnh sửa
nội dung. Trong chế độ cuối cùng (Remove content control when contents are
edited), điều khiển Plain Text Content sẽ xuất hiện trong tài liệu cho đến khi một
người nào đó gõ văn bản vào, ngay sau khi nhập xong văn bản, điều khiển Plain
Text Content sẽ biến mất, nhưng các văn bản mà người dùng đã nhập sẽ vẫn tồn
tại.
4. Chọn một mục từ một danh sách các lựa chọn
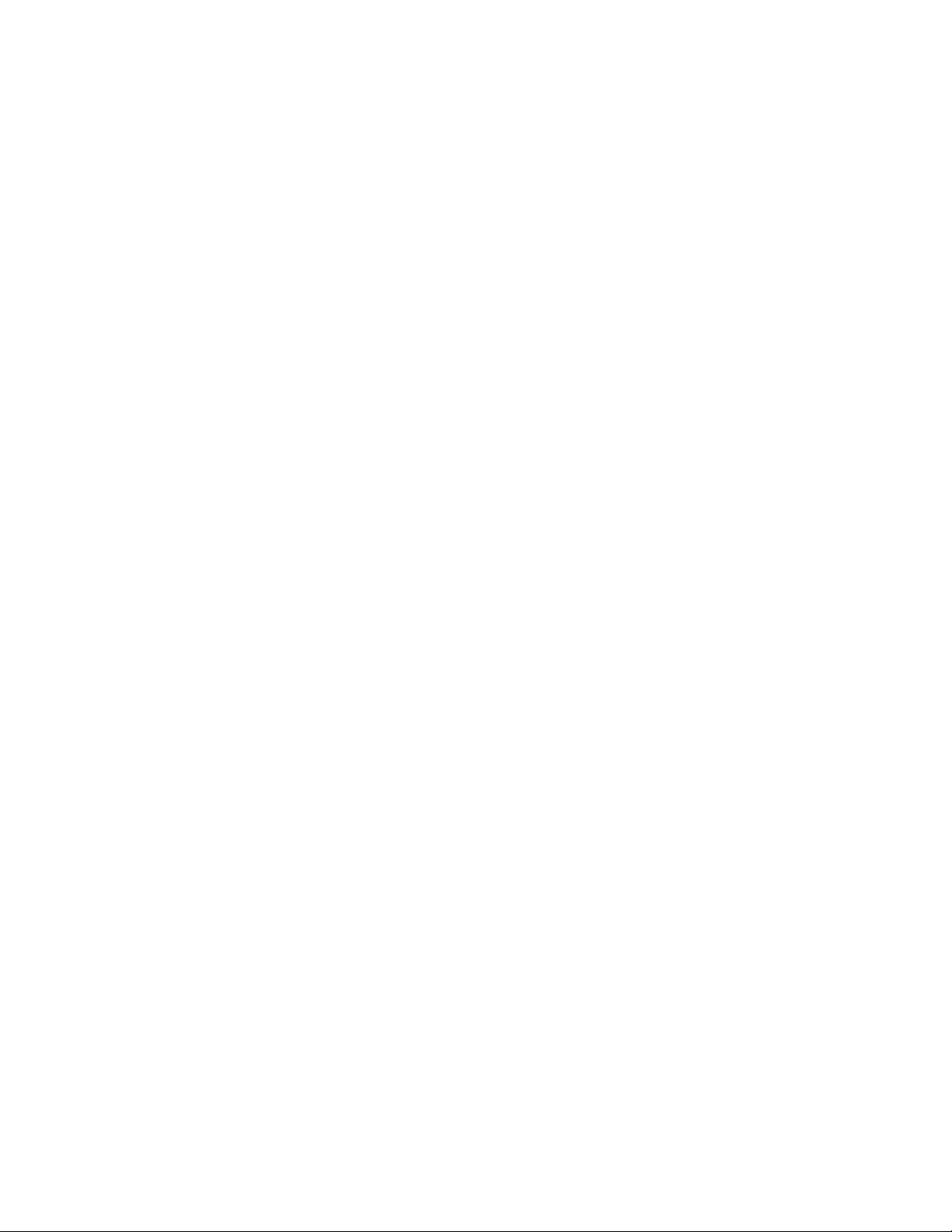
Với một số tài liệu, bạn sẽ yêu cầu người xem chọn một mục nào đó từ một
danh sách tùy chọn. Trong trường hợp này, bạn chỉ cần sử dụng các điều khiển
Drop-Down List Content hoặc Combo Box Content. Để chèn điều khiển Drop-
Down List vào tài liệu, bạn bấm chuột vào biểu tượng của nó trên ribbon. Với điều
khiển này, bạn không chỉ tạo tiêu đề và sử dụng một phong cách định dạng nội
dung của nó mà còn có thể định dạng nó để không thể bị xóa. Để tạo ra danh sách
các lựa chọn, bạn chọn điều khiển Drop-Down List từ tài liệu và sau đó chọn
Properties từ thanh ribbon. Bây giờ, bấm nút Add trong hộp thoại Properties, và gõ
một mục nhập cho danh sách. Lập lại bước này với mỗi mục nhập và bấm OK khi
hoàn thành.
Khi bấm vào nút Design Mode để thoát khỏi chế độ thiết kế và trở lại tài
liệu, bạn sẽ thấy dòng chữ “Choose an item” trong hộp thoại có màu xám. Bấm
vào mũi tên trỏ xuống trong hộp thoại này, bạn sẽ thấy một danh sách với các mục
chọn hiện ra. Bấm vào một trong các mục chọn này để nó xuất hiện trong tài liệu.

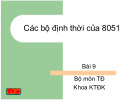

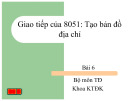
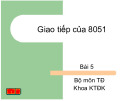
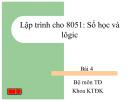
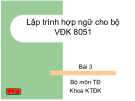


![Giáo trình Matlab trong điều khiển tự động: Phần 2 [Full/Chi Tiết]](https://cdn.tailieu.vn/images/document/thumbnail/2020/20200827/nguathienthan7/135x160/1612429000.jpg)
![Giáo trình Matlab trong điều khiển tự động: Phần 1 [Full]](https://cdn.tailieu.vn/images/document/thumbnail/2020/20200827/nguathienthan7/135x160/1596479025.jpg)
![Bài giảng Nhập môn Tin học và kỹ năng số [Mới nhất]](https://cdn.tailieu.vn/images/document/thumbnail/2025/20251003/thuhangvictory/135x160/33061759734261.jpg)
![Tài liệu ôn tập Lý thuyết và Thực hành môn Tin học [mới nhất/chuẩn nhất]](https://cdn.tailieu.vn/images/document/thumbnail/2025/20251001/kimphuong1001/135x160/49521759302088.jpg)


![Trắc nghiệm Tin học cơ sở: Tổng hợp bài tập và đáp án [mới nhất]](https://cdn.tailieu.vn/images/document/thumbnail/2025/20250919/kimphuong1001/135x160/59911758271235.jpg)


![Giáo trình Lý thuyết PowerPoint: Trung tâm Tin học MS [Chuẩn Nhất]](https://cdn.tailieu.vn/images/document/thumbnail/2025/20250911/hohoainhan_85/135x160/42601757648546.jpg)


![Bài giảng Nhập môn điện toán Trường ĐH Bách Khoa TP.HCM [Mới nhất]](https://cdn.tailieu.vn/images/document/thumbnail/2025/20250806/kimphuong1001/135x160/76341754473778.jpg)



![Bài giảng Tin học căn bản Microsoft PowerPoint: Chương 4 [Mới Nhất]](https://cdn.tailieu.vn/images/document/thumbnail/2025/20250730/kimphuong1001/135x160/18741753847943.jpg)
