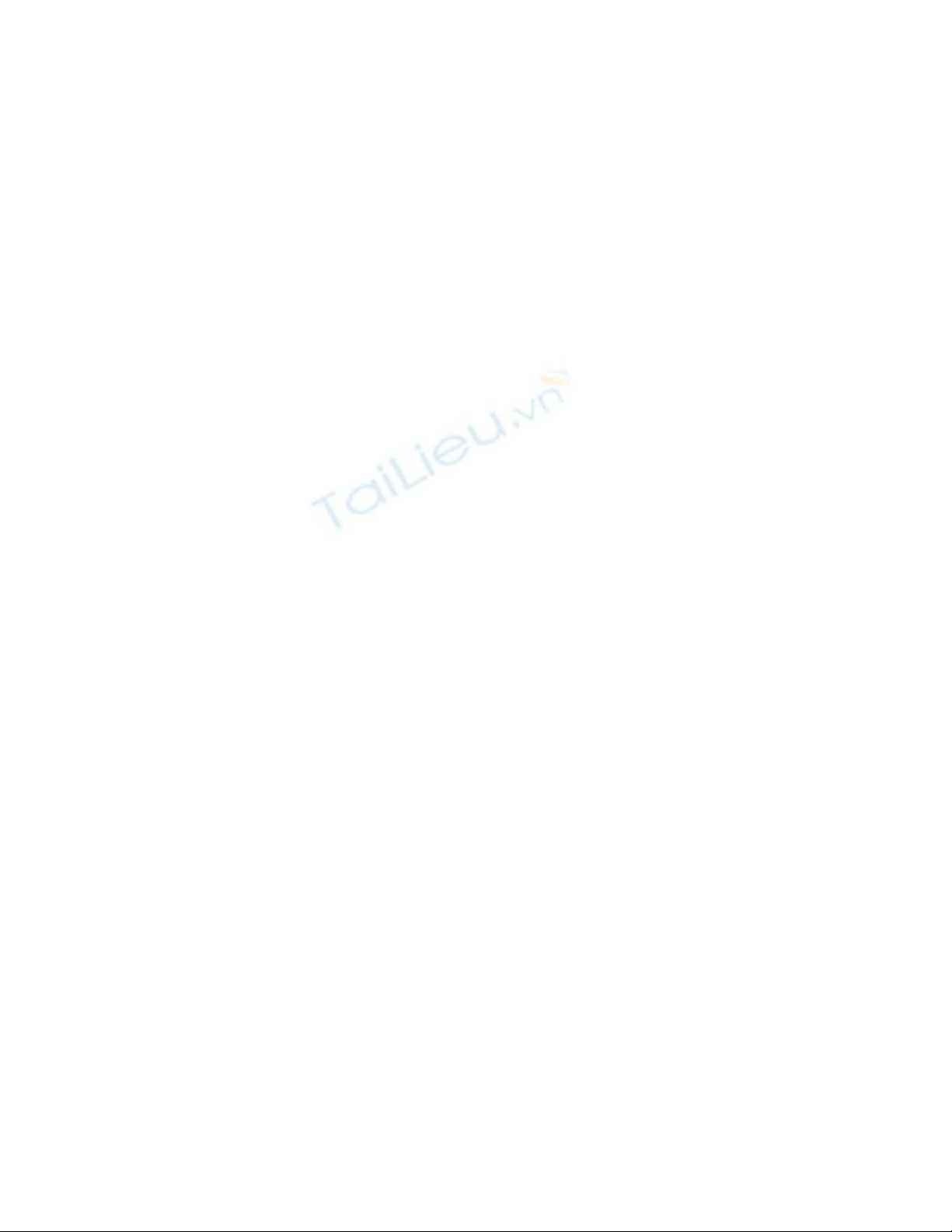
Thao tác với Foxit Reader
Bài viết này tiếp tục giới thiệu về các thao tác khác trong cửa sổ
làm việc của Foxit Reader với một file PDF. Đặc biệt là đến ngày
24/04/2008 thì đã có đến phiên bản Foxit Reader 2.3 với nhiều tính
năng mới.
Kích hoạt Foxit Reader, mở một file PDF. Phía cửa sổ bên trái là
Bookmarks, phía bên phải cửa sổ hiển thị nội dung tương ứng khi
bấm chọn ở bookmarks bên trái muốn tăng hoặc giảm chiều rộng
của cửa sổ bên trái thì đưa con trỏ chuột đến thanh dọc phân chia
hai phần cửa sổ, con trỏ chuột sẽ biến hình thành dấu mũi tên hai
đầu nhọn, kéo qua trái thì chiều rộng sẽ giảm đi, kéo qua phải thì
chiều rộng tăng lên. Muốn ẩn hoàn toàn cửa sổ trái thì đưa trỏ
chuột đến thành phân chia hai cửa sổ, ở giữa thanh này có một
đoạn nhỏ màu xám với bảy chấm trên đó, đưa trỏ chuột đến đoạn
này trỏ chuột biến thành dấu bàn tay, bấm chuột vào đoạn màu
xám đó, lập tức cửa sổ trái thu nhỏ tối đa. Nếu bấm chuột vào đoạn
xám đó 1 lần nữa thì cửa sổ trái được phục hồi.
Để tăng hoặc giảm kích cỡ hiển thị của nội dung thì chú ý đến hai
nút công cụ là Zoon In và Zoom Out. Bấm chuột vào Zoom In thì
kích cỡ tăng lên và Zoom Out thì ngược lại. Bên cạnh hai nút này
có hai dấu tam giác với đỉnh quay ngược xuống dưới, bấm vào đó
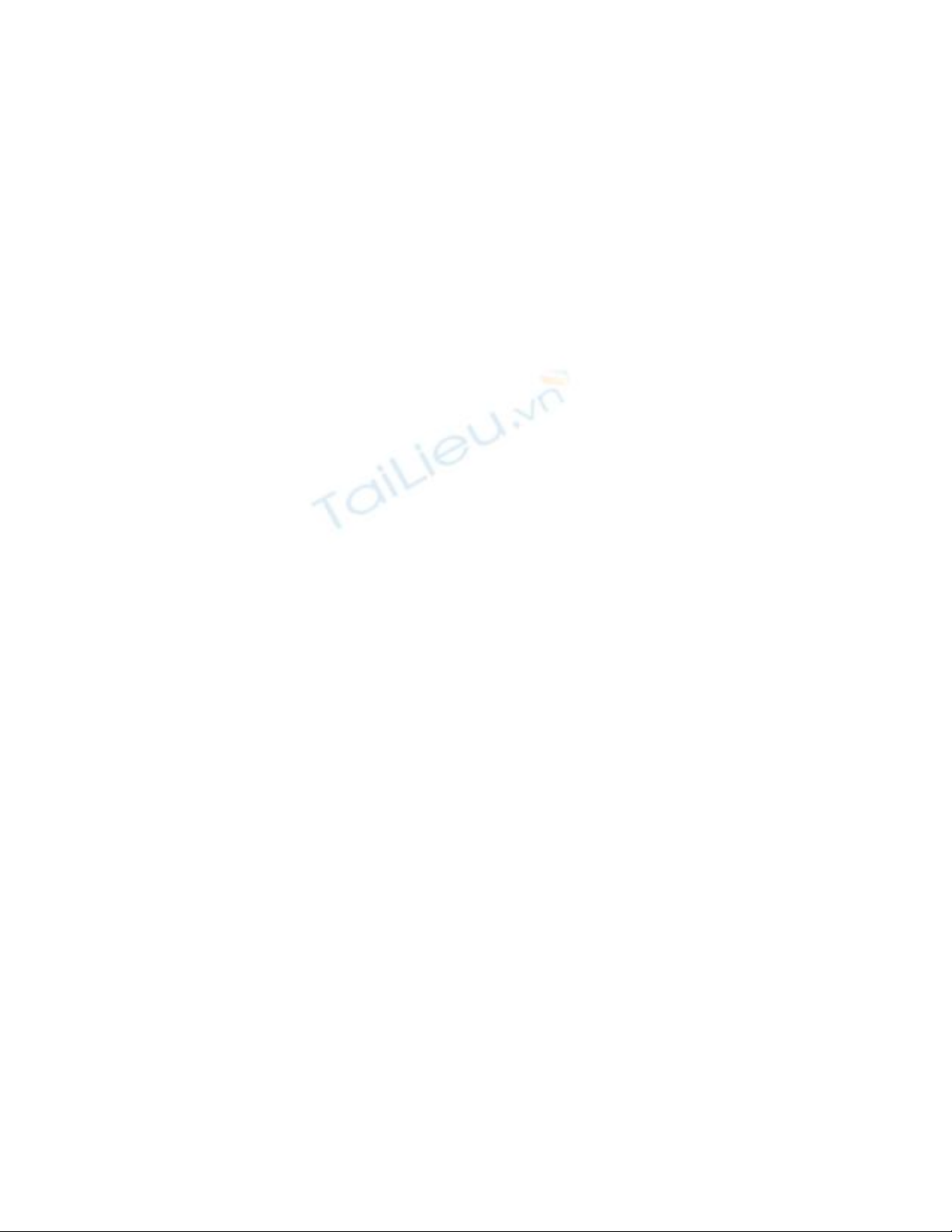
sẽ có menu với tỷ lệ % tăng hoặc giảm kích cỡ, có thể chọn nó
thay cho cách thông thường. (Xem hình 3)
+ Công cụ tìm kiếm của Foxit Reader hình chiếc ống nhòm, bấm
vào đó sẽ xuất hiện cửa sổ tìm kiếm. Tại khung “What word or
phrase would you like to search for?” (bạn muốn tìm kiếm từ hoặc
cụm từ nào?), gõ vào đó điều cần tìm.
Tại phần where would you like to search (nơi bạn muốn tìm kiếm).
Đánh dấu ô In the current PDF document tức là muốn tìm tại trang
hiện hành. Nếu đánh dấu ô All PDF Documents in là muốn tìm
trong toàn bộ file PDF ấy. Bấm nút Search để thực hiện việc tìm
kiếm. Kết quả sẽ được trả về ở khung Result. (Xem hình 4)
+ Để bắt hình trong tài liệu dạng PDF, sử dụng công cụ Snapshot,
công cụ này có biểu tượng là chiếc máy chụp hình. Bấm vào đó, kế
tiếp dùng trỏ chuột đánh dấu khu vực cần lấy hình. Hình sẽ được
ghi vào Clipboard, mở công cụ vẽ MS Paint ra, ấn tổ hợp phím
Ctrl+V để chép hình vào đấy (có thể làm tương tự khi đưa hình vào
Word hoặc các trình ứng dụng khác).
Sử dụng công cụ Select text có biểu tượng là chữ T và dấu gạch
trên thanh công cụ để kéo chuột đánh dấu một đoạn văn bản rồi
paste vào Word. Tuy nhiên chương trình này chưa hỗ trợ tiếng Việt




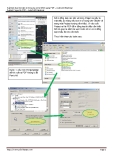

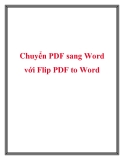




![Bài giảng Nhập môn Tin học và kỹ năng số [Mới nhất]](https://cdn.tailieu.vn/images/document/thumbnail/2025/20251003/thuhangvictory/135x160/33061759734261.jpg)
![Tài liệu ôn tập Lý thuyết và Thực hành môn Tin học [mới nhất/chuẩn nhất]](https://cdn.tailieu.vn/images/document/thumbnail/2025/20251001/kimphuong1001/135x160/49521759302088.jpg)


![Trắc nghiệm Tin học cơ sở: Tổng hợp bài tập và đáp án [mới nhất]](https://cdn.tailieu.vn/images/document/thumbnail/2025/20250919/kimphuong1001/135x160/59911758271235.jpg)


![Giáo trình Lý thuyết PowerPoint: Trung tâm Tin học MS [Chuẩn Nhất]](https://cdn.tailieu.vn/images/document/thumbnail/2025/20250911/hohoainhan_85/135x160/42601757648546.jpg)



![Bài giảng Nhập môn điện toán Trường ĐH Bách Khoa TP.HCM [Mới nhất]](https://cdn.tailieu.vn/images/document/thumbnail/2025/20250806/kimphuong1001/135x160/76341754473778.jpg)



