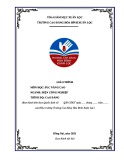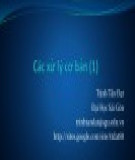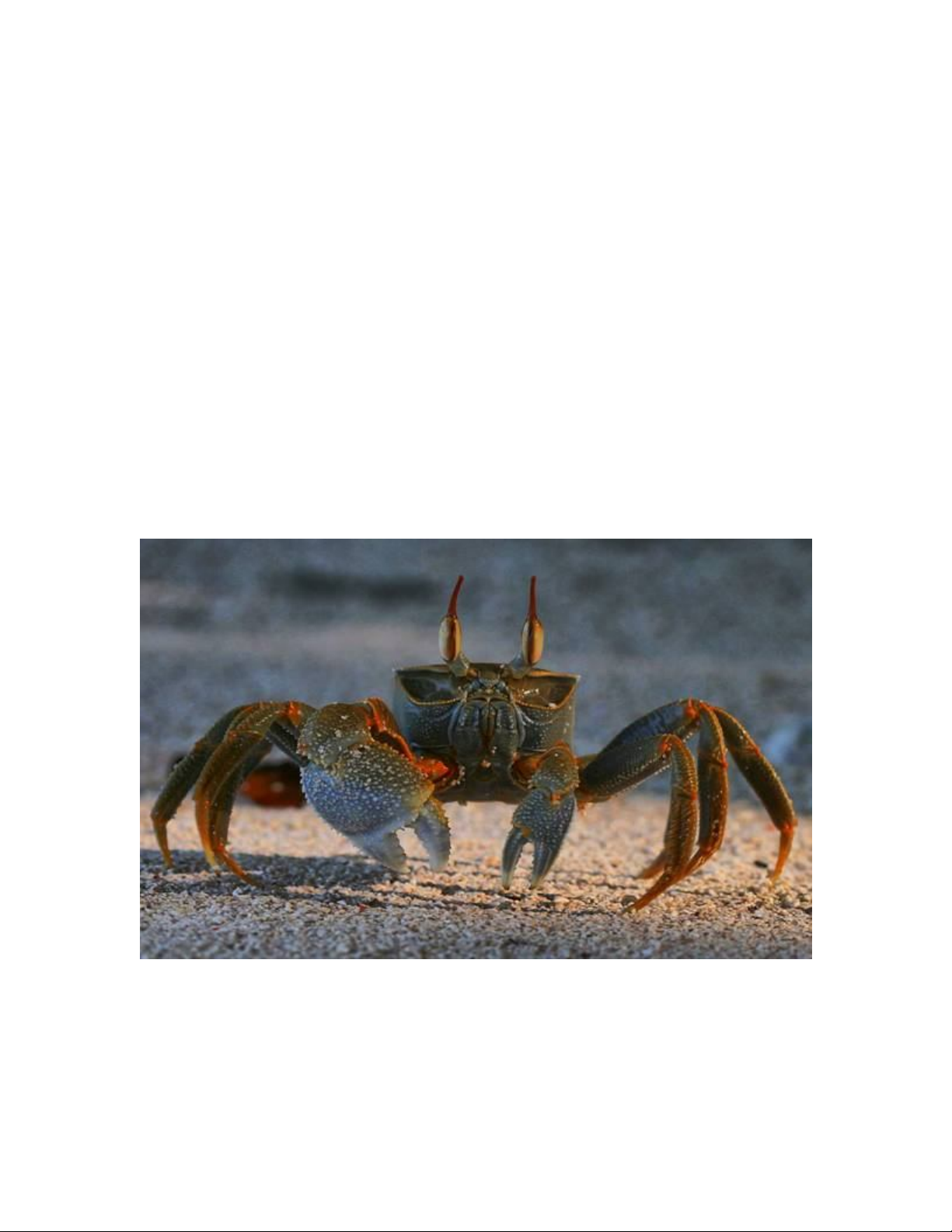
Thêm chiêu tạo ảnh HDR với photoshop cs5
Dùng Photoshop CS5 tạo ảnh với kỹ thuật HDR phục vụ cho nhiếp ảnh,
bằng cách hòa trộn nhiều ảnh có độ sáng khác nhau thành một ảnh toàn
dải về quang độ.
Kỹ thật HDR trong nhiếp ảnh thường dùng phần mềm hòa trộn những bức ảnh
có giá trị lộ sáng khác nhau (chụp cùng một cảnh vật) thành một bức ảnh toàn
dải về quang độ. Máy ảnh số thông thường chỉ ghi nhận được tám bước khác
biệt, trong khi một số máy cao cấp nhất hiện có thể ghi nhận được đến 12 bước
khác biệt. Trên thực tế, sự chênh lệch sáng tối là rất khác nhau, bởi vậy kỹ thuật
HDR sẽ giúp máy ảnh số mở rộng hơn khả năng ghi nhận sự chênh lệch sáng
tối.
Thông thường ảnh được xử lý HDR là file RAW, nhưng nếu không có, bạn có
thể tạo ảnh HDR với Photoshop CS5 theo các bước sau:
Bước 1: Mở ảnh cần làm ảnh HDR.
Bước 2: Nhấn Ctrl+L (Image > Adjustments > Level…), kéo nút tam giác
màu xám qua trái để tăng sáng cho hình, rồi nhấn OK.
Vào menu File > Save As và lưu lại file dưới định dạng jpg với tên tùy thích,
chẳng hạn 1s.jpg.
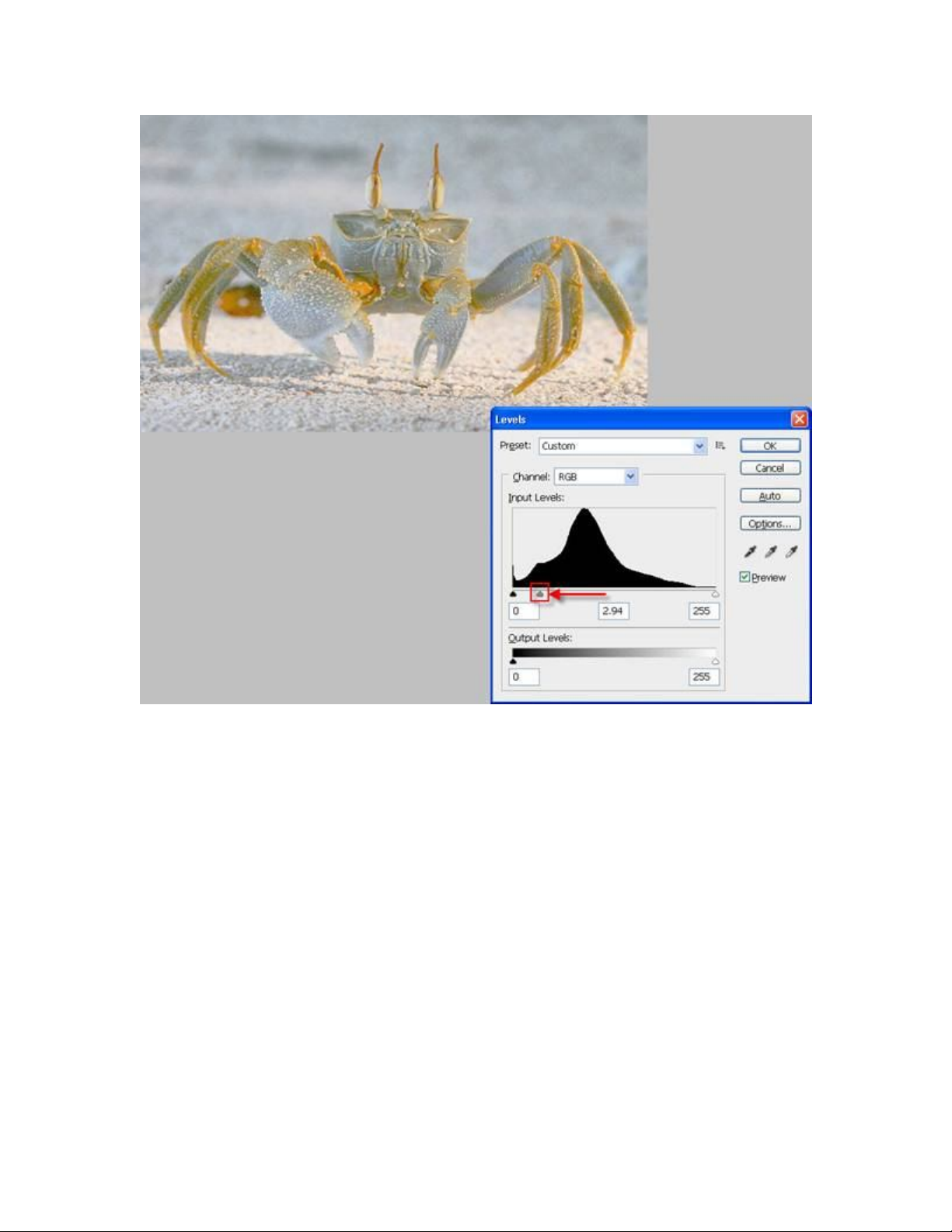
Bước 3: Chọn nút History, chọn dòng Open để lấy lại hình gốc.
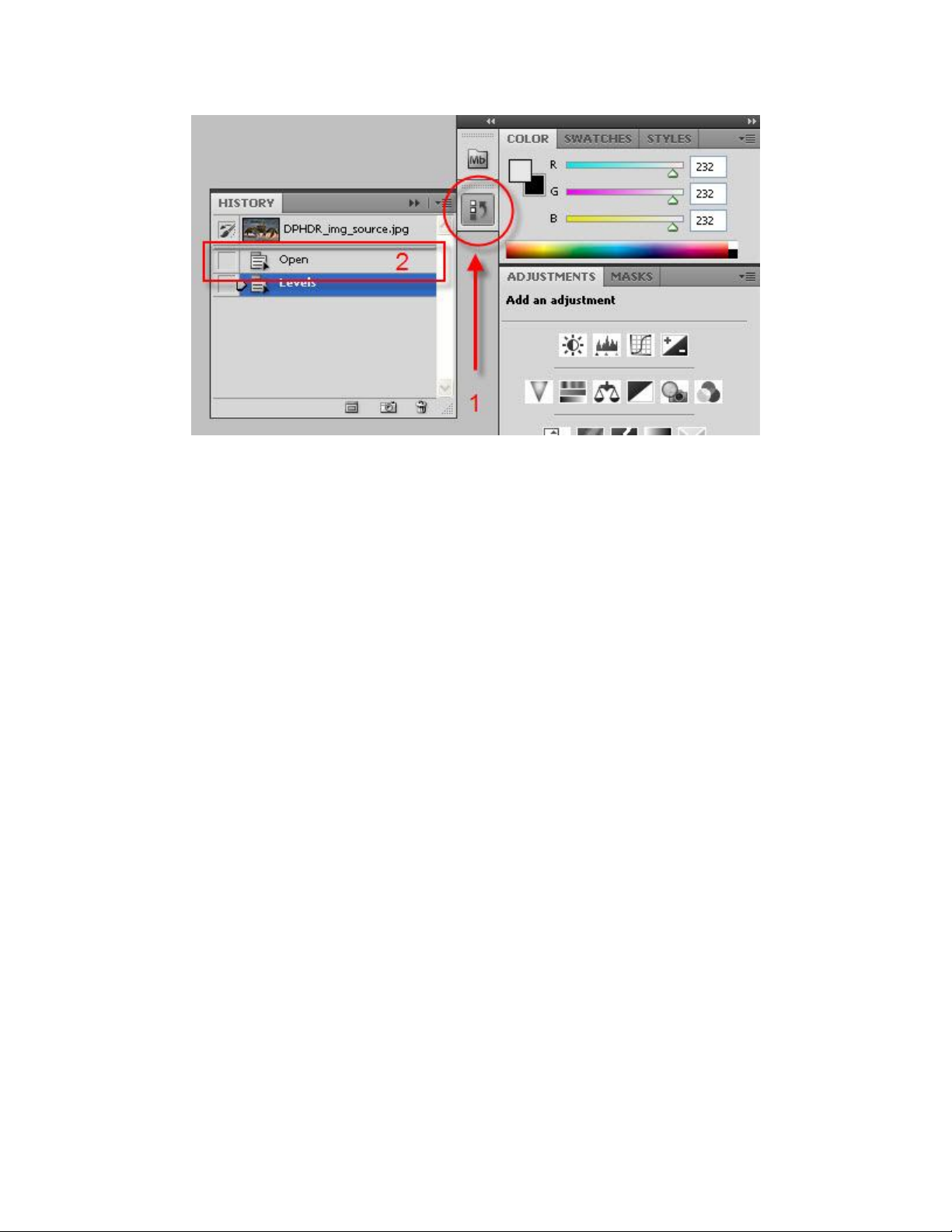
Bước 4: Nhấn Ctrl+L, kéo nút tam giác màu xám qua phải để làm tối hình lại,
rồi nhấn OK.
Vào menu File > Save As và lưu lại file dưới định dạng jpg, chẳng hạn 3s.jpg
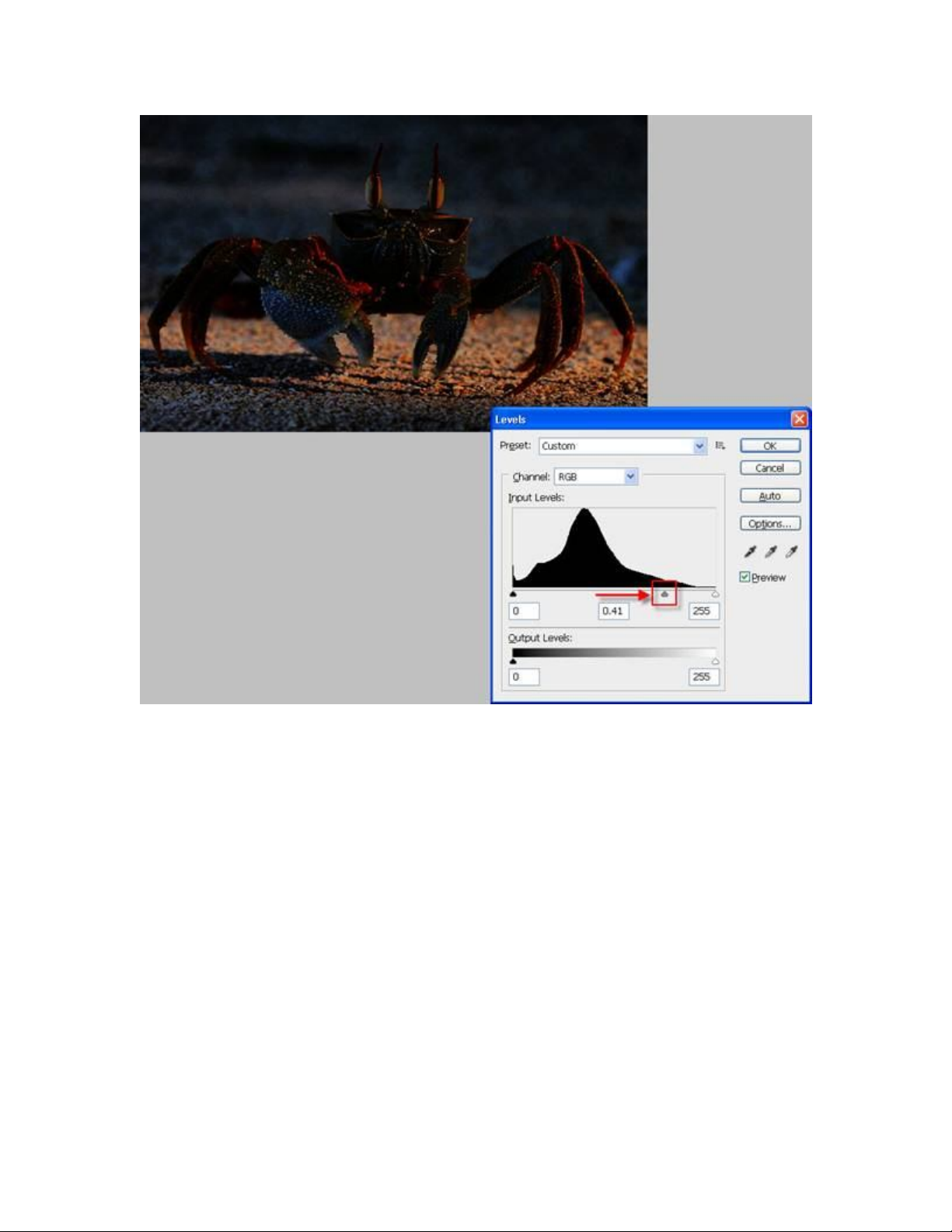
Bước 5: Bấm nút History, chọn dòng Open để lấy lại ảnh gốc. Vào menu File >
Save As và lưu hình dưới định dạng jpg, chẳng hạn 2s.jpg.
Đến đây, ta đã có ba hình 1s.jpg, 2s.jpg và 3s.jpg với các độ sáng khác nhau.
Bước 6: Bấm vào biểu tượng Mini Bridge.
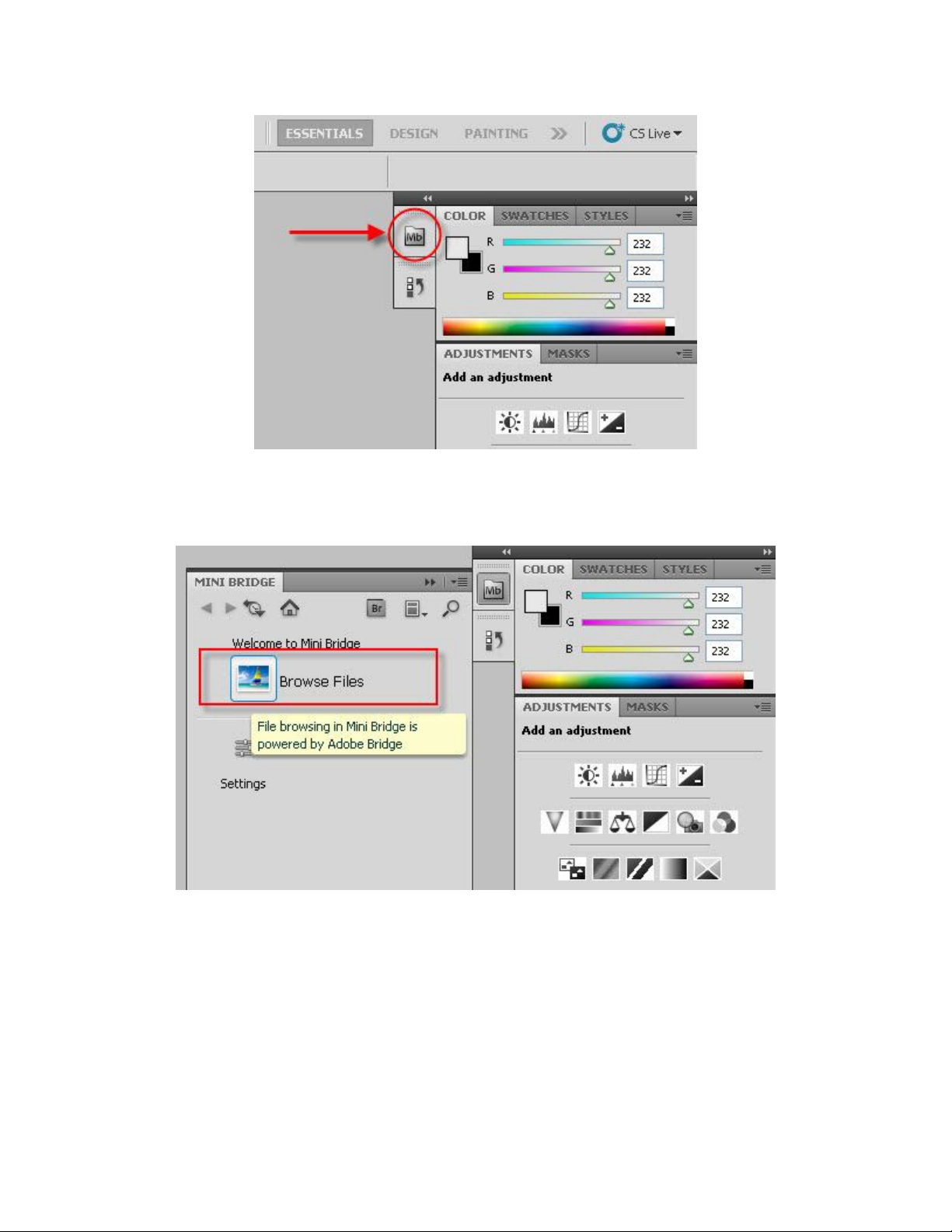
và chọn Browse Files
Bước 7: Duyệt đến thư mục chứa ba file 1s.jpg, 2s.jpg và 3s.jpg và nhấp chọn
ba hình này.
Nhấp chọn biểu tượng Tools > Photoshop > Merge to HDR Pro…

![Đề cương thi trắc nghiệm Lập trình có cấu trúc [năm] chuẩn nhất](https://cdn.tailieu.vn/images/document/thumbnail/2025/20250924/kimphuong1001/135x160/4331758683749.jpg)