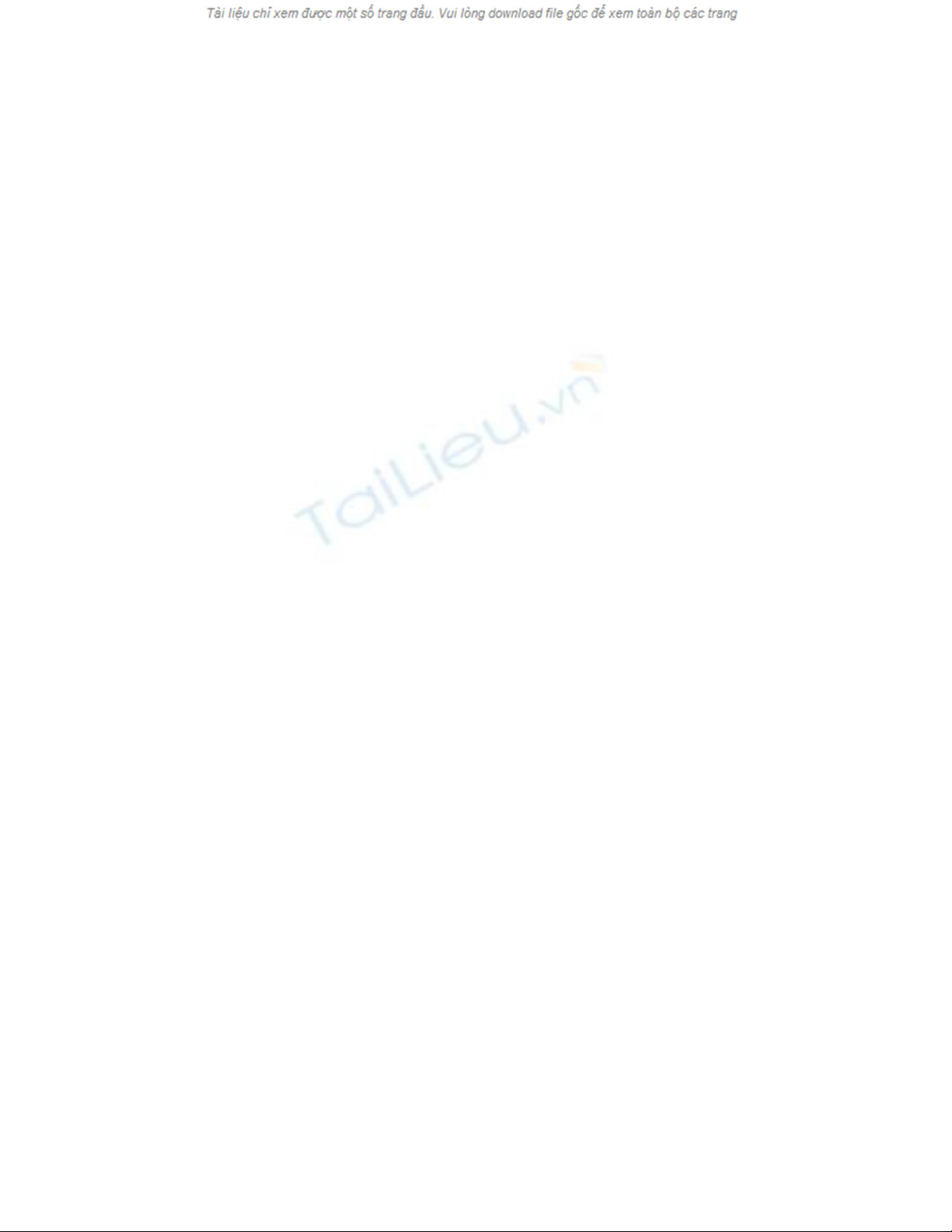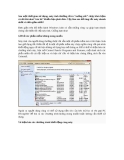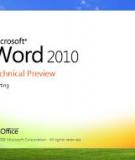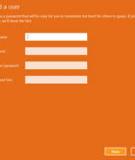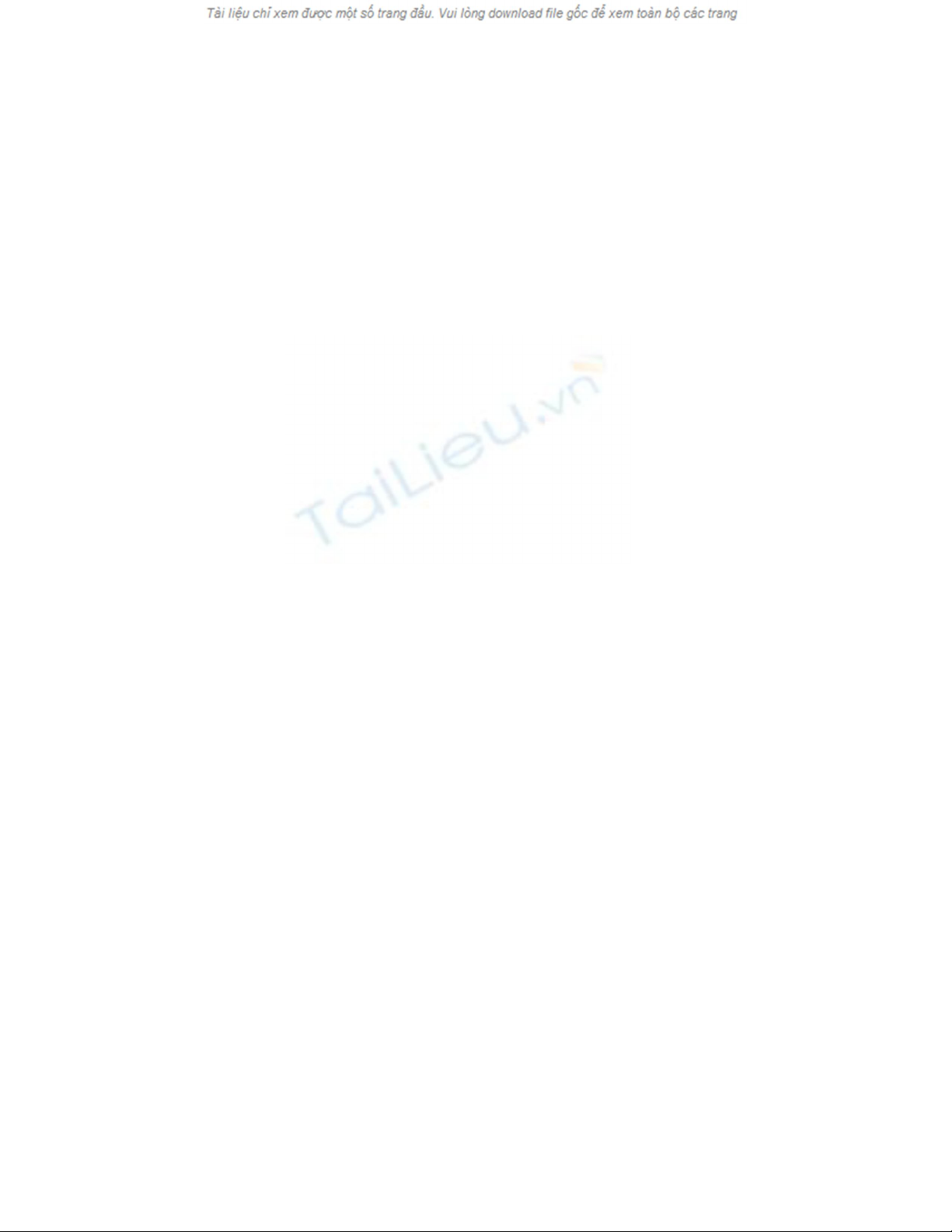
Thiết lập Power Management giúp tăng tuổi thọ Pin
Laptop
Thiết lập Power Management giúp tăng tuổi thọ Pin Laptop và còn giúp bạn có thể
tối ưu thời gian dùng pin Laptop sẽ giúp cho máy tính hoạt động tốt nhưng vẫn tiết
kiệm năng lượng.
Thiết lập Power Management giúp tăng tuổi thọ Pin Laptop và còn giúp bạn có thể tối ưu
thời gian dùng pin Laptop sẽ giúp cho máy tính hoạt động tốt nhưng vẫn tiết kiệm năng
lượng.
Power Management là ứng dụng tích hợp sẵn trên Windows dùng để điều chỉnh các thiết
lập liên quan đến việc sử dụng năng lượng của máy tính. Sử dụng Power Management
hiệu quả sẽ giúp cho máy tính hoạt động tốt nhưng vẫn tiết kiệm năng lượng, việc này
đặc biệt cần thiết đối với người dùng laptop.
Để sử dụng chức năng này, bạn bấm chuột vào biểu tượng pin dưới khay hệ thống và
chọn “More power options” để mở cửa sổ “Power Options”.