
Thủ thuật làm tăng tốc
độ máy tính

Hầu hết người dùng máy tính thường hay “kêu ca” việc máy tính chạy chậm
sau một thời gian sử dụng. Nhóm thử nghiệm PCWorld Mỹ (NTN) đã “cất
công” thử nghiệm để tìm ra các phương cách giúp cải thiện hiệu suất máy
tính.
NTN đã tiến hành kiểm tra 2 bộ máy tính trước và sau khi nâng cấp, nhằm
tìm ra giải pháp nâng cấp phần cứng hiệu quả và tiết kiệm chi phí. Ngoài
việc nâng cấp phần cứng, NTN còn cung cấp nhiều mẹo, thủ thuật về phần
mềm, mạng nhằm cải thiện hiệu suất hoạt động cho hệ thống.
Tăng tốc phần cứng
Bạn muốn máy tính chạy nhanh hơn? Hãy thay linh kiện. Đây là câu trả
lời mau lẹ nhất nếu bạn hỏi bất kỳ ai. Tuy nhiên, nếu tài chính bạn hạn hẹp
hay linh kiện cần thay không phải là đồ miễn phí, hãy đọc bài viết này.
Nhóm thử nghiệm PCWorld Mỹ (NTN) sẽ giúp bạn cách thức chọn linh kiện
phù hợp và tiết kiệm chi phí nhất.

Hình 1: Windows Experience Index giúp bạn biết được linh kiện nào hoạt
động hiệu quả.
Trước tiên, NTN thiết kế cuộc thử nghiệm phần cứng theo 2 mục đích sử
dụng: công việc (ứng dụng văn phòng, biên tập hình ảnh, giải nén phim) và
chơi trò chơi (game). Sau đó, NTN chia ra 4 loại linh kiện: bộ xử lý (CPU),
bộ nhớ (RAM), ổ cứng và card màn hình để dùng cho việc nâng cấp và đo
kiểm hiệu suất hệ thống.
NTN chọn 2 bộ máy tính dùng cho việc thử nghiệm phần cứng, có cấu hình
như sau: bộ máy tính của hãng Polywell, bảo hành 3 năm, dùng bộ xử lý
Pentium D 3,4GHz, RAM 2GB, ổ cứng 500GB, card màn hình GeForce
8800GT. Bộ máy tính của hãng Dell, bảo hành 1 năm, dùng bộ xử lý Core i7
2,8GHz, RAM 4GB, ổ cứng 1TB, card màn hình ATI HD 5670.
NTN tiến hành kiểm tra hệ thống máy tính, kết hợp 4 loại linh kiện trên
nhằm xác định cấu hình nào có chi phí hợp lý và hiệu suất hoạt động tốt

nhất. Kết quả của thử nghiệm này có thể không đúng với các bộ máy tính
khác nhau, nhưng sẽ là nguồn tham khảo hữu ích cho bạn khi xem xét chọn
phần cứng tối ưu cho hệ thống của mình.
Nâng cấp CPU: thay bộ xử lý Pentium D 3,4GHz bằng Core 2 trên bộ máy
tính Polywell, hiệu suất hệ thống được cải thiện ngay lập tức. NTN dùng bộ
xử lý Core 2 Quad 2,67GHz, hiệu suất hệ thống khi dùng các ứng dụng cải
thiện đến 36,8%; dùng Core 2 Duo 3,0GHz hệ thống hoạt động hiệu quả
hơn, đạt đến 52,6% – sự cải thiện đáng kể hiệu suất có lẽ do SFB (speedier
frontside bus) trên Core 2 Duo cao hơn Core 2 Quad. Hiệu năng đồ họa cũng
được cải thiện qua việc nâng cấp 2 bộ xử lý này.
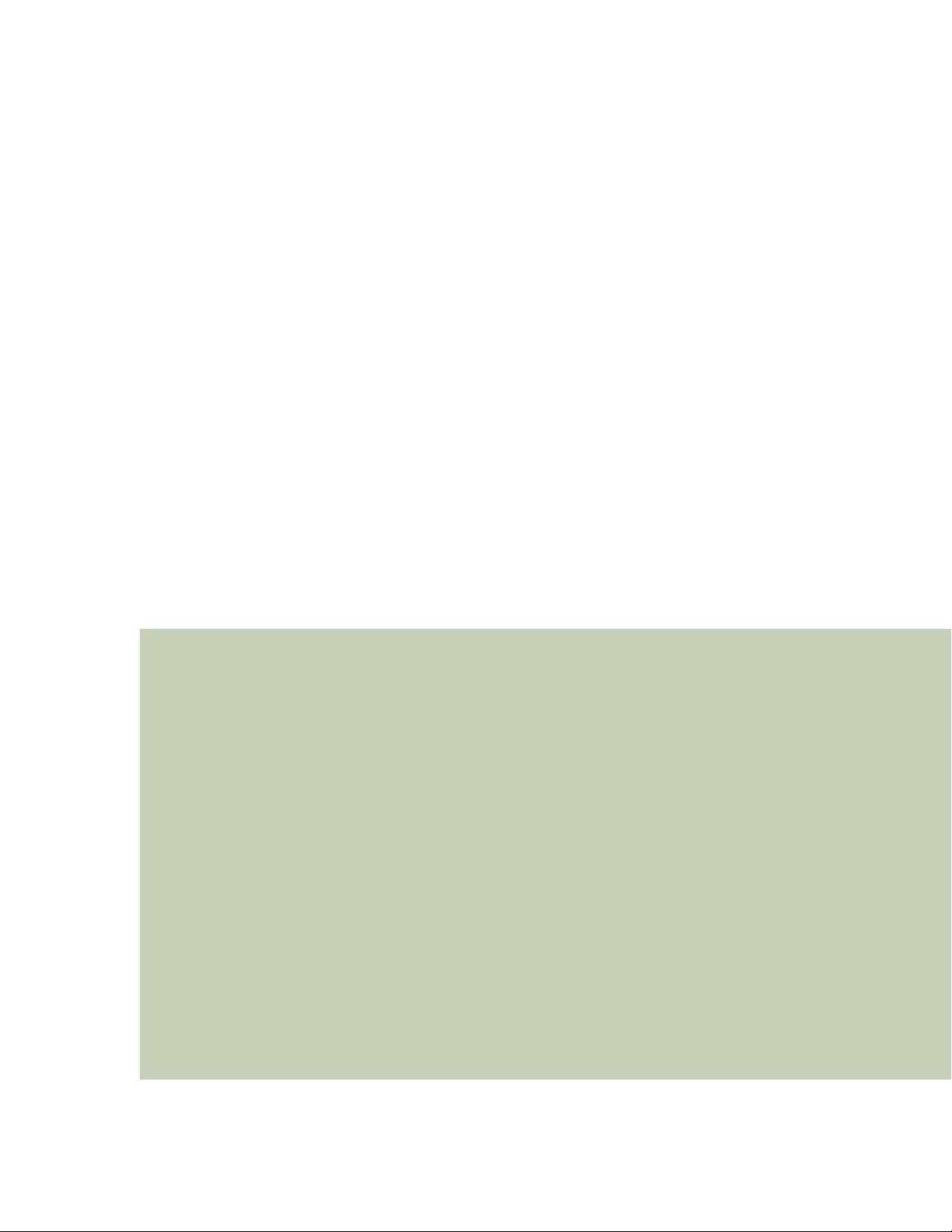
NTN cho rằng, nếu nâng cấp CPU, hãy chọn Core 2 Duo vì bạn chỉ mất 2,91
USD~60 ngàn đồng cho từng điểm phần trăm (2,91USD/phần trăm) cải
thiện toàn bộ hệ thống.
Nâng cấp RAM: việc nâng cấp RAM sẽ giúp hệ thống chạy nhanh hơn.
Việc nâng cấp dễ thực hiện và chi phí cũng “nhẹ nhàng” hơn. Tuy nhiên,
nếu máy tính của bạn đã đủ lượng RAM cần thiết thì việc nâng cấp thêm
RAM cũng không cải thiện thêm. Chẳng hạn, NTN nâng cấp RAM 2GB lên
4GB, hiệu suất hệ thống khi dùng ứng dụng chỉ cải thiện thêm 1,3%, không
có cải thiện hơn khi chơi game. Tương tự, trên bộ máy tính Dell, khi nâng
cấp RAM 4GB thành 8GB, hiệu suất hệ thống cũng không cải thiện nhiều
chỉ khoảng 3%.
NTN nhận thấy, việc nâng cấp hơn lượng RAM cần thiết cũng không có ý
nghĩa, thậm chí NTN kiểm tra với hệ thống dùng hệ điều hành 64 bit.
Cách nhận biết máy tính chạy chậm
Bạn cảm thấy máy tính chạy chậm, chẳng hạn: in ấn chậm, tải trang web lâu,… nh
ưng không ch
kiện) hay do nguyên nhân nào khác (ứng dụng, đường truyền Internet).
Hãy thực hiện đo kiểm máy tính để tìm ra nguyên nhân. Bạn có thể dùng công c
ụ kiểm tra máy
(www.worldbench.com), giá 249USD~5 tri
ệu đồng hay công cụ miễn phí PCMark Vantage (find.pcworld.com/71546).
PCMark Vantage cho phép bạn đo kiểm hệ thống với những tính năng giới hạn của phiên b
ản miễn phí.
Một vấn đề nữa, sau khi có kết quả đo kiểm, bạn sẽ cần biết máy tính bạn ở tình trạng như th
ế n
Nếu không kết quả đo kiểm không có ý nghĩa gì. V
ới WorldBench, bạn có thể so sánh điểm hệ thống vừa đo kiểm với điểm
số của các máy tính khác hay bạn có thể tìm kiếm trên Internet các bài đánh giá v
ề bộ máy tính có điểm số t
trên bộ máy tính của bạn. Với PCMark Vantage, nếu bạn bỏ ra 7USD~145 ngàn đ
ồng để nâng cấp l
Basic Edition, bạn có thể so sánh điểm số hệ thống của bạn với điểm số h
ệ thống của những ng



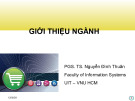


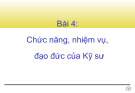


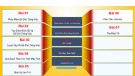


![Bài tập Tin học đại cương [kèm lời giải/ đáp án/ mới nhất]](https://cdn.tailieu.vn/images/document/thumbnail/2025/20251018/pobbniichan@gmail.com/135x160/16651760753844.jpg)
![Bài giảng Nhập môn Tin học và kỹ năng số [Mới nhất]](https://cdn.tailieu.vn/images/document/thumbnail/2025/20251003/thuhangvictory/135x160/33061759734261.jpg)
![Tài liệu ôn tập Lý thuyết và Thực hành môn Tin học [mới nhất/chuẩn nhất]](https://cdn.tailieu.vn/images/document/thumbnail/2025/20251001/kimphuong1001/135x160/49521759302088.jpg)


![Trắc nghiệm Tin học cơ sở: Tổng hợp bài tập và đáp án [mới nhất]](https://cdn.tailieu.vn/images/document/thumbnail/2025/20250919/kimphuong1001/135x160/59911758271235.jpg)


![Giáo trình Lý thuyết PowerPoint: Trung tâm Tin học MS [Chuẩn Nhất]](https://cdn.tailieu.vn/images/document/thumbnail/2025/20250911/hohoainhan_85/135x160/42601757648546.jpg)



![Bài giảng Nhập môn điện toán Trường ĐH Bách Khoa TP.HCM [Mới nhất]](https://cdn.tailieu.vn/images/document/thumbnail/2025/20250806/kimphuong1001/135x160/76341754473778.jpg)

