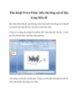Thủ thuật PowerPoint 2007: Hiệu ứng 3D
954
lượt xem 159
download
lượt xem 159
download
 Download
Vui lòng tải xuống để xem tài liệu đầy đủ
Download
Vui lòng tải xuống để xem tài liệu đầy đủ
Thủ thuật PowerPoint 2007: Hiệu ứng 3D Hình minh họa: Thủ thuật PowerPoint 2007: Hiệu ứng 3D Trong các slide thuyết trình, bạn ít nhiều sẽ dùng các đối tượng vẽ Shapes hoặc các chữ to nhỏ khác nhau. Điều quan trọng là làm sao để chúng bắt mắt hơn và dễ nhìn hơn trong lúc báo cáo. Với tính năng chuyển đổi và tinh chỉnh các đối tượng vẽ, chữ, hình ảnh thông thường sang dạng 3D, PowerPoint 2007 có thể giúp bạn dễ dàng trang trí cho slide thêm đẹp mà không cần bạn phải biết về đồ họa. ...
Chủ đề:
Bình luận(0) Đăng nhập để gửi bình luận!

CÓ THỂ BẠN MUỐN DOWNLOAD