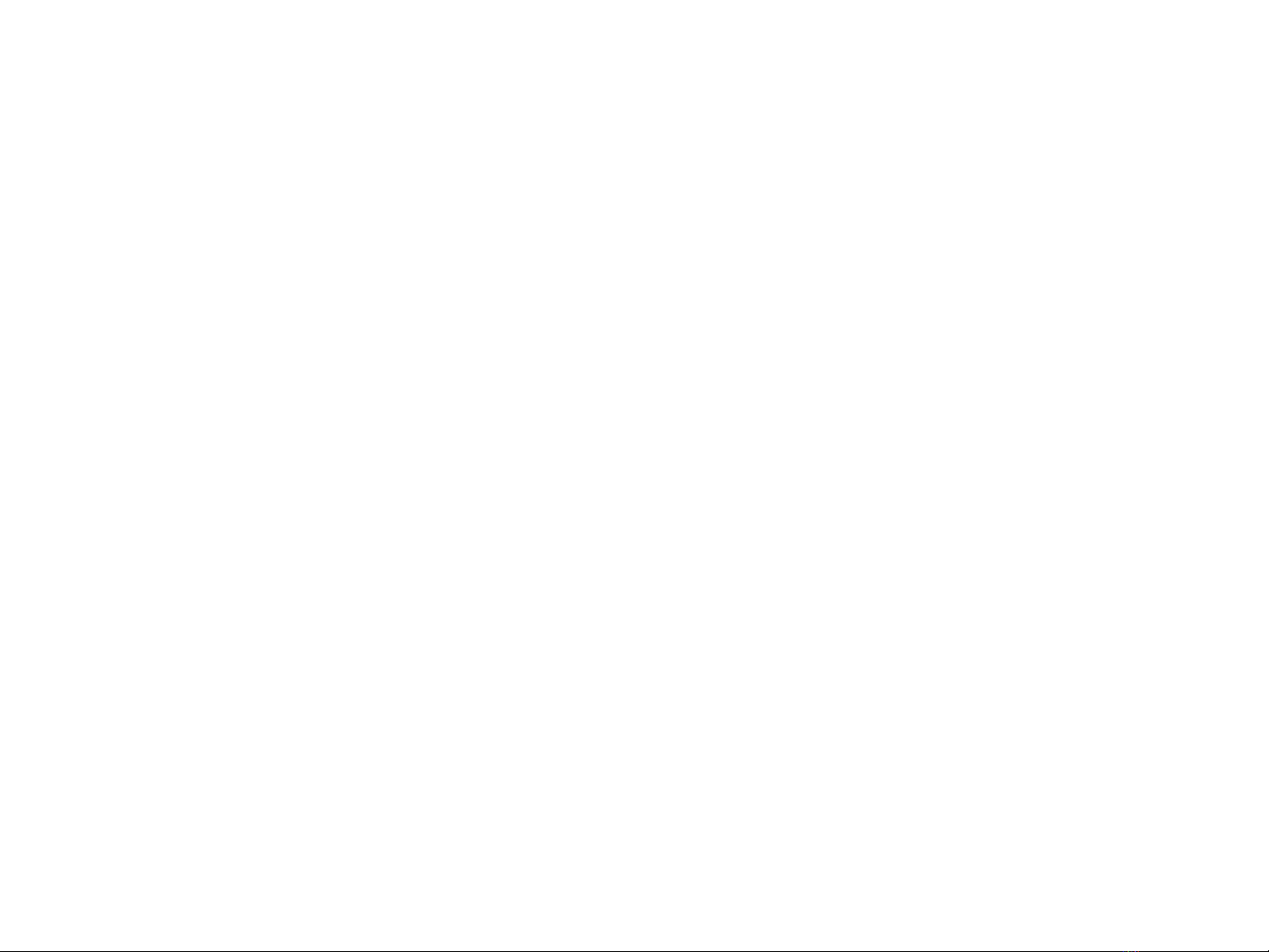
TIÊU CHU N TRÌNH BÀY BVKTẨ
•B n v k thu t theo TCVN & ISOả ẽ ỹ ậ
•Tiêu chu n nhà n c v BVKT:ẩ ướ ề
–Trình bày b n vả ẽ
–Các hình bi u di nể ễ
–Các ký hi uệ
–Các quy c cho vi c l p b n vướ ệ ậ ả ẽ
•Tiêu chu n qu c t ISO do t ch c tiêu ẩ ố ế ổ ứ
chu n hoá qu c t ban hànhẩ ố ế
1
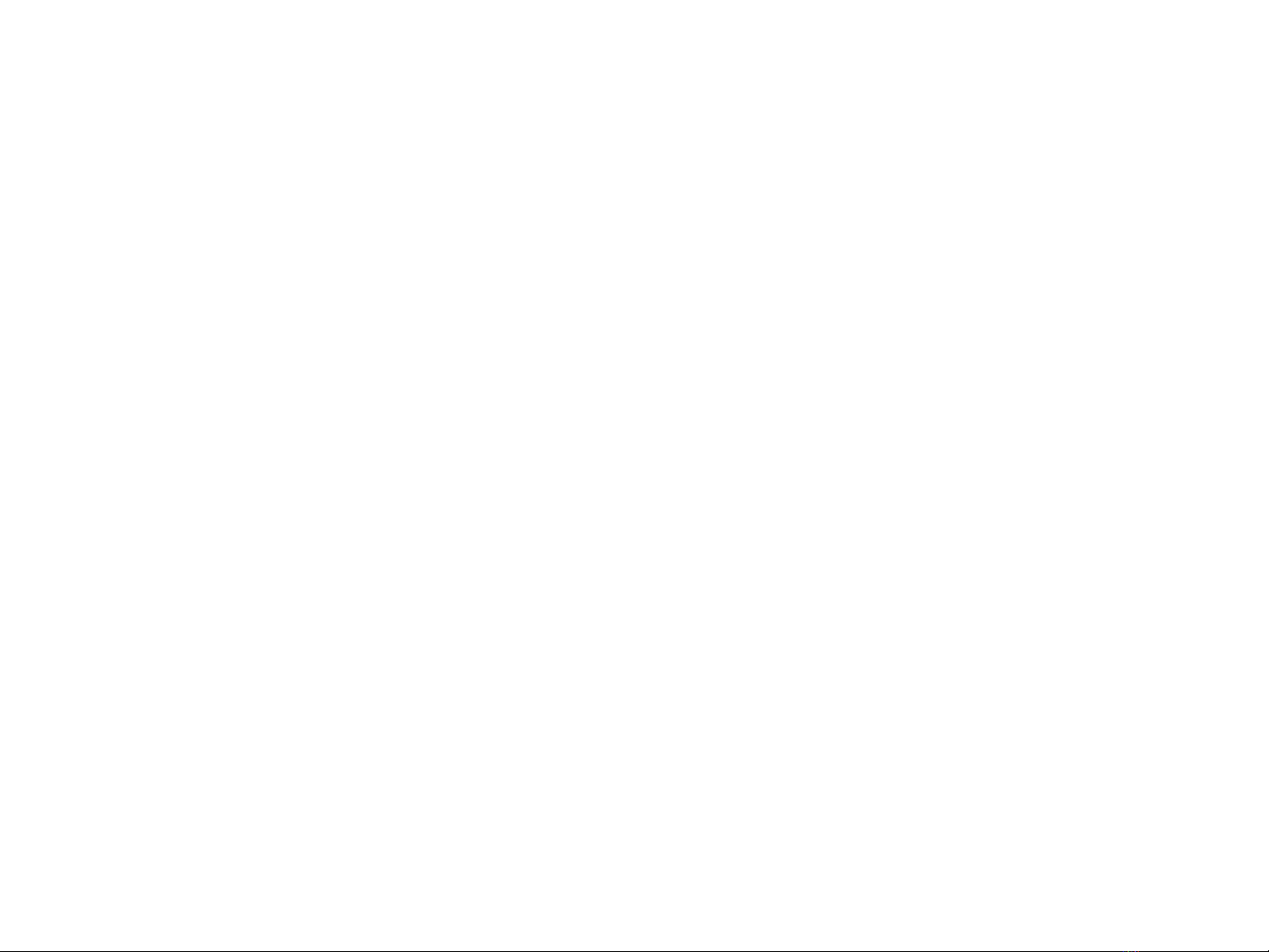
KH GI YỔ Ấ
•TCVN 2-74 quy đ nh kh gi y b n v và ị ổ ấ ả ẽ
tài li u k thu t cho các ngành: k thu tệ ỹ ậ ỹ ậ
•Kh gi y đ c xác đ nh theo kích th c ổ ấ ượ ị ướ
mép ngoài b n vả ẽ
•Kh gi y chính: Aổ ấ 0; t Aừ0 chia ra
A1,A2,A3,A4
•Kh gi y ph : gi nguyên chi u dài m t ổ ấ ụ ữ ề ộ
c nh, c nh th hai đ c nhân lên n l nạ ạ ứ ượ ầ
2
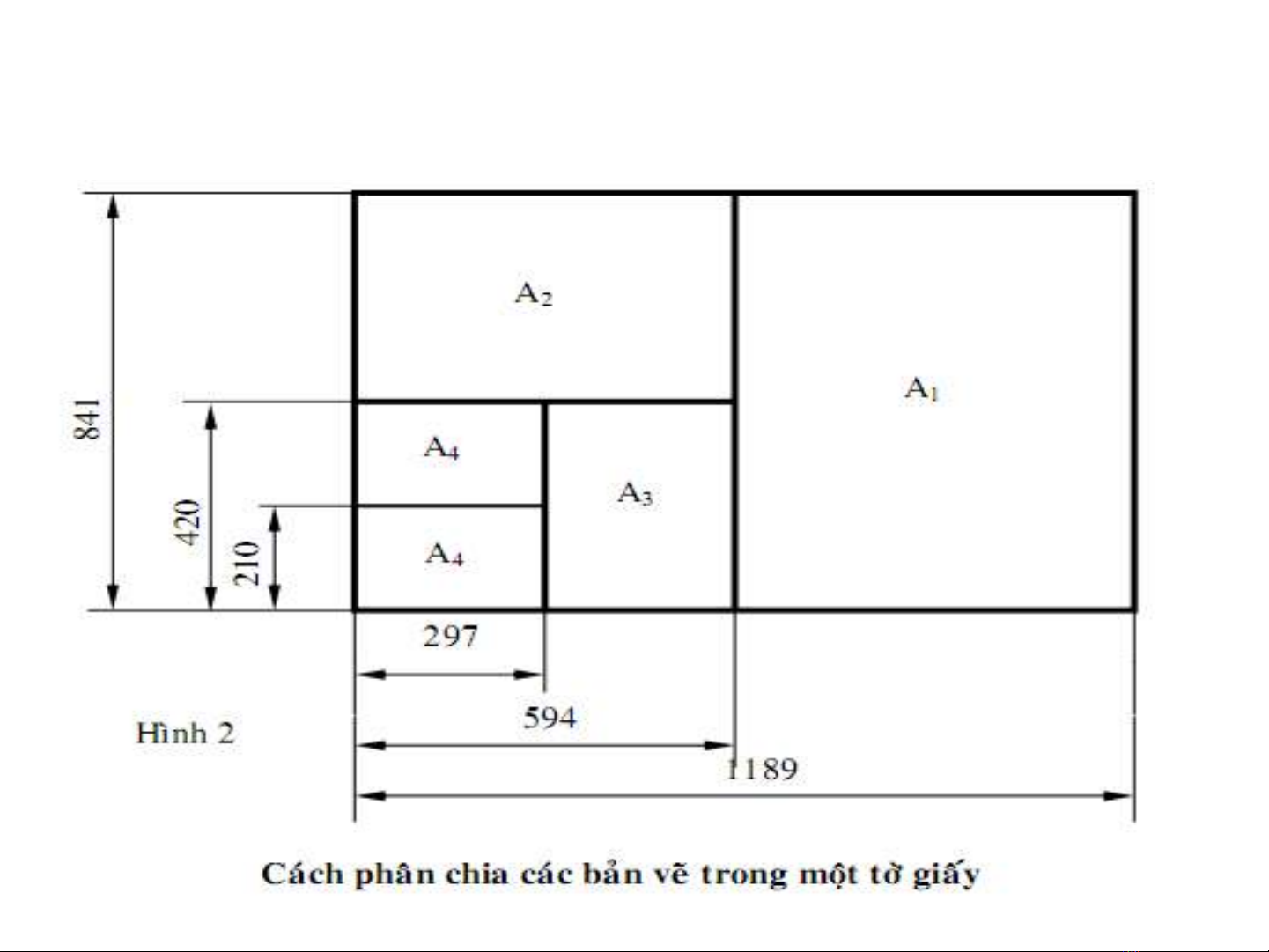
KH GI YỔ Ấ
3

KH GI YỔ Ấ
4
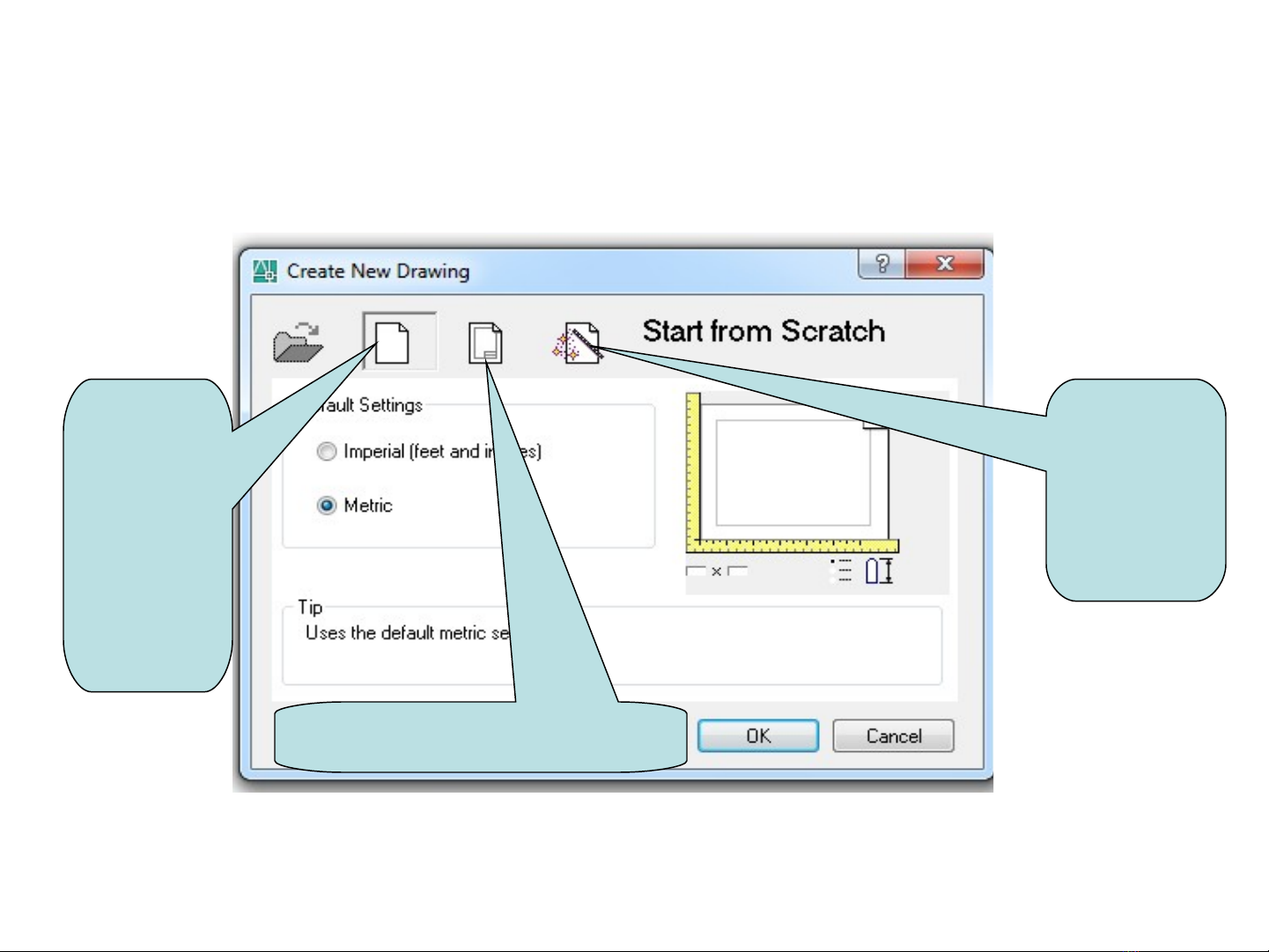
T O B N V (NEW) Ạ Ả Ẽ
•File/New, New, Ctrl + N, Standard
•Tool→Options→System→Startup:Show
startup dialog box 5
Cài
BV t ự
đ ngộ
Ch n BV m uọ ẫ
Ch n ọ
h ệ
Anh
or
Mét

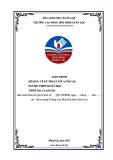
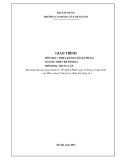
![Giáo trình Thiết kế logo căn bản (Ngành Thiết kế đồ họa Trung cấp) - Trường Cao đẳng Xây dựng số 1 [Mới nhất]](https://cdn.tailieu.vn/images/document/thumbnail/2024/20240624/gaupanda039/135x160/3561719229819.jpg)
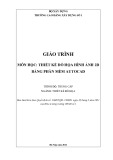
![Giáo trình Design thị giác (Thiết kế đồ họa Trung cấp) - Trường Cao đẳng Xây dựng số 1 [Mới nhất]](https://cdn.tailieu.vn/images/document/thumbnail/2024/20240624/gaupanda039/135x160/7481719229857.jpg)

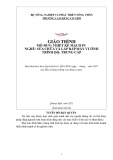
![Giáo trình AutoCAD Pro Design: Phần 2 - Dương Đức Cảnh [Full]](https://cdn.tailieu.vn/images/document/thumbnail/2022/20221214/phuongnguyen0520/135x160/1030337256.jpg)
![Giáo trình AutoCAD Pro Design: Phần 1 - Dương Đức Cảnh [Hướng dẫn chi tiết]](https://cdn.tailieu.vn/images/document/thumbnail/2022/20221214/phuongnguyen0520/135x160/1724121258.jpg)
















