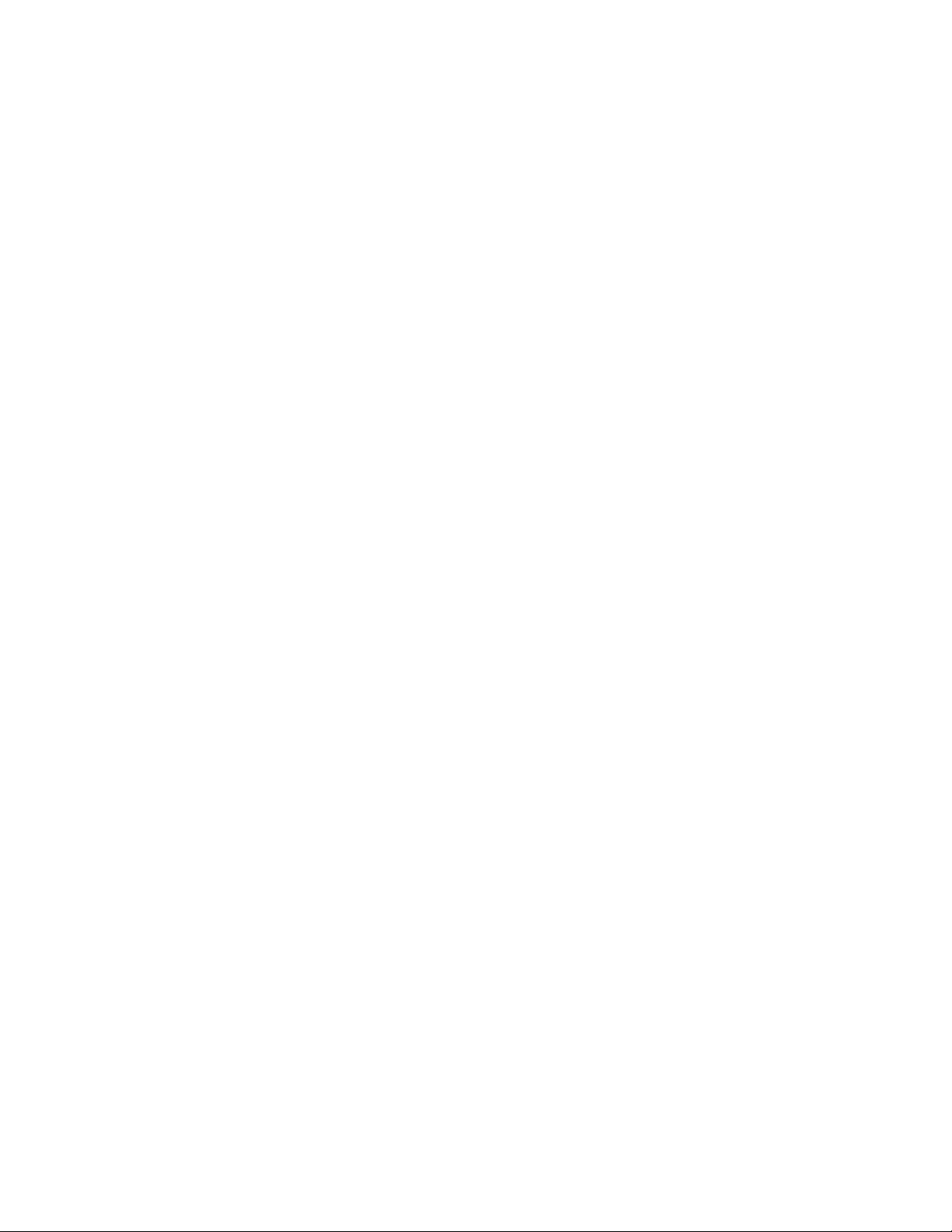
10 cách tùy biến Windows 7 bằng Registry Editor
Cùng nhau tìm hiểu một số phương pháp tinh
chỉnh Windows 7.
Sau khi sử dụng Windows 7 một thời gian, bạn cảm
thấy khá nhàm chán và muốn thay đổi cũng như tùy
chỉnh hệ điều hành này theo ý mình? Không
phải đi đâu xa hoặc nhiều công tìm kiếm phần mềm
từ hãng thứ ba, bởi lẽ Windows 7 Registry sẽ thực
hiện giúp bạn tất tần tật những mong muốn đó. Hãy
bắt đầu bằng cách gõ regedit vào hộp tìm kiếm
(Search box) và nhấn Enter. Sau đó hãy làm theo một
số mẹo nhỏ dưới đây:
1. Tùy biến IE8
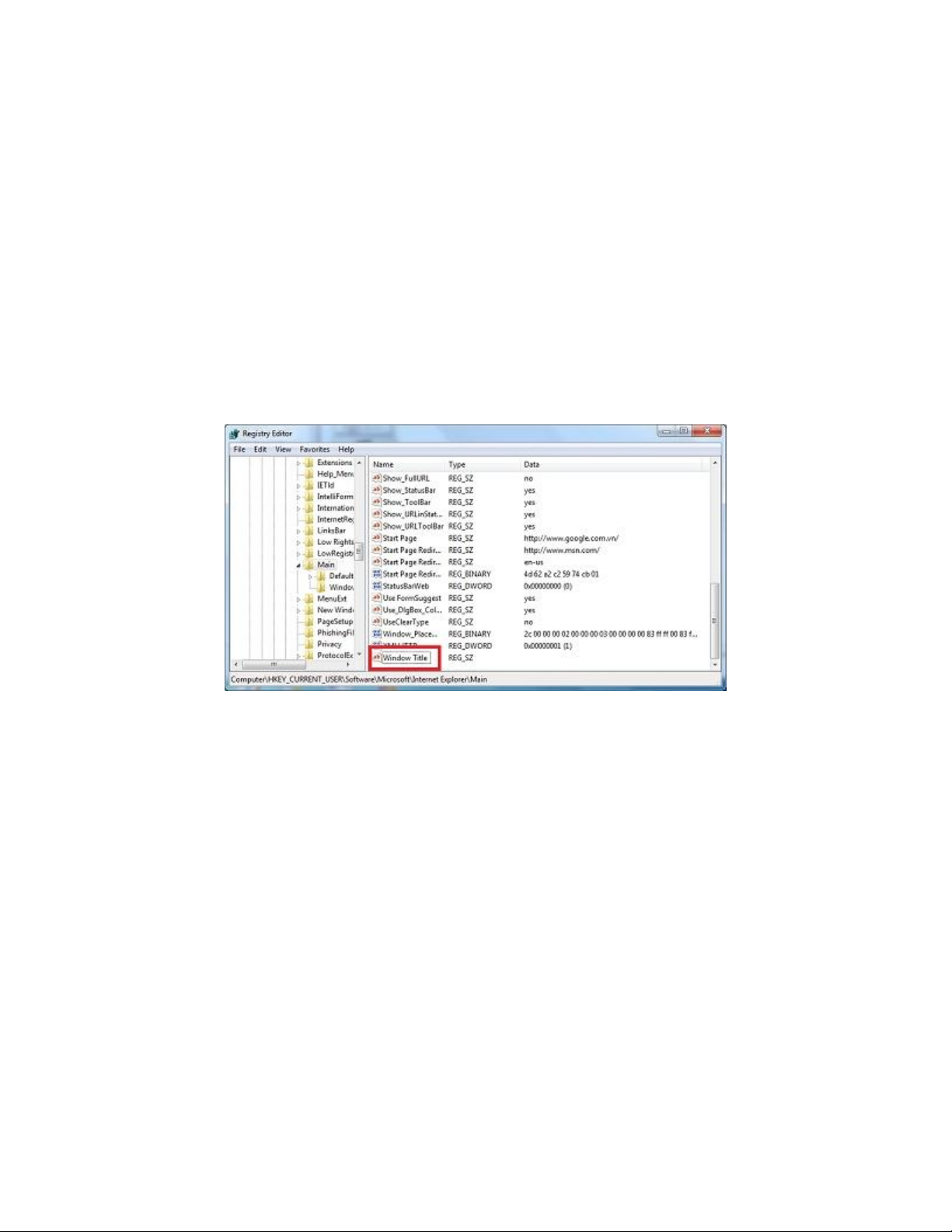
Bạn cảm thấy quá nhàm chán với trình duyệt Internet
Explorer 8 tích hợp sẵn trong windows nhưng vẫn
trung thành và không muốn chuyển sang Mozilla
Firefox hay Google Chrome.
Đừng quá bận tâm bởi Windows 7 sẵn sàng đáp ứng
mọi nhu cầu của bạn. Chỉ với vài thao tác đơn giản,
bạn hoàn toàn có thể tùy biến IE8 theo cách riêng của
mình. Đầu tiên bạn hãy vào Registry Editor và chọn
đến đường dẫn 'HKEY_CURRENT_
USER\Software\Microsoft\ Internet
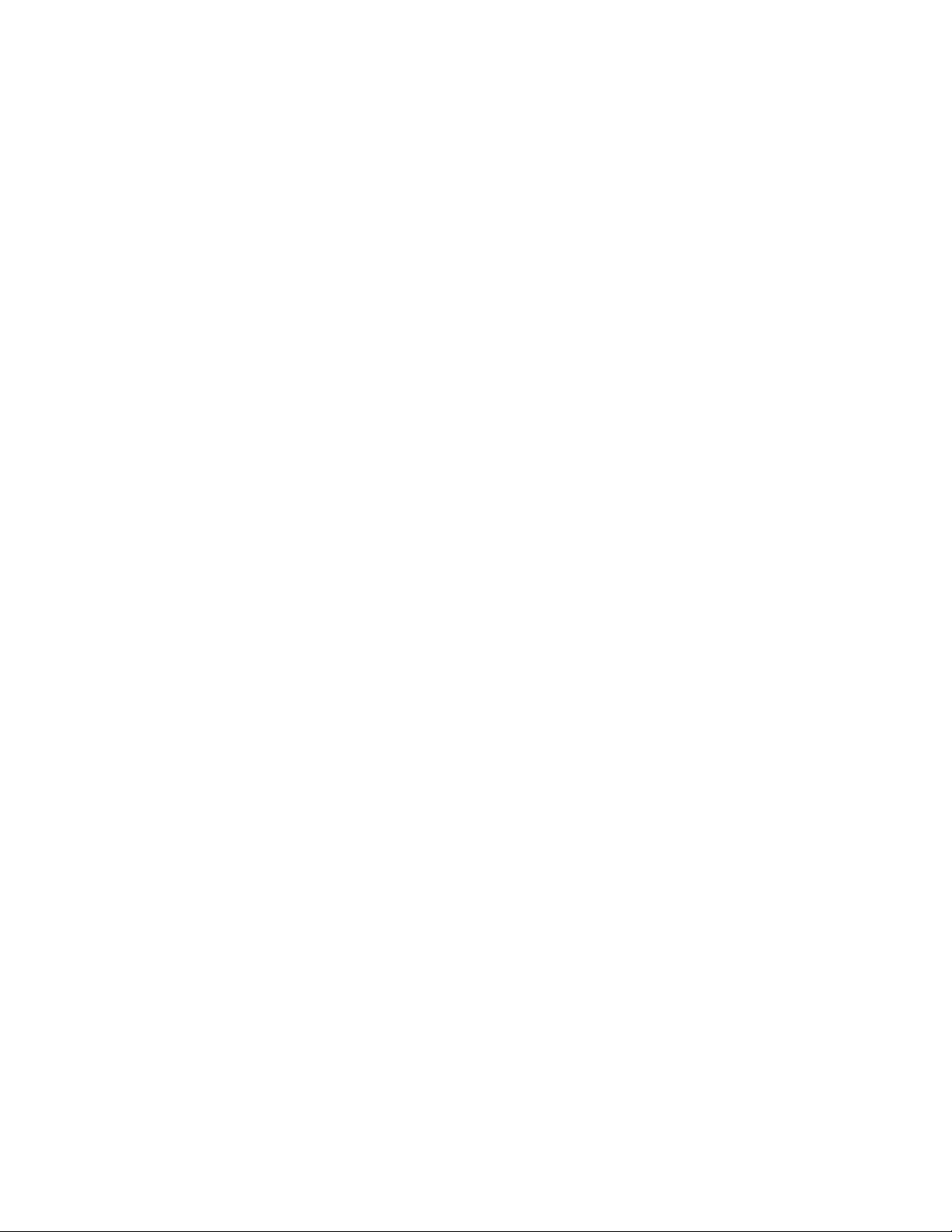
Explorer\Main', sau đó tạo một giá trị string value
mới. Bước tiếp theo bạn đặt tên cho nó là 'Window
Title' cộng thêm dấu cách. Cuối cùng, bạn nhấn chuột
hai lần vào đó và điền tên title window bạn muốn vào
chỗ trống.
2. Dừng Snap
Aero Snap là một trong những tác vụ được tích hợp
trong Windows 7 nhằm mang đến cho người sử dụng
sự tiện lợi. Nó cho phép bạn quản lý cửa sổ thông
minh bằng cách kéo thả chúng về các cạnh của màn
hình. Bên cạnh tính năng rất được ưa thích này, Aero
Snap đôi lúc lại trở thành vấn đề khi tự động thu nhỏ
màn hình về các cạnh mà không theo ý muốn của
người sử dụng.
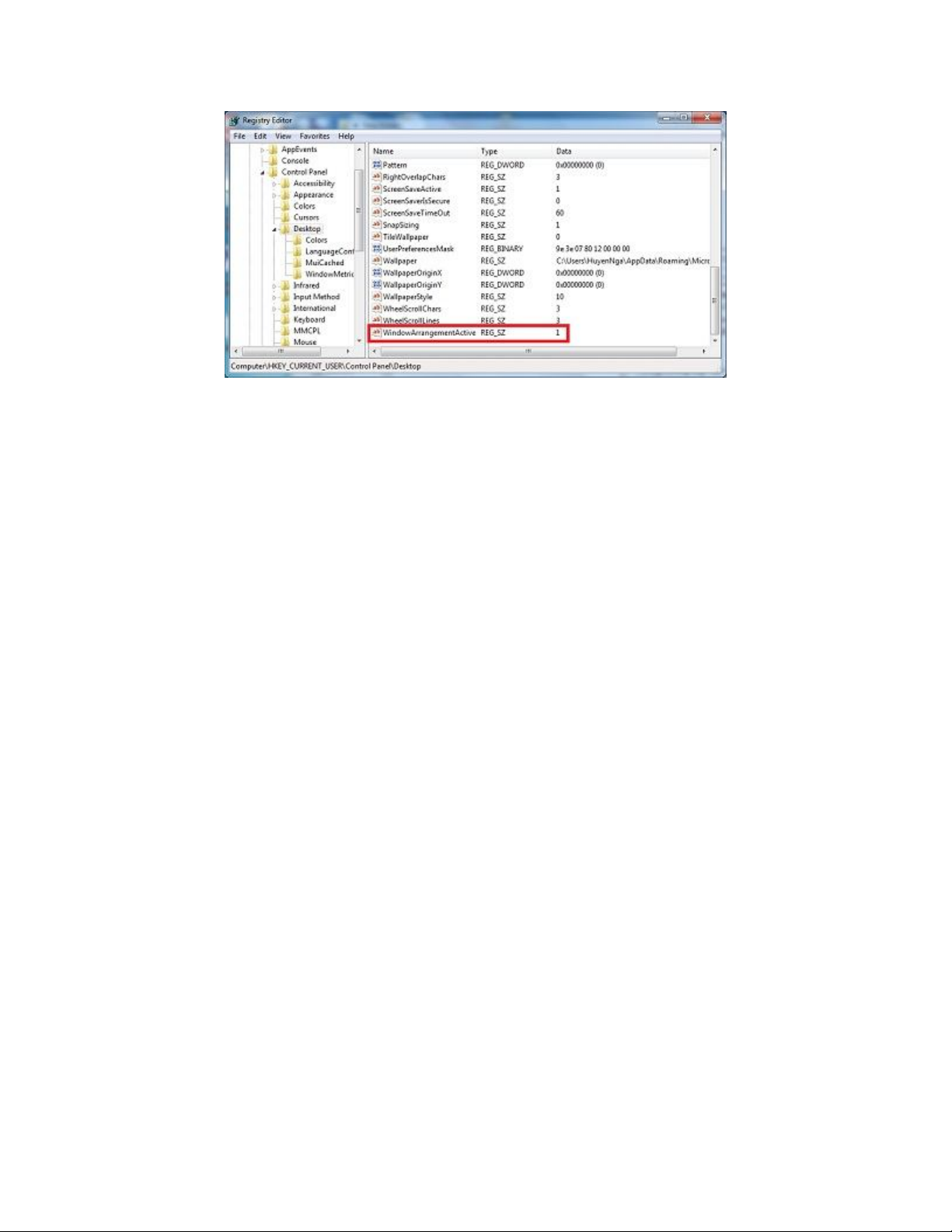
Trong trường hợp bạn cảm thấy tính năng Snap phiền
nhiễu hơn là tiện ích thì bạn có thể tắt nó đi một cách
đơn giản. Bước thứ nhất bạn chọn đến đường dẫn
'HKEY_CURRENT_ USER\Control
Panel\Desktop'. Bước tiếp theo, bạn sẽ thấy có nhiều
mục settings cho bạn tùy chọn tuy nhiên lúc này bạn
sẽ cần chọn phần 'WindowArrangementActive'. Bạn
sẽ thấy giá trị là 1 trên màn hình, hãy chuyển nó về 0
để vô hiệu hóa tính năng này.
3. Thay đổi kiểu sắp xếp stacking
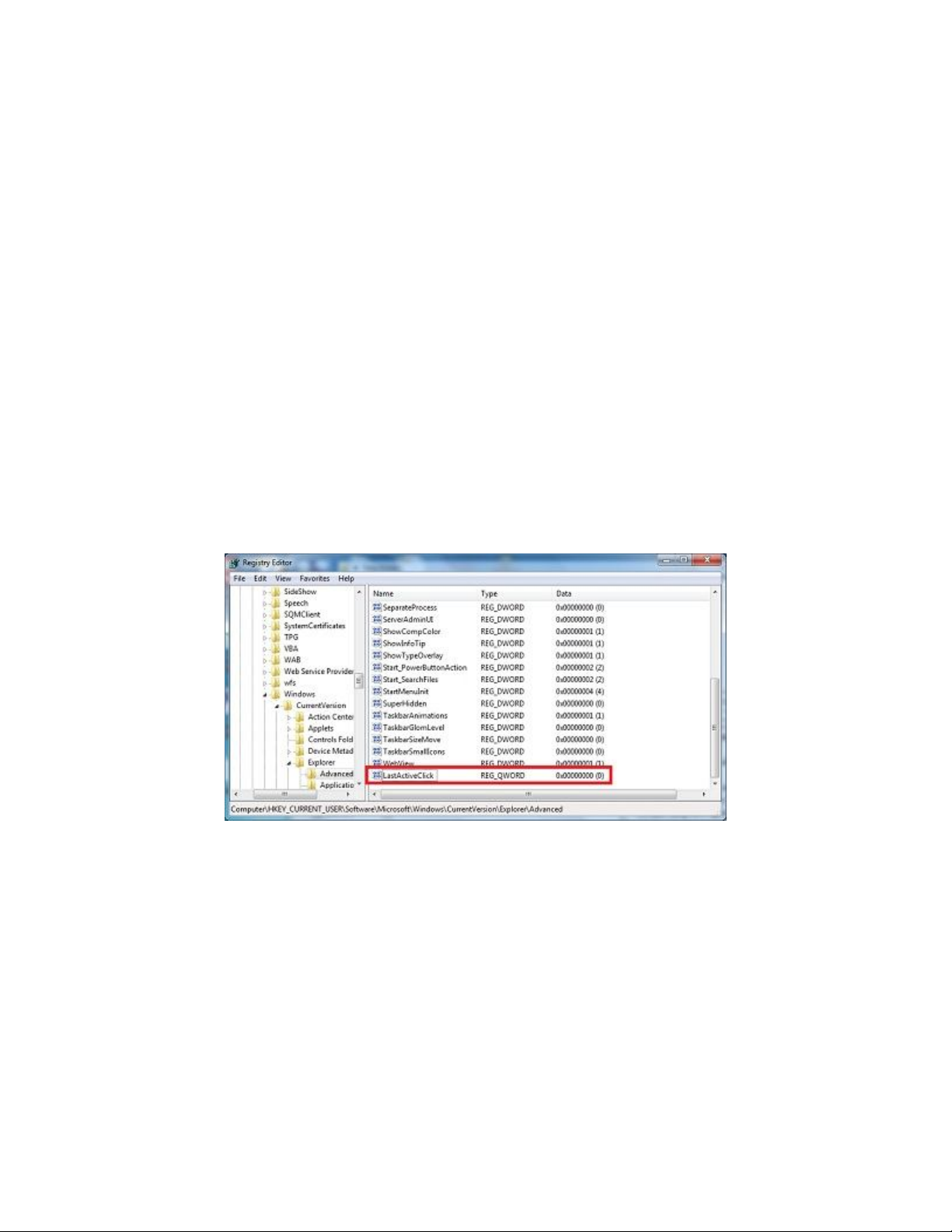
Nếu bạn đã kiểu sắp xếp theo dạng thumbnail mỗi
khi ấn vào các phím taskbar thì bạn có thể tạo ra một
vài thay đổi và lệnh cho Windows mở cửa sổ mới mở
gần nhất. Khi đó, nó sẽ họat động theo nguyên lý vào
sau ra trước (LIFO: last in first out).
Rất đơn giản, cũng vẫn trong Windows Registry, bạn
chọn 'HKEY_ CURRENT_USER\Software\
Microsoft\Windows\Current


![Bài giảng Phần mềm mã nguồn mở [mới nhất]](https://cdn.tailieu.vn/images/document/thumbnail/2025/20250526/vihizuzen/135x160/6381748258082.jpg)
![Tài liệu giảng dạy Hệ điều hành [mới nhất]](https://cdn.tailieu.vn/images/document/thumbnail/2025/20250516/phongtrongkim0906/135x160/866_tai-lieu-giang-day-he-dieu-hanh.jpg)


![Bài giảng Hệ điều hành: Trường Đại học Công nghệ Thông tin (UIT) [Mới nhất]](https://cdn.tailieu.vn/images/document/thumbnail/2025/20250515/hoatrongguong03/135x160/6631747304598.jpg)


![Bài giảng Hệ điều hành Lê Thị Nguyên An: Tổng hợp kiến thức [mới nhất]](https://cdn.tailieu.vn/images/document/thumbnail/2025/20250506/vinarutobi/135x160/8021746530027.jpg)

![Bài giảng Nhập môn Tin học và kỹ năng số [Mới nhất]](https://cdn.tailieu.vn/images/document/thumbnail/2025/20251003/thuhangvictory/135x160/33061759734261.jpg)
![Tài liệu ôn tập Lý thuyết và Thực hành môn Tin học [mới nhất/chuẩn nhất]](https://cdn.tailieu.vn/images/document/thumbnail/2025/20251001/kimphuong1001/135x160/49521759302088.jpg)


![Trắc nghiệm Tin học cơ sở: Tổng hợp bài tập và đáp án [mới nhất]](https://cdn.tailieu.vn/images/document/thumbnail/2025/20250919/kimphuong1001/135x160/59911758271235.jpg)


![Giáo trình Lý thuyết PowerPoint: Trung tâm Tin học MS [Chuẩn Nhất]](https://cdn.tailieu.vn/images/document/thumbnail/2025/20250911/hohoainhan_85/135x160/42601757648546.jpg)



![Bài giảng Nhập môn điện toán Trường ĐH Bách Khoa TP.HCM [Mới nhất]](https://cdn.tailieu.vn/images/document/thumbnail/2025/20250806/kimphuong1001/135x160/76341754473778.jpg)



