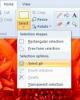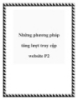2 công cụ hữu ích để tùy biến file PDF
145
lượt xem 19
download
lượt xem 19
download
 Download
Vui lòng tải xuống để xem tài liệu đầy đủ
Download
Vui lòng tải xuống để xem tài liệu đầy đủ
PDF là định dạng file văn bản ngày càng trở nên phổ biến vì những ưu điểm về khả năng bảo mật, chất lượng cũng như dung lượng… 2 công cụ dưới đây có thể giúp bạn xử lý và sử dụng những file văn bản định dạng PDF dễ dàng và thuận tiện hơn.
Chủ đề:
Bình luận(0) Đăng nhập để gửi bình luận!

CÓ THỂ BẠN MUỐN DOWNLOAD