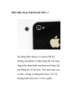7 mẹo sử dụng Camera và tính năng chụp ảnh của iPhone
332
lượt xem 74
download
lượt xem 74
download
 Download
Vui lòng tải xuống để xem tài liệu đầy đủ
Download
Vui lòng tải xuống để xem tài liệu đầy đủ
7 mẹo sử dụng Camera và tính năng chụp ảnh của iPhone Bài viết sẽ gợi ý những mẹo hữu ích khi sử dụng camera của chiếc điện thoại iPhone cho người dùng. iPhone không chỉ là một chiếc điện thoại, một thiết bị giải trí mà còn là một chiếc máy ảnh rất tuyệt vời. Camera của iPhone thoạt nhìn khá đơn giản nhưng tính năng mà nó đem lại rất kì diệu. Nếu như bạn mới làm quen với việc chụp ảnh bằng iPhone thì hãy cùng GameK tìm hiểu 7 mẹo sau đây để có thể trở...
Chủ đề:
Bình luận(0) Đăng nhập để gửi bình luận!

CÓ THỂ BẠN MUỐN DOWNLOAD