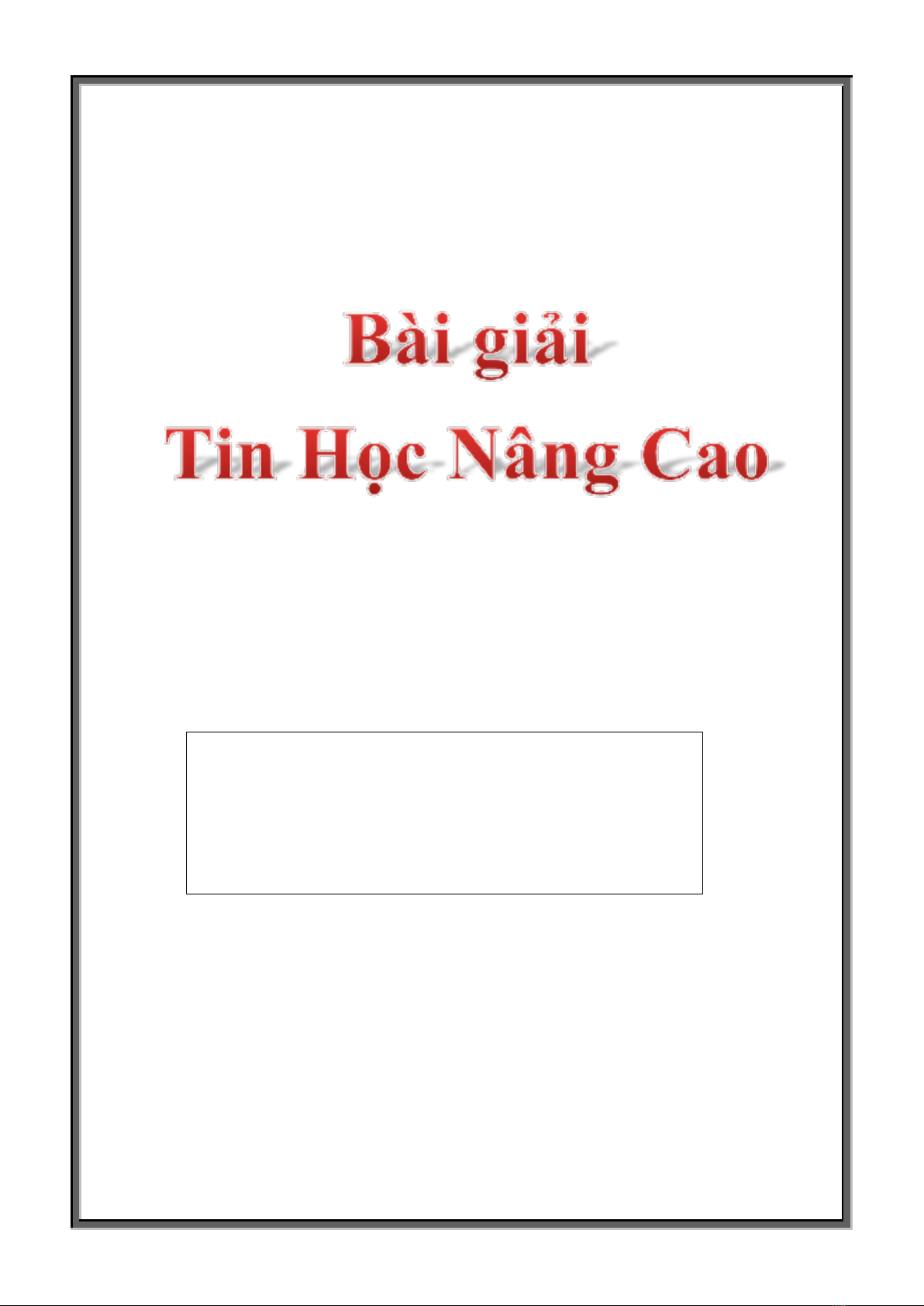
(Phần Excel)
-
Bài tập thực hành Thầy Trường
-Hướng dẫn chi tiết cách giải
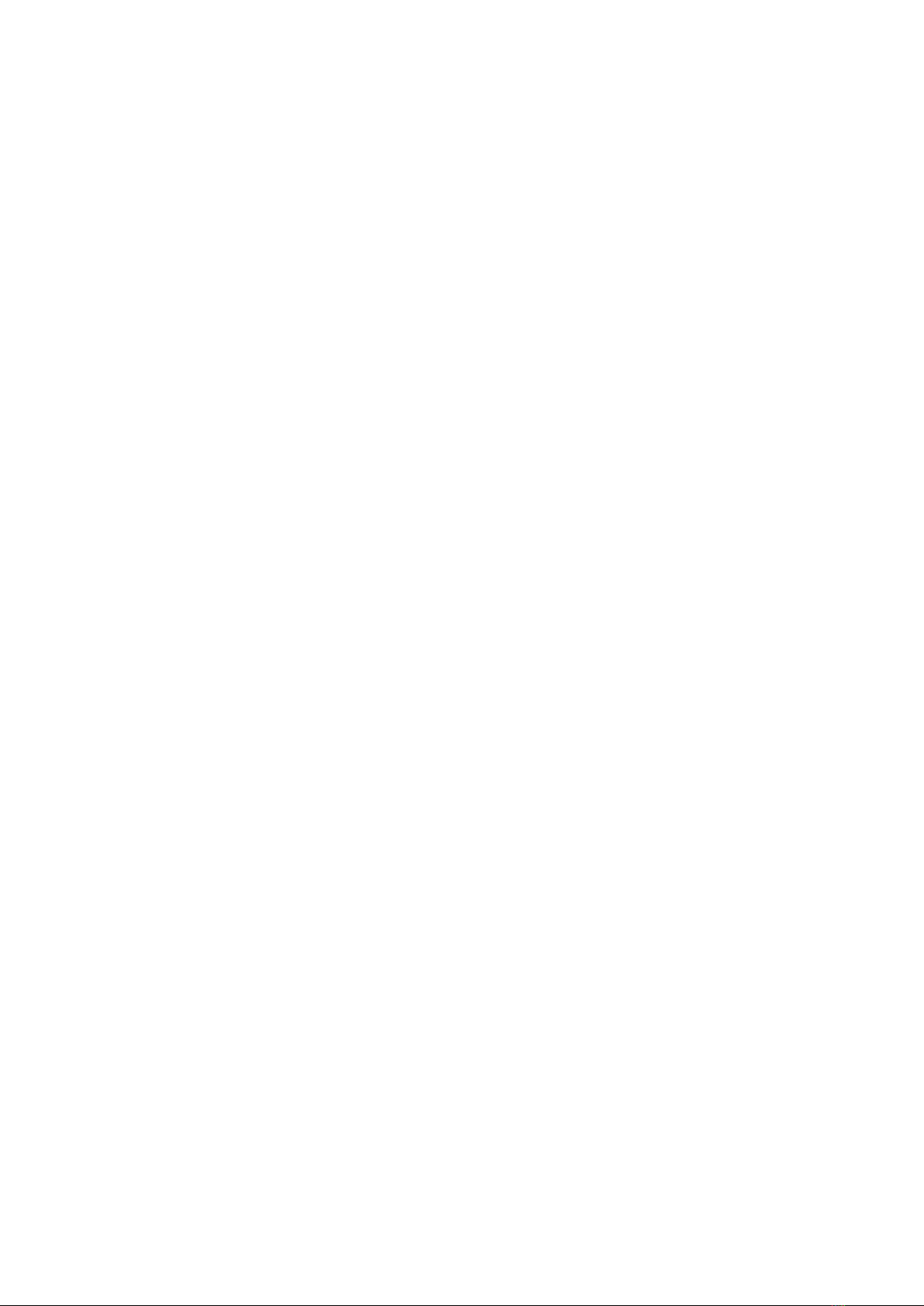
MỤC LỤC
Bài 1 ............................................................................................................................... 1
Bài 2 ............................................................................................................................... 4
Bài 3 ............................................................................................................................... 9
Bài 4 ............................................................................................................................. 11
Bài 5 ............................................................................................................................. 15
Bài 6 ............................................................................................................................. 18
Bài 7 ............................................................................................................................. 22
Bài 8 ............................................................................................................................. 25
Bài 9 ............................................................................................................................. 26
Bài 10 ........................................................................................................................... 30
Bài 11 ........................................................................................................................... 34
Bài 12 ........................................................................................................................... 35
Bài 13 ........................................................................................................................... 36
Bài 14 ........................................................................................................................... 37
Bài 15 ........................................................................................................................... 38

1
Bài 1
Bảng nhập
Câu 1: Đặt tên vùng của số liệu là GiaPhong
- File Save trong ô file name gõ GiaPhong Save.
Câu 2: Tính số tuần, biết rằng Số tuần = Phần nguyên của (Ngày đi – Ngày
đến)/7
- Nhập vào ô E3 hàm sau: =INT((D3-C3)/7)
- Tiếp theo giữ nút điền và kéo từ ô E3 cho đến ô E16
Câu 3: Tính số ngày lẻ, biết rằng Số ngày lẻ = Phần dư của (Ngày đi – Ngày
đến)/7
- Nhập vào ô F3 hàm sau: =MOD((D3-C3);7)
- Tiếp theo giữ nút điền và kéo từ ô F3 cho đến ô F16
Câu 4: Tính đơn giá tuần, đơn giá ngày dựa vào loại phòng (lấy kết quả trong
Bảng Giá Phòng)
*Tính Đơn giá tuần
- Nhập vào ô G3 hàm sau: =HLOOKUP(B3;$A$19:$G$20;2;0)
- Tiếp theo giữ nút điền và kéo từ ô G3 cho đến ô G16
*Tính Đơn giá Ngày
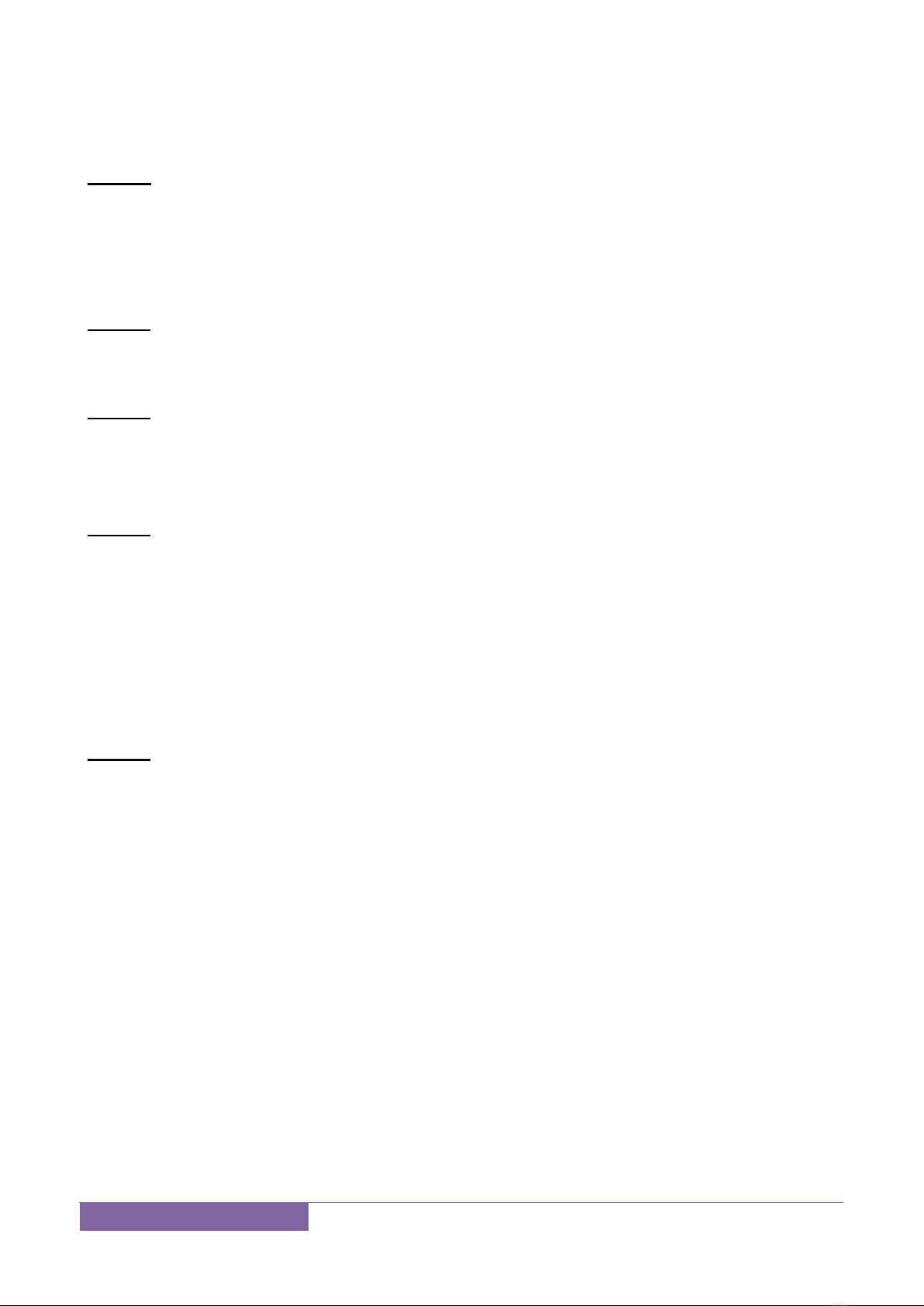
2
- Nhập vào ô H3 hàm sau: =HLOOKUP(B3;$A$19:$G$21;3;0)
- Tiếp theo giữ nút điền và kéo từ ô H3 cho đến ô H16
Câu 5: Tính thành tiền, biết rằng Thành tiền = Số tuần*ĐG tuần +Số ngày lẻ +
ĐG ngày
- Nhập vào ô I3 hàm sau: =E3*G3+F3*H3
- Tiếp theo giữ nút điền và kéo từ ô I3 cho đến ô I16
Câu 6: Tính Tổng cộng = tổng của thành tiền
- Nhập vào ô I17 hàm sau: =SUM(I3:I16)
Câu 7: Tính doanh thu theo từng loại phòng và lưu trong bảng doanh thu
- Nhập vào ô B24 hàm sau: =SUMIF ($B$3:$B$16;B23;$I$3:$I$16)
- Tiếp theo giữ nút điền và kéo từ ô B24 cho đến ô G24
Câu 8: Định dạng cột thành tiền theo dạng 0,000 đ
Control Panel Region and Language Additional setting… Decimal
Symbol (.) and Digit Grouping Symbol (,)
Vào Excel chọn vùng cột thành tiền Home (thẻ number) chọn General
Currency rê chuột xuống phần Decrease Decimal (trong thẻ number), kích chuột
trái để giảm phần thập phân.
Câu 9: Dựa vào số liệu của bảng Doanh thu vẽ biểu đồ dạng 3-D Pie phản ánh tỷ
trọng doanh thu từng loại phòng.
Chọn bảng doanh thu (A23:G24) Insert thẻ Charts chọn Pie 3-D Pie
Design thẻ Chart Layouts chọn biểu đồ hiện số.
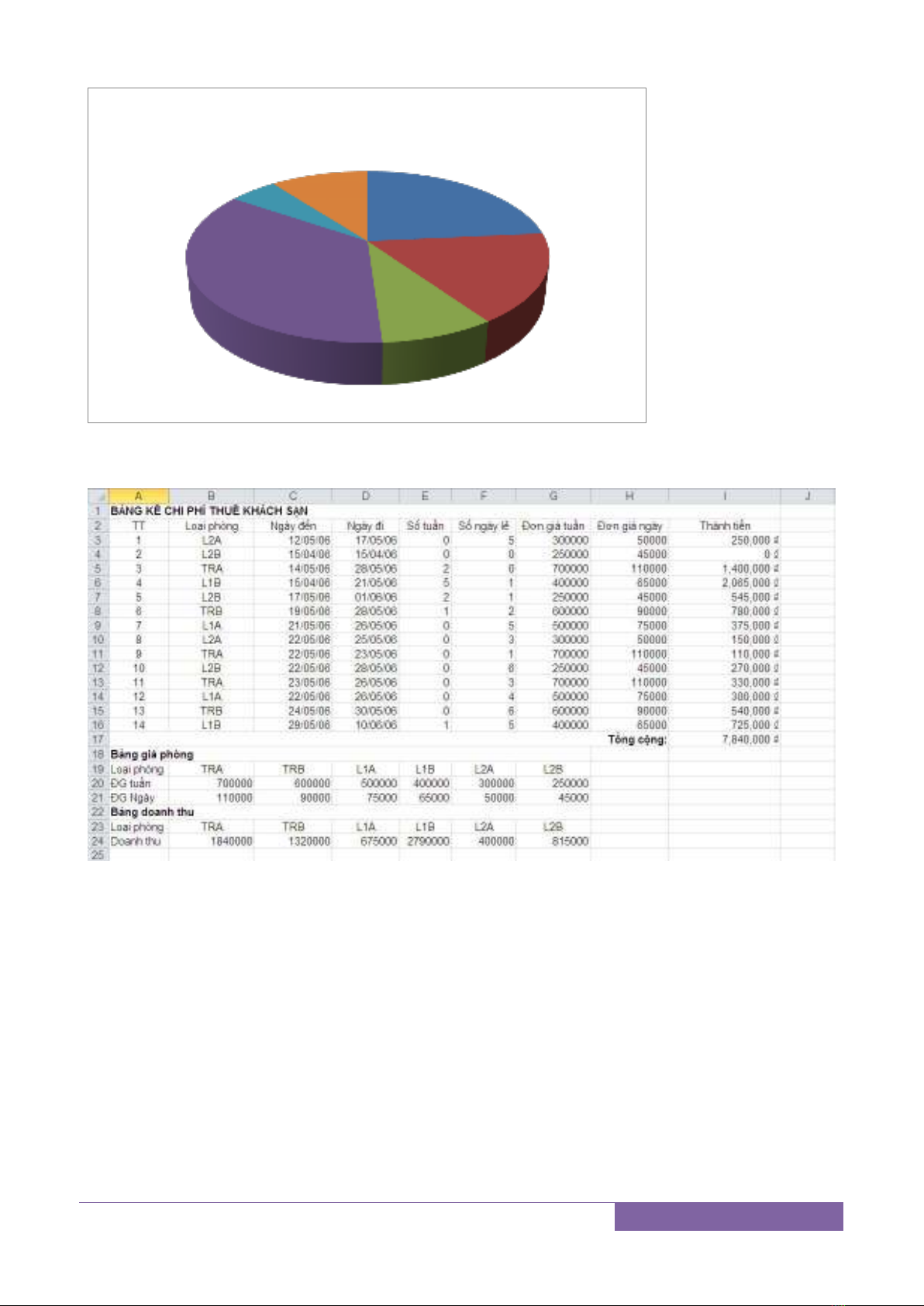
3
Bảng kết quả bài 1
TRA
23%
TRB
17%
L1A
9%
L1B
36%
L2A
5% L2B
10%
Doanh thu



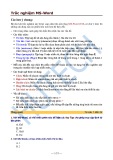

![Tài liệu giảng dạy Chế bản điện tử nâng cao - Trường CĐ Kinh tế - Kỹ thuật Vinatex TP. HCM [Mới nhất]](https://cdn.tailieu.vn/images/document/thumbnail/2022/20221108/runthenight01/135x160/6971667958229.jpg)
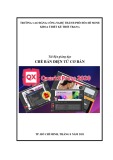
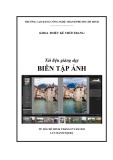


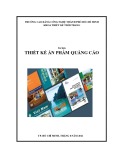

![Bài tập Tin học đại cương [kèm lời giải/ đáp án/ mới nhất]](https://cdn.tailieu.vn/images/document/thumbnail/2025/20251018/pobbniichan@gmail.com/135x160/16651760753844.jpg)
![Bài giảng Nhập môn Tin học và kỹ năng số [Mới nhất]](https://cdn.tailieu.vn/images/document/thumbnail/2025/20251003/thuhangvictory/135x160/33061759734261.jpg)
![Tài liệu ôn tập Lý thuyết và Thực hành môn Tin học [mới nhất/chuẩn nhất]](https://cdn.tailieu.vn/images/document/thumbnail/2025/20251001/kimphuong1001/135x160/49521759302088.jpg)


![Trắc nghiệm Tin học cơ sở: Tổng hợp bài tập và đáp án [mới nhất]](https://cdn.tailieu.vn/images/document/thumbnail/2025/20250919/kimphuong1001/135x160/59911758271235.jpg)


![Giáo trình Lý thuyết PowerPoint: Trung tâm Tin học MS [Chuẩn Nhất]](https://cdn.tailieu.vn/images/document/thumbnail/2025/20250911/hohoainhan_85/135x160/42601757648546.jpg)



![Bài giảng Nhập môn điện toán Trường ĐH Bách Khoa TP.HCM [Mới nhất]](https://cdn.tailieu.vn/images/document/thumbnail/2025/20250806/kimphuong1001/135x160/76341754473778.jpg)

