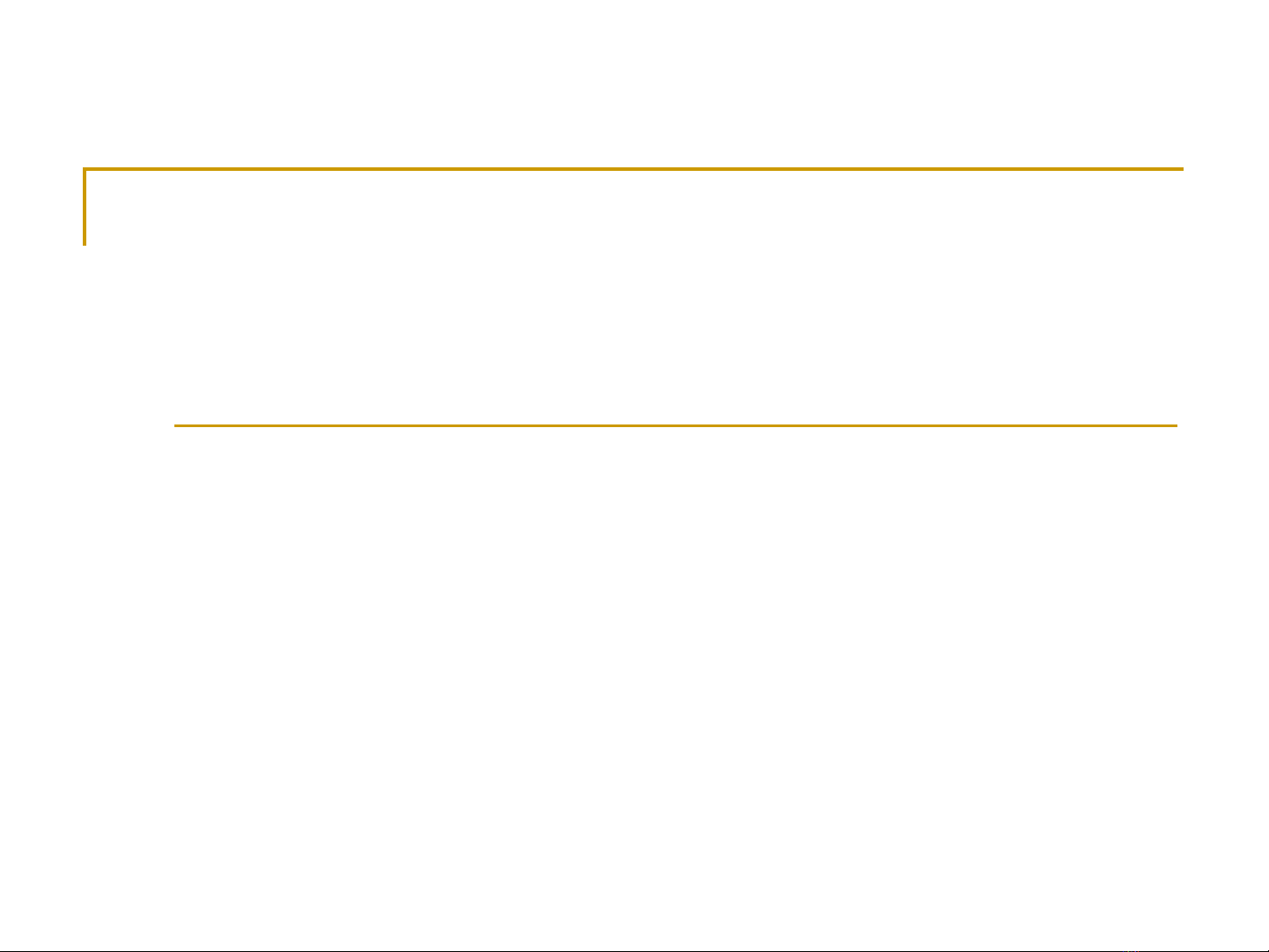
Bài gi ng Microsoft Excelả
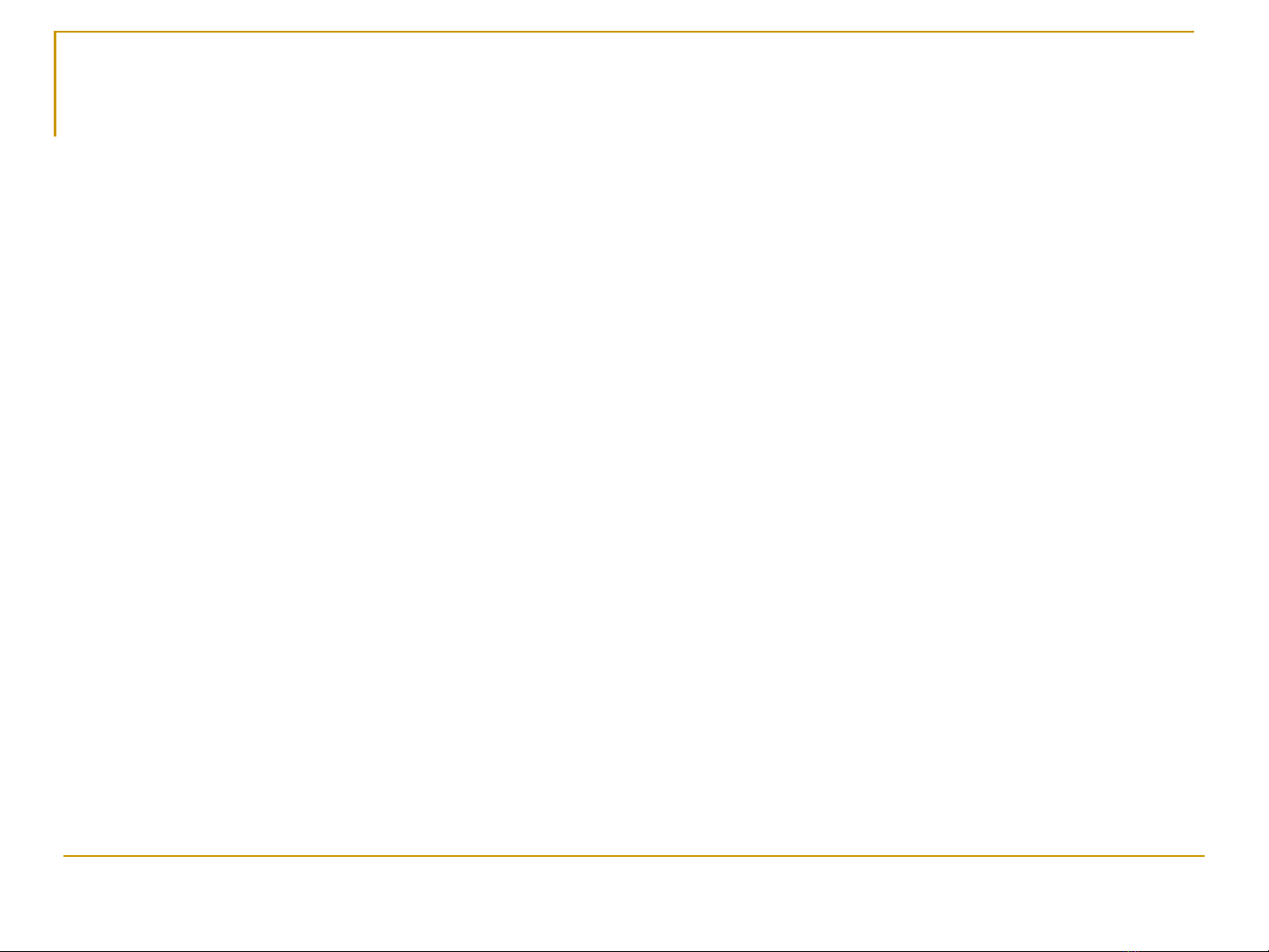
06/08/10 Bài giảng Excel 2
Gi i thi u Microsoft Office Excelớ ệ
Là ch ng trình x lý b ng tính, n m trong b ươ ử ả ằ ộ
Office c a Microftủ
Đây là ph n m m chuyên d ng trong lĩnh v c ầ ề ụ ự
b ng tính đi n t . Cho phép ng i dùng l u tr ả ệ ử ườ ư ữ
và x lý d li u, th c hi n các tính toán v toán ử ữ ệ ự ệ ề
h c, hay tính toán th ng kêọ ố
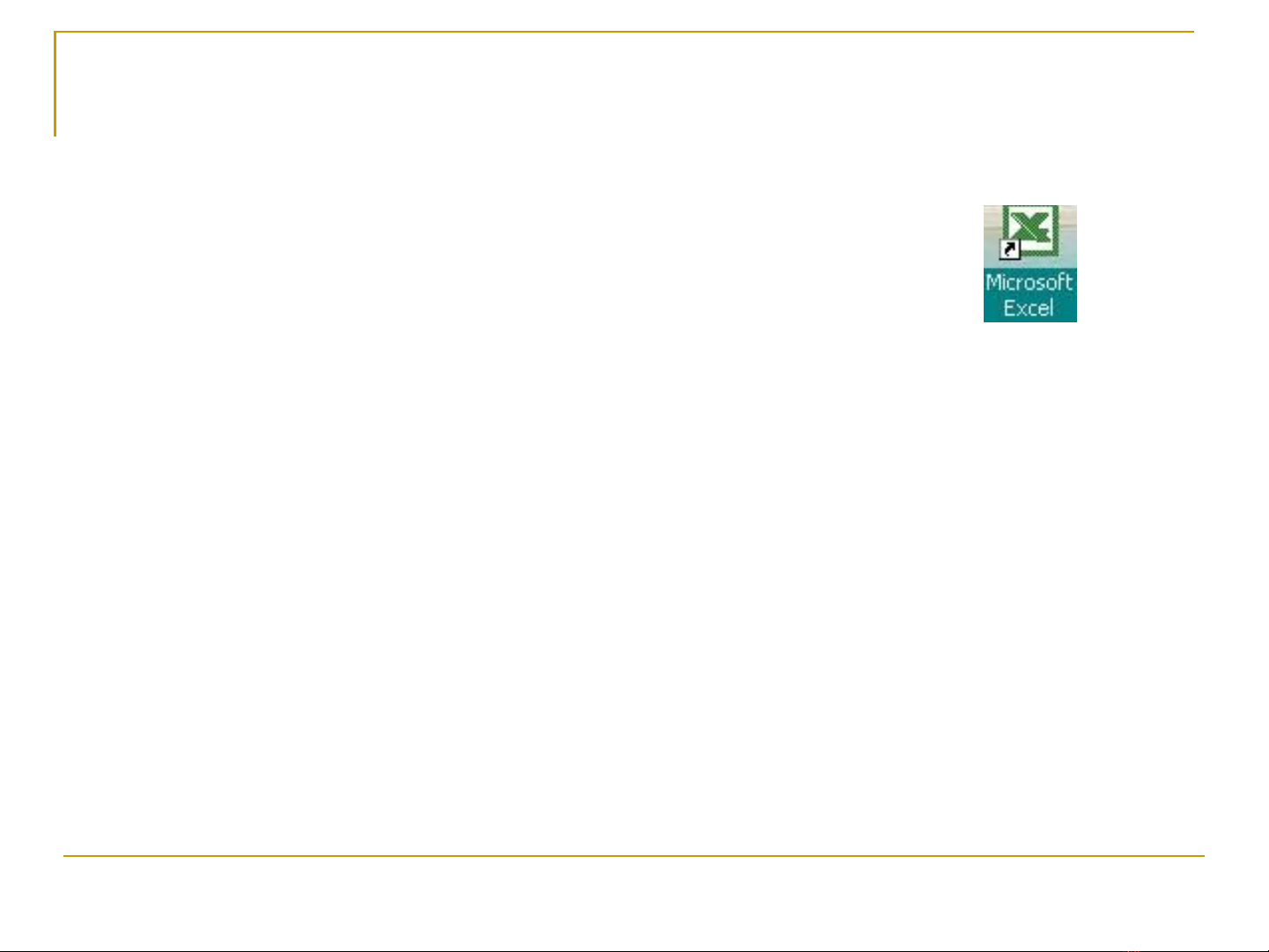
06/08/10 Bài giảng Excel 3
Kh i đ ng Excelở ộ
C1: Double click chu t vào bi u t ng trên ộ ể ượ
n n màn hình (Destop).ề
C2: Click trái chu t vào bi u t ng c a Excel ộ ể ượ ủ
trên thanh Microsoft Office Shortcut Bar góc ở
trên bên ph i n n màn hình.ả ề
C3: Menu Start/Programs/Microsoft Excel
…
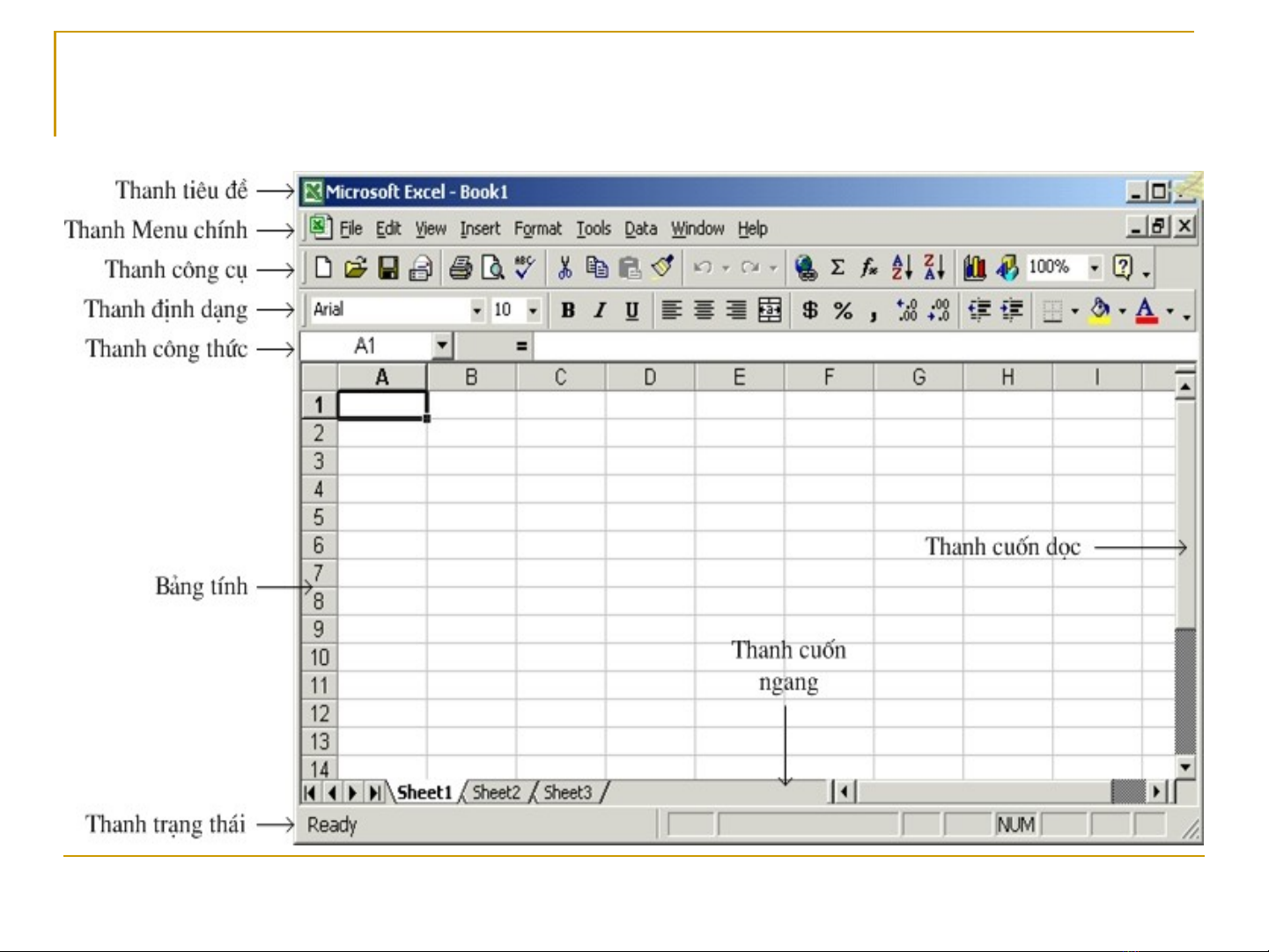
06/08/10 Bài giảng Excel 4
C a s làm vi c c a Excelử ổ ệ ủ
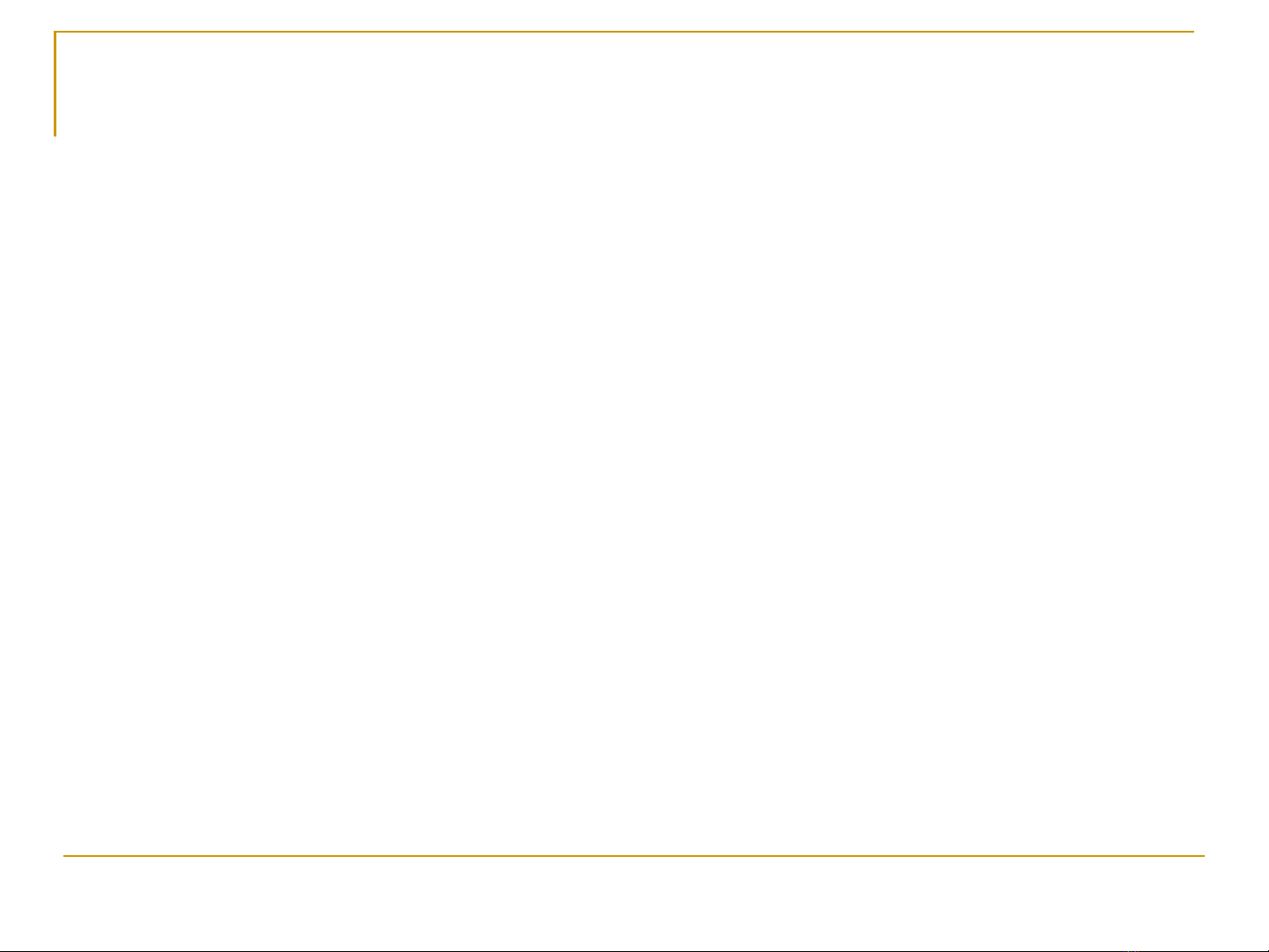
06/08/10 Bài giảng Excel 5
Gi i thi u WorkBook và WorkSheetớ ệ
M t t p (t p tin) là m t workbook c a b ng ộ ệ ậ ộ ủ ả
tính Excel. Trong m t workbook có nhi u trang ộ ề
k ô gi ng nhau, m i m t trang làm vi c đó là ẻ ố ỗ ộ ệ
worksheet.
Nh ng đ c đi m c a worksheetữ ặ ể ủ
+ D li u đ c hi u ch nh d dàngữ ệ ượ ệ ỉ ễ
+ Các phép tính toán đ c th c hi n v i b th ượ ự ệ ớ ộ ư
vi n hàm phong phúệ
+ Có th s p x p, trích l c d li u theo đi u ể ắ ế ọ ữ ệ ề
ki nệ

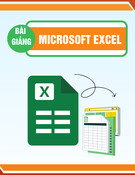









![Bài giảng Nhập môn Tin học và kỹ năng số [Mới nhất]](https://cdn.tailieu.vn/images/document/thumbnail/2025/20251003/thuhangvictory/135x160/33061759734261.jpg)
![Tài liệu ôn tập Lý thuyết và Thực hành môn Tin học [mới nhất/chuẩn nhất]](https://cdn.tailieu.vn/images/document/thumbnail/2025/20251001/kimphuong1001/135x160/49521759302088.jpg)


![Trắc nghiệm Tin học cơ sở: Tổng hợp bài tập và đáp án [mới nhất]](https://cdn.tailieu.vn/images/document/thumbnail/2025/20250919/kimphuong1001/135x160/59911758271235.jpg)


![Giáo trình Lý thuyết PowerPoint: Trung tâm Tin học MS [Chuẩn Nhất]](https://cdn.tailieu.vn/images/document/thumbnail/2025/20250911/hohoainhan_85/135x160/42601757648546.jpg)



![Bài giảng Nhập môn điện toán Trường ĐH Bách Khoa TP.HCM [Mới nhất]](https://cdn.tailieu.vn/images/document/thumbnail/2025/20250806/kimphuong1001/135x160/76341754473778.jpg)



