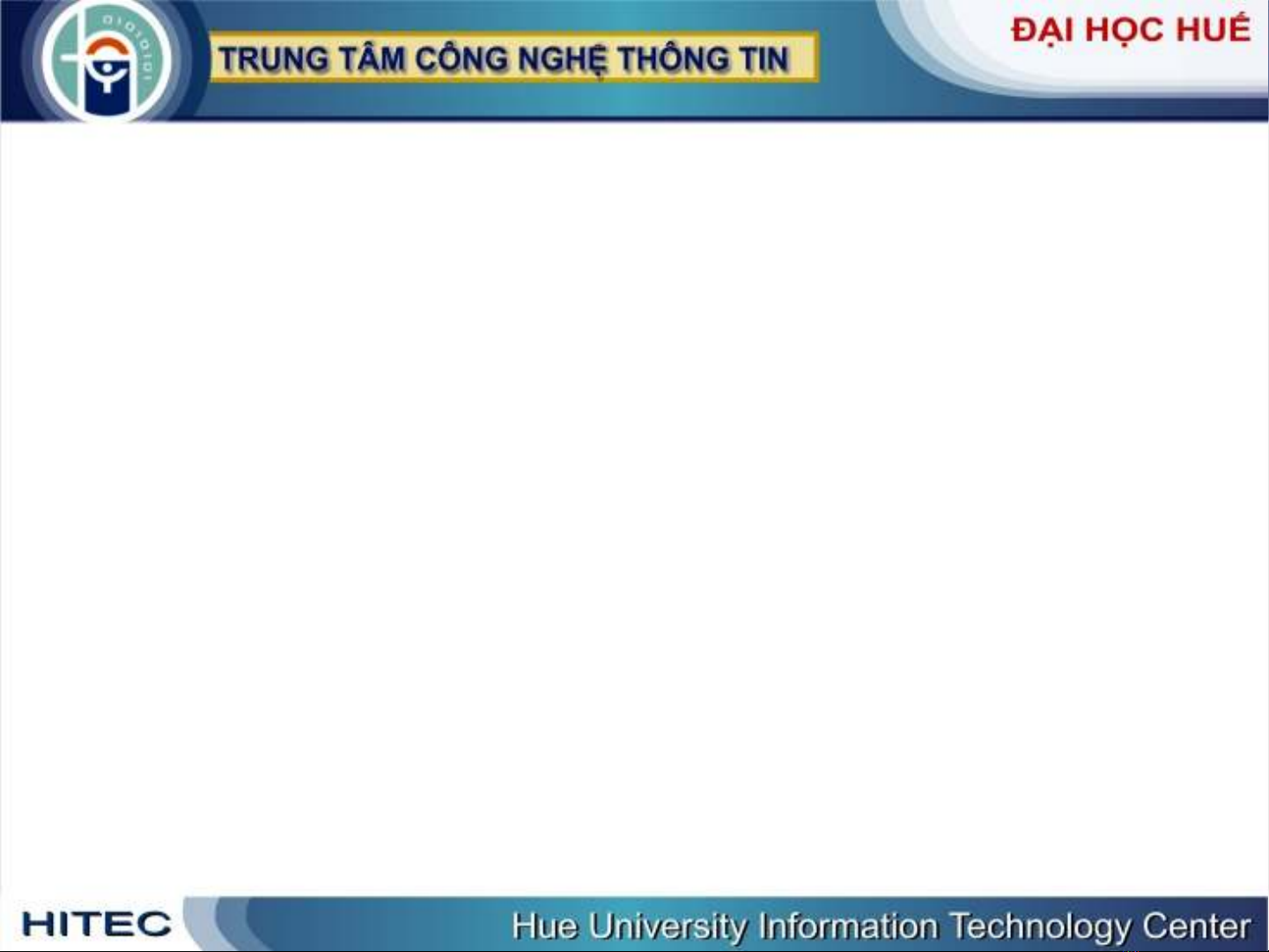
Microsoft Office 2003
H c ph n:ọ ầ
Microsoft Excel 2003
Nguy n Duy Thànhễ
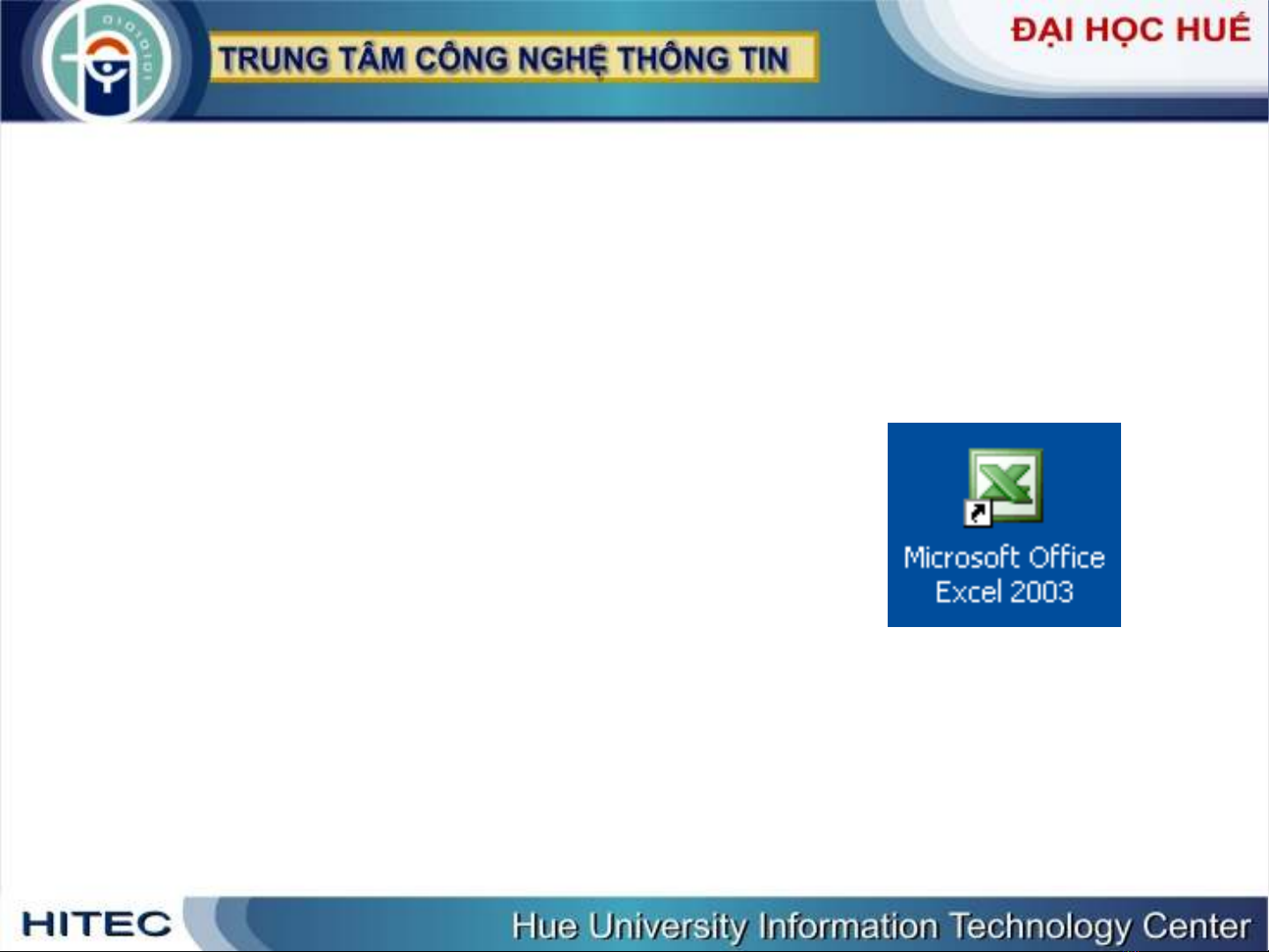
Ch ng 1: Kh i đ ng Excelươ ở ộ
•Cách 1: Vào Start -> Programs -> Microsoft
Office -> Microsoft Office Excel 2003
•Cách 2: Click vào bi u t ng ể ượ Microsoft Office
Excel 2003 trên màn hình desktop
•Cách 3: Vào th m c cài đ t b Office 2003 ư ụ ặ ộ
ch y file EXCEL.EXE.ạ
(C:\Program Files\Microsoft Office\OFFICE11)
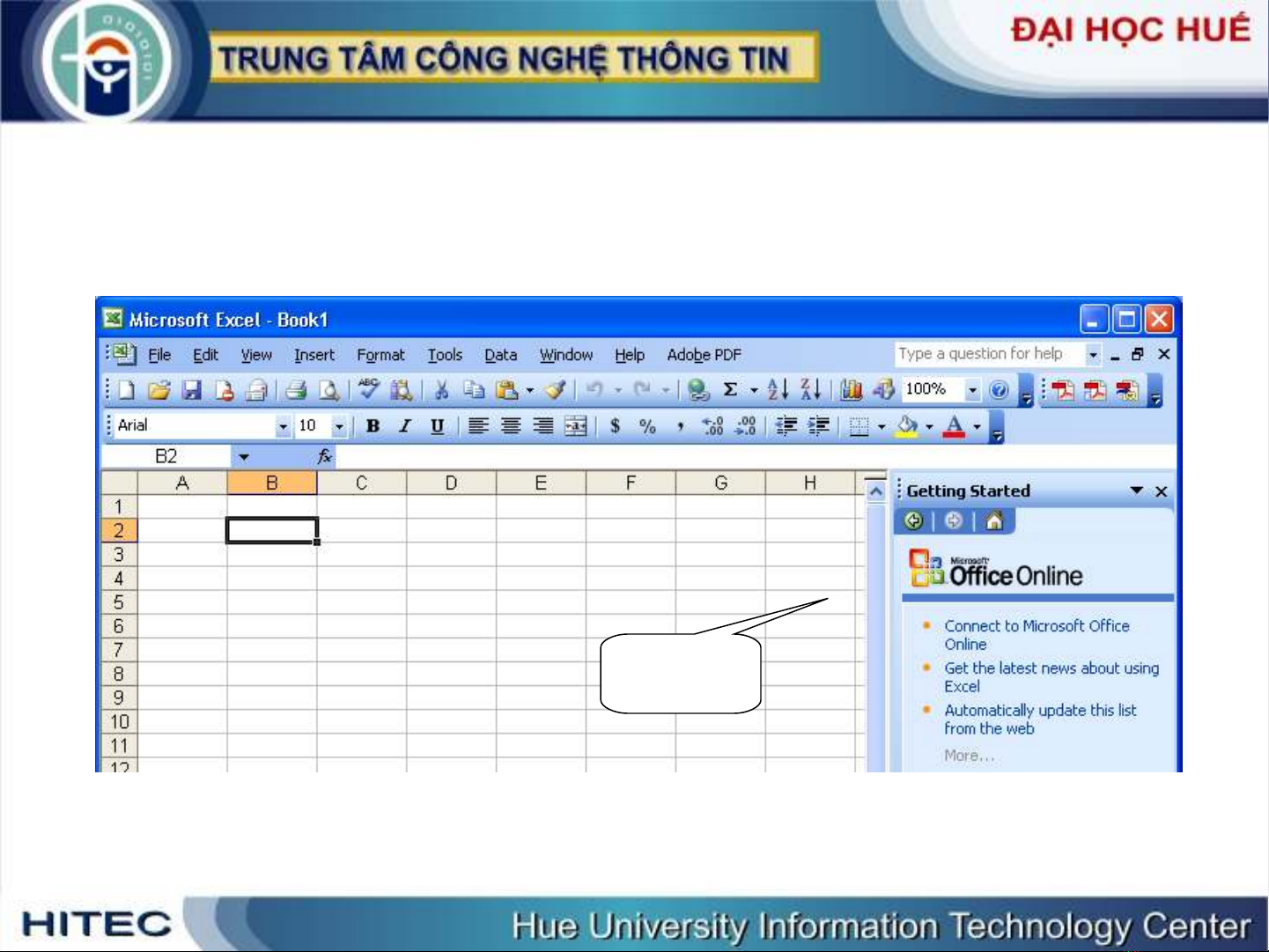
Màn hình làm vi c c a Excelệ ủ
Ngăn tác vụ -
Task Pane
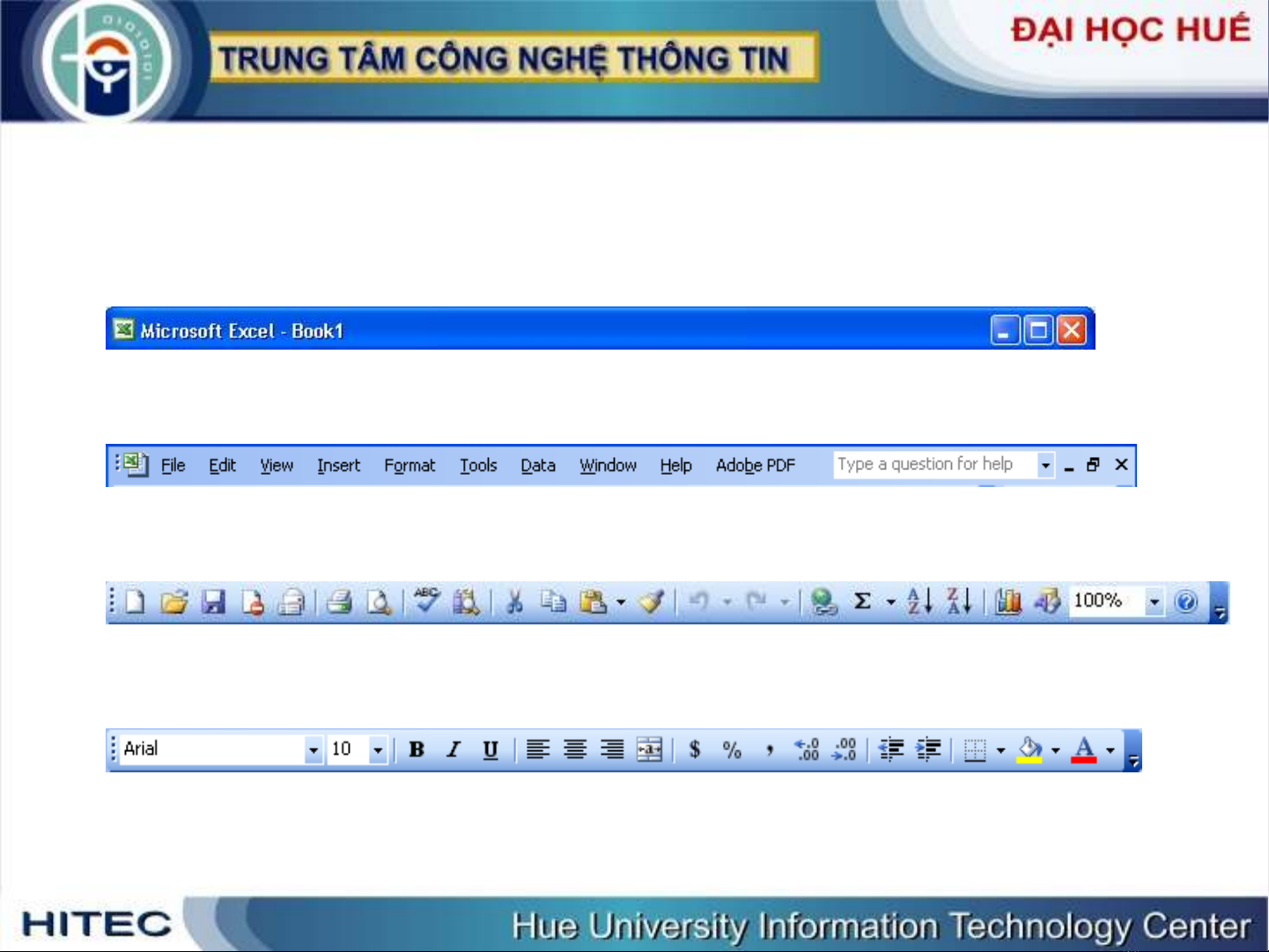
Các thành ph n c a màn hình Excelầ ủ
•Thanh tiêu đ – Titleề
•Thanh th c đ n – Menuự ơ
•Thanh công c (Toolbar) chu n – Standardụ ẩ
•Thanh đ nh d ng – Formattingị ạ
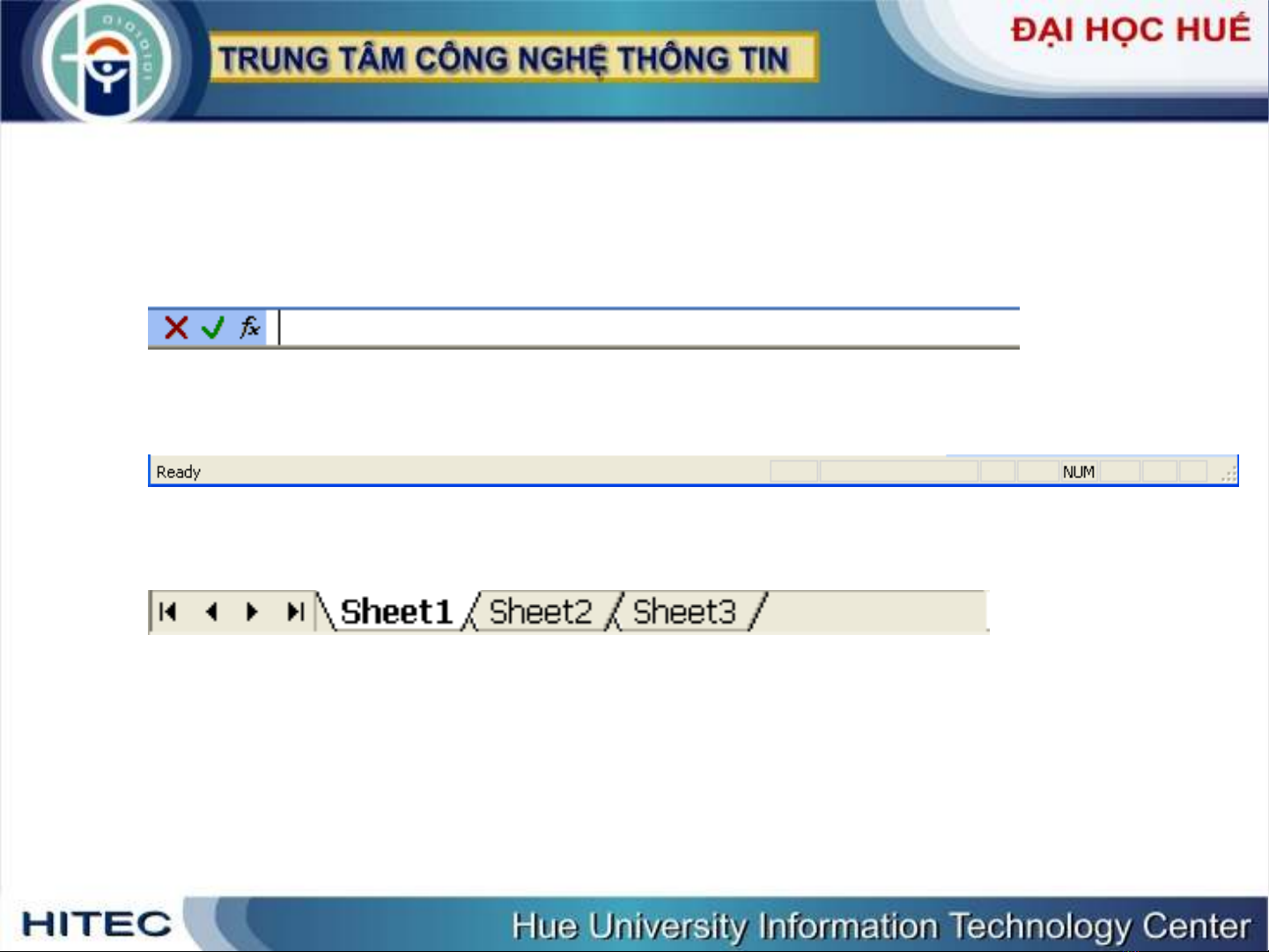
2.1 Các thành ph n c a màn hình Excelầ ủ
•Thanh công th c – Formularứ
•Thanh tr ng thái – Statusạ
•Thanh th tên b ng tính – The Sheet tabsẻ ả

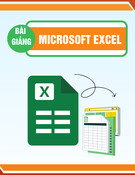









![Bài giảng Nhập môn Tin học và kỹ năng số [Mới nhất]](https://cdn.tailieu.vn/images/document/thumbnail/2025/20251003/thuhangvictory/135x160/33061759734261.jpg)
![Tài liệu ôn tập Lý thuyết và Thực hành môn Tin học [mới nhất/chuẩn nhất]](https://cdn.tailieu.vn/images/document/thumbnail/2025/20251001/kimphuong1001/135x160/49521759302088.jpg)


![Trắc nghiệm Tin học cơ sở: Tổng hợp bài tập và đáp án [mới nhất]](https://cdn.tailieu.vn/images/document/thumbnail/2025/20250919/kimphuong1001/135x160/59911758271235.jpg)


![Giáo trình Lý thuyết PowerPoint: Trung tâm Tin học MS [Chuẩn Nhất]](https://cdn.tailieu.vn/images/document/thumbnail/2025/20250911/hohoainhan_85/135x160/42601757648546.jpg)



![Bài giảng Nhập môn điện toán Trường ĐH Bách Khoa TP.HCM [Mới nhất]](https://cdn.tailieu.vn/images/document/thumbnail/2025/20250806/kimphuong1001/135x160/76341754473778.jpg)



