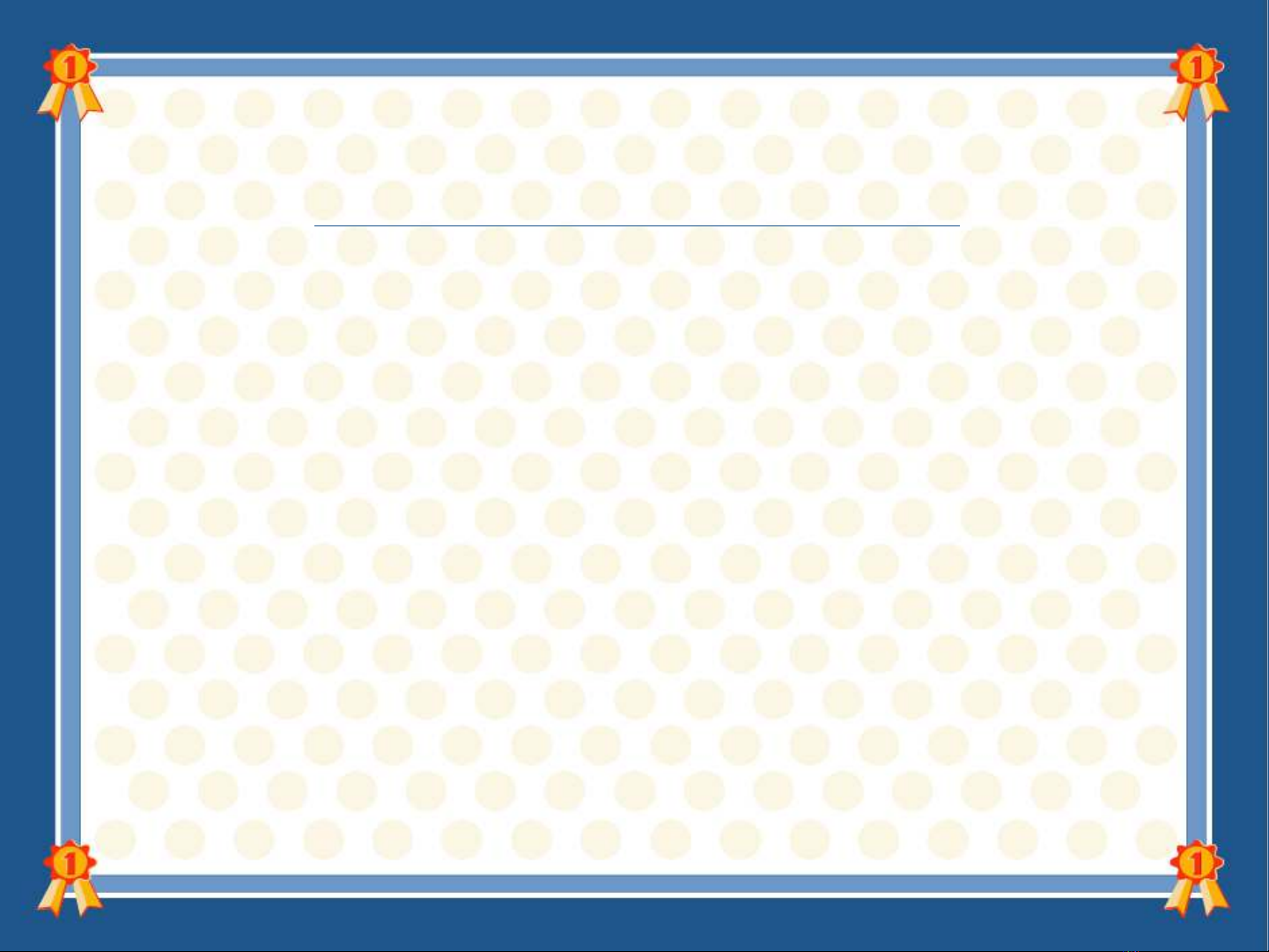
S GIÁO D C VÀ ĐÀO T OỞ Ụ Ạ
TRUNG TÂM GDTX ĐNG ĐAỐ
PH N II : B NG TÍNH ĐI N TẦ Ả Ệ Ử
MICROSOFT EXCEL
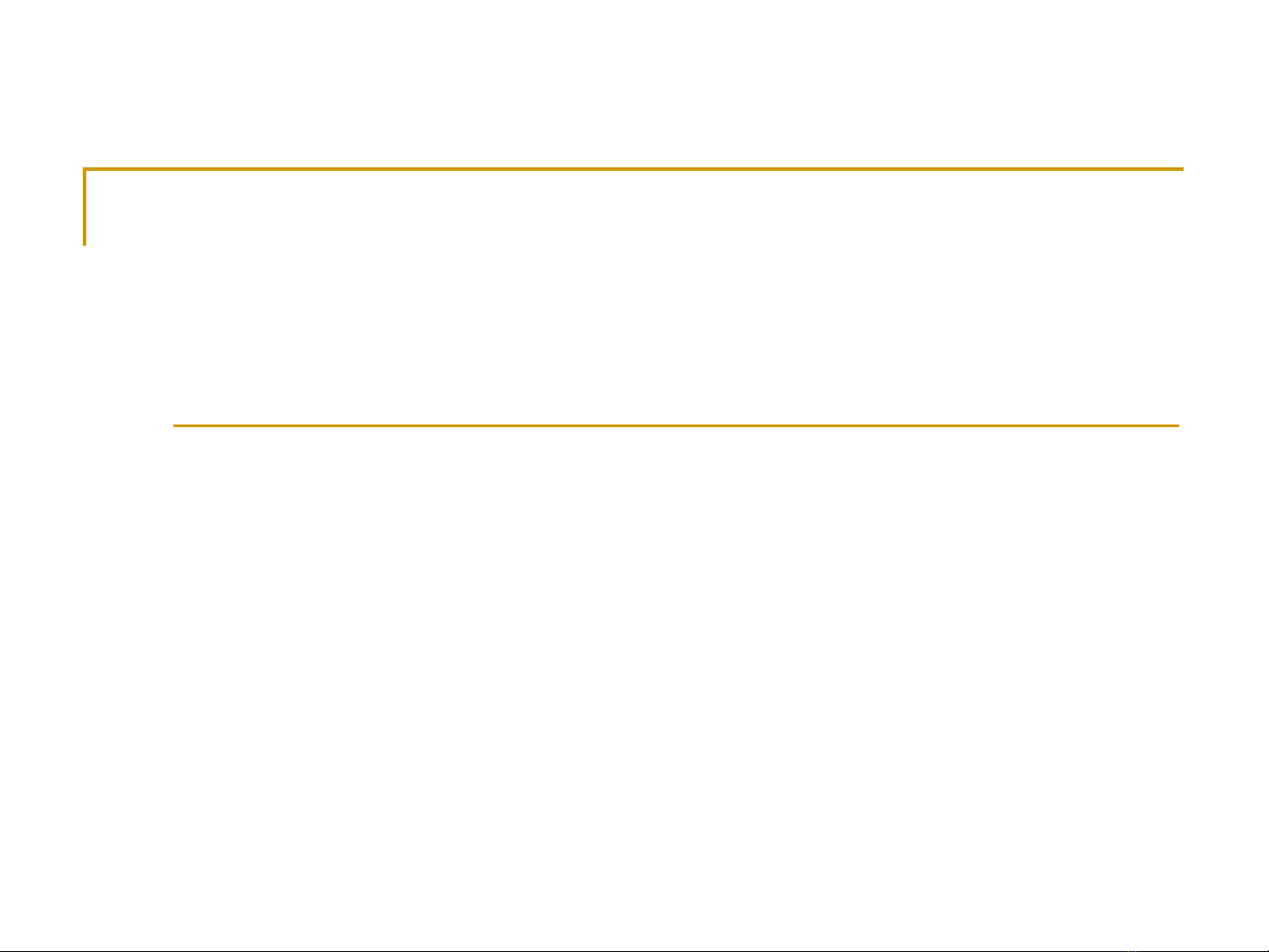
1. Giới thiệu: Microsoft Excel là phần mềm nằm trong bộ
office của hãng Microsoft (Mỹ). Ms Excel Dùng tính toán
bảng biểu phục vụ cho công việc văn phòng
Bài gi ng Microsoft Excelả
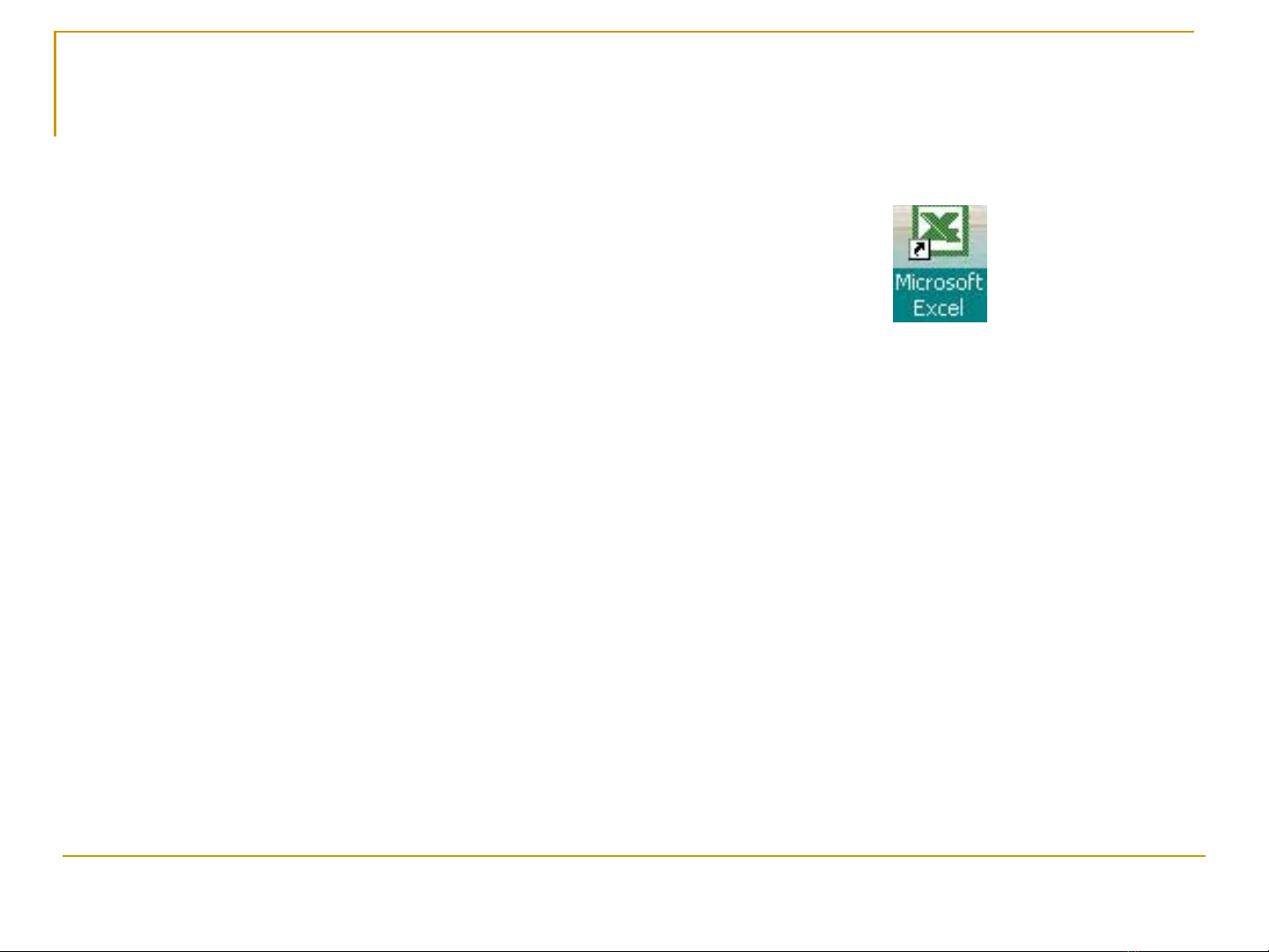
Bài gi ng Excelả3
Kh i đng Excelở ộ
C1: Kích đúp chu t vào bi u t ng trên ộ ể ượ
n n màn hình (Desktop).ề
C2: Menu Start / Programs / Microsoft Office /
Microsoft Office Excel 2003
…
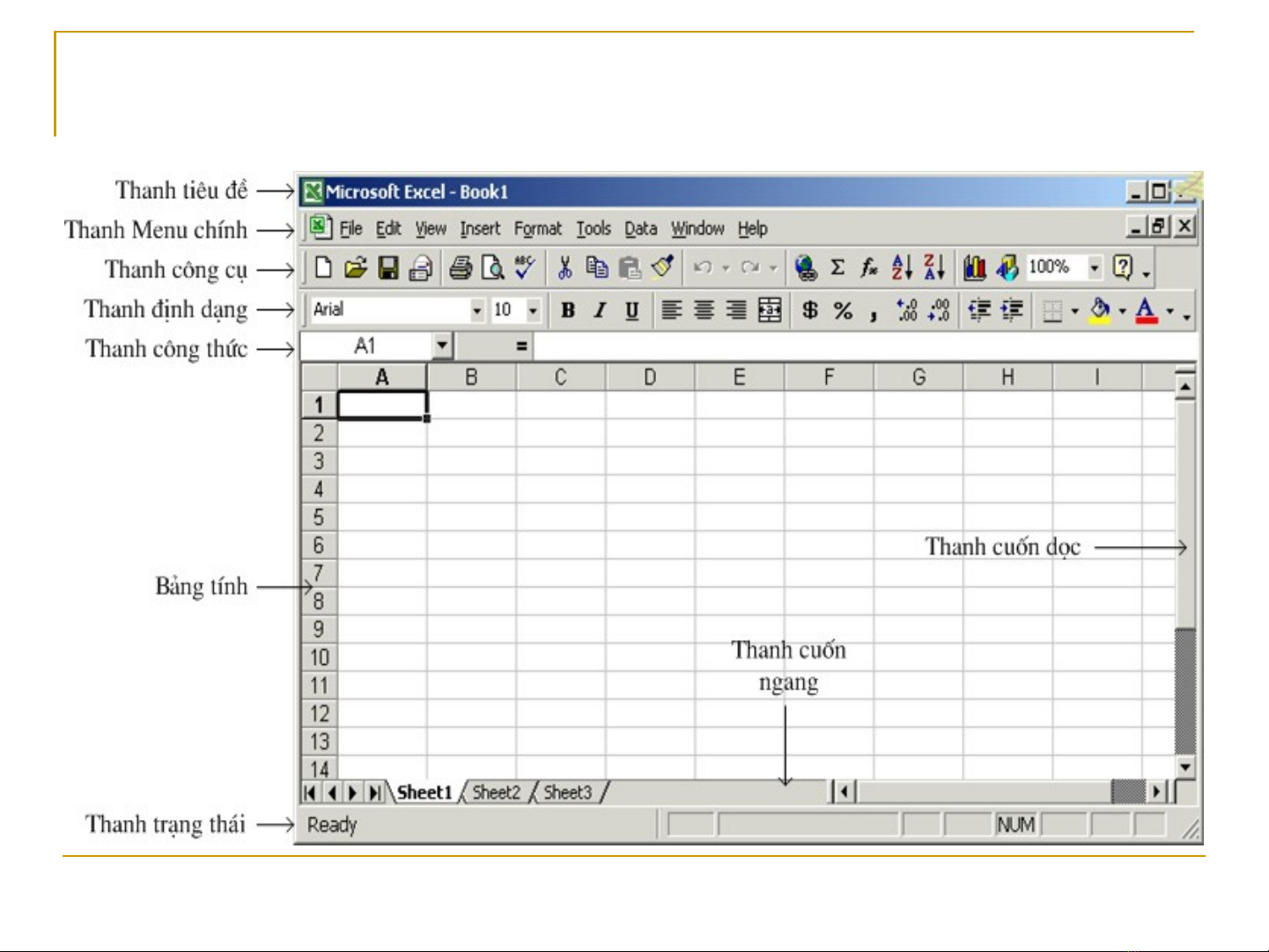
Bài gi ng Excelả4
C a s làm vi c c a Excelử ổ ệ ủ
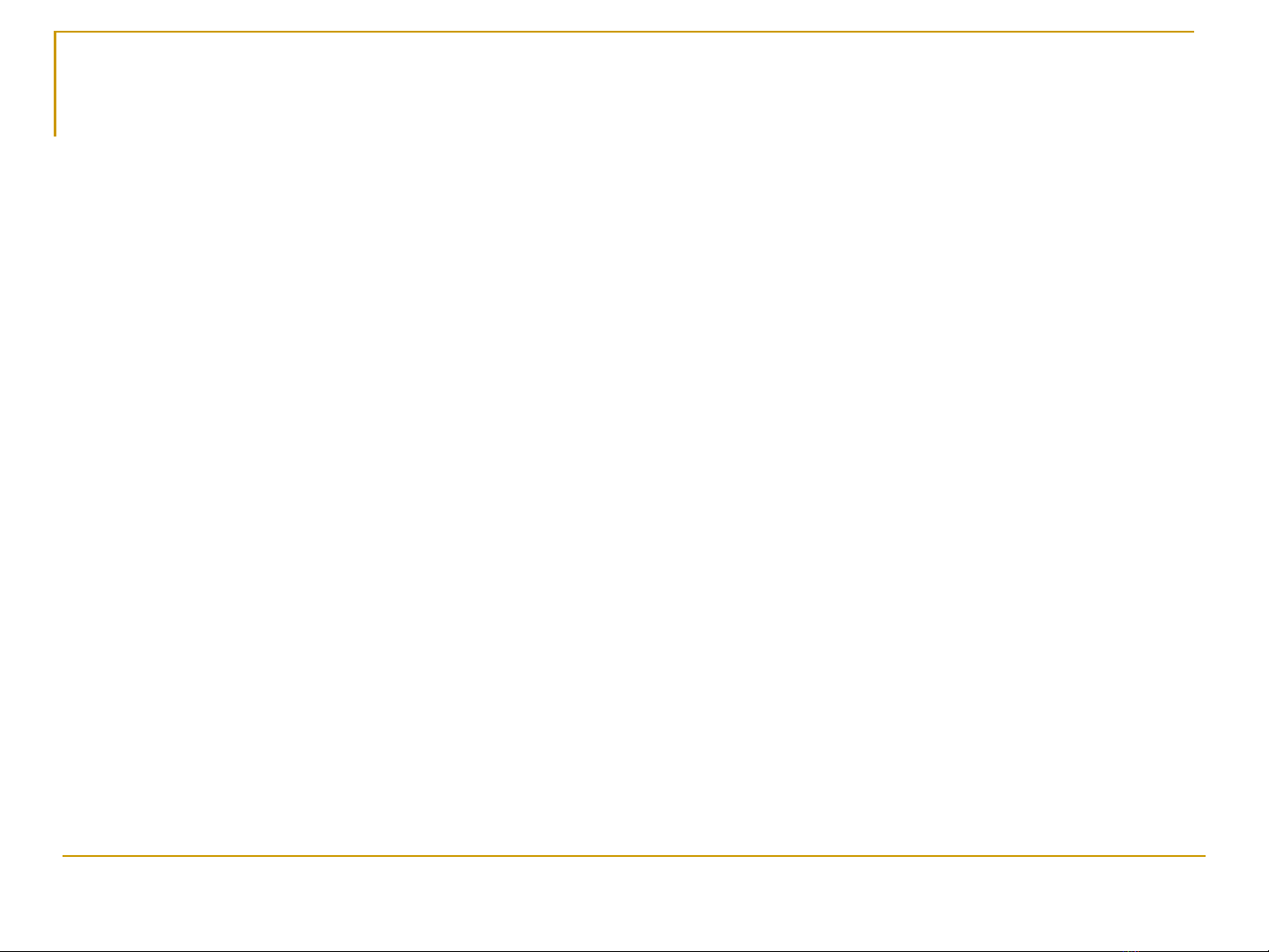
Bài gi ng Excelả5
C u trúc c a m t Workbookấ ủ ộ
M t t p tin c a ộ ậ ủ Excel đc g i là m t ượ ọ ộ
Workbook và có ph n m r ng m c đnh ầ ở ộ ặ ị .XLS.
M t ộWorkbook đc xem nh là m t tài li u ượ ư ộ ệ
g m nhi u sheet (nhi u t ).ồ ề ề ờ
M i t g i là m t ỗ ờ ọ ộ WorkSheet, có t i đa 255 ố
Sheet, m c nhiên ch có 3 Sheet. Các Sheet ặ ỉ
đc đt theo tên m c nhiên là: Sheet1, Sheet2, ượ ặ ặ
...

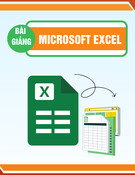










![Bài tập Tin học đại cương [kèm lời giải/ đáp án/ mới nhất]](https://cdn.tailieu.vn/images/document/thumbnail/2025/20251018/pobbniichan@gmail.com/135x160/16651760753844.jpg)
![Bài giảng Nhập môn Tin học và kỹ năng số [Mới nhất]](https://cdn.tailieu.vn/images/document/thumbnail/2025/20251003/thuhangvictory/135x160/33061759734261.jpg)
![Tài liệu ôn tập Lý thuyết và Thực hành môn Tin học [mới nhất/chuẩn nhất]](https://cdn.tailieu.vn/images/document/thumbnail/2025/20251001/kimphuong1001/135x160/49521759302088.jpg)


![Trắc nghiệm Tin học cơ sở: Tổng hợp bài tập và đáp án [mới nhất]](https://cdn.tailieu.vn/images/document/thumbnail/2025/20250919/kimphuong1001/135x160/59911758271235.jpg)


![Giáo trình Lý thuyết PowerPoint: Trung tâm Tin học MS [Chuẩn Nhất]](https://cdn.tailieu.vn/images/document/thumbnail/2025/20250911/hohoainhan_85/135x160/42601757648546.jpg)



![Bài giảng Nhập môn điện toán Trường ĐH Bách Khoa TP.HCM [Mới nhất]](https://cdn.tailieu.vn/images/document/thumbnail/2025/20250806/kimphuong1001/135x160/76341754473778.jpg)

