
SỞ GIÁO DỤC VÀ ĐÀO TẠO THÀNH PHỐ HỒ CHÍ MINH
TRƯỜNG TRUNG CẤP TÂY BẮC
QUẢN TRỊ MẠNG
Windows Server
2003
(Lưu hành nội bộ)
Củ Chi 07/2010

http://phannhuttruong.wordpress.com Page:2
BÀI 1
TẠO MÁY ẢO VÀ CÀI ĐẶT WINDOWS SERVER 2003
1. Mô tả hệ thống mạng:
Mô hình Hệ thống mạng bao gồm 02 máy chủ (Server) được cài Windows
Server 2003 và các máy con (Client) cài đặt Windows Server 2003 hoặc
Windows XP tùy vào yêu cầu của từng bài tập. Tất cả việc cài đặt và làm bài
thực hành được thực hiện trên máy ảo.
SrvDC SrvADC
LAN
Client1 ClientN
2. Các yêu cầu cần thiết để làm thực hành:
2.1. Phần mềm:
9 Windows Server 2003 Enterprise SP2 (File ISO hoặc CD/DVD)
9 Windows XP Professional (File ISO hoặc CD/DVD)
9 Hirent's Boot (File ISO hoặc CD/DVD)
9 VMware Workstation 5
2.2. Phần cứng:
9 Máy PC có RAM từ 1Gb trở lên, được cài đặt sẵn Hệ điều hành
Windows Server 2003 hoặc Windows XP
9 Hệ thống mạng LAN
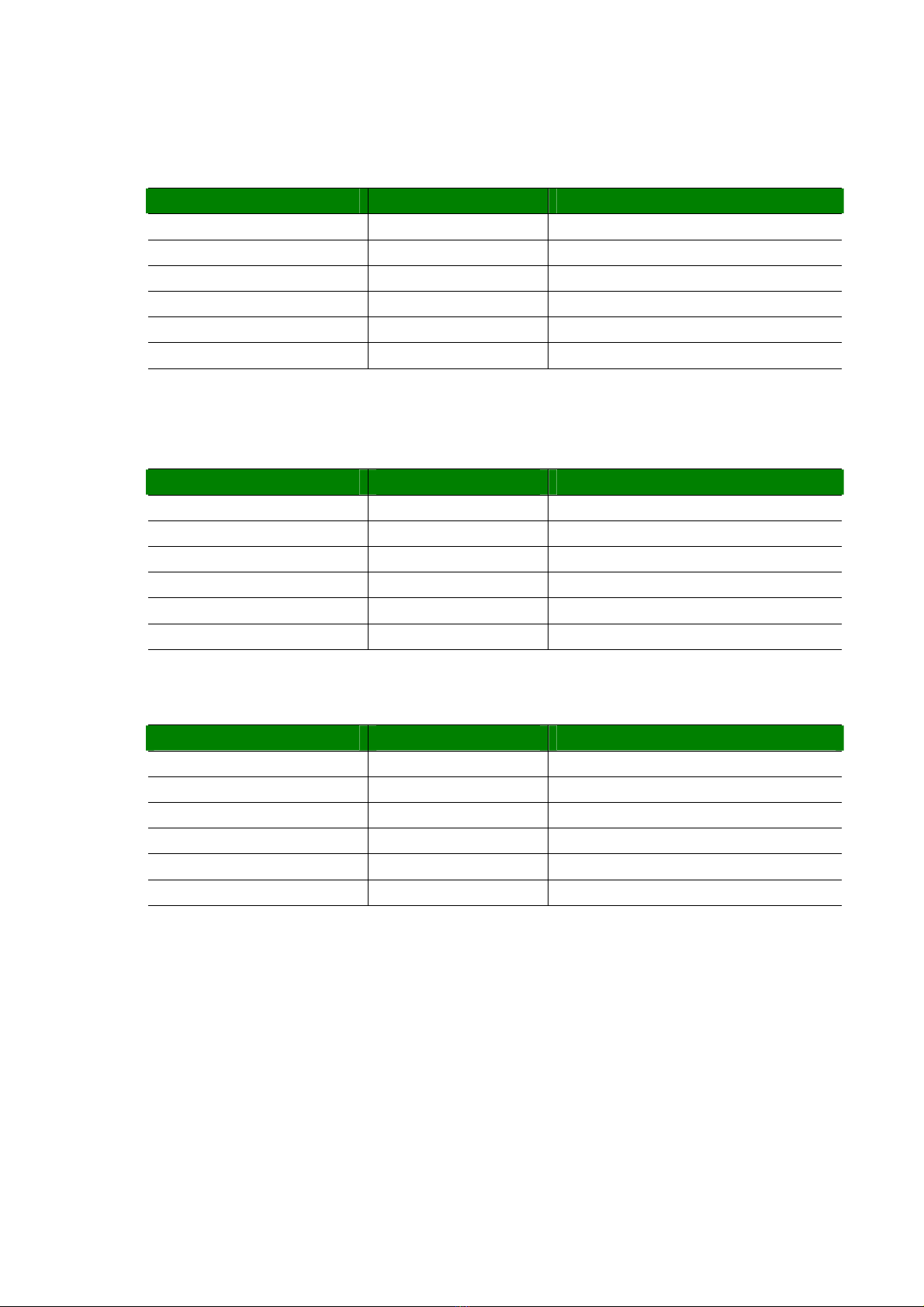
http://phannhuttruong.wordpress.com Page:3
3. Mô tả Server và Client:
3.1. Máy chủ SrvDC: là máy chủ Domain Controller (DC)
Loại Thông số cài đặt Ghi chú
Computer name SrvDC Tên máy DC
IP Address 192.168.1.10
Subnet Mask 255.255.255.0
Default Gateway 192.168.1.1
Preferred DNS Server 192.168.1.10 Địa DNS server của máy DC
Alternate DNS Server 192.168.1.11 Địa DNS server của máy ADC
3.2. Máy chủ SrvADC: là máy chủ Additional Domain Controller (ADC)
(Domain Controller đồng hành)
Loại Thông số cài đặt Ghi chú
Computer name SrvADC Tên máy ADC
IP Address 192.168.1.11
Subnet Mask 255.255.255.0
Default Gateway 192.168.1.1
Preferred DNS Server 192.168.1.10 Địa DNS server của máy DC
Alternate DNS Server 192.168.1.11 Địa DNS server của máy ADC
3.3. Máy con Client: là máy trạm kết nối vào Domain Controller
Loại Thông số cài đặt Ghi chú
Computer name ClientXP1 Tên máy con
IP Address 192.168.1.100
Subnet Mask 255.255.255.0
Default Gateway 192.168.1.1
Preferred DNS Server 192.168.1.10 Địa DNS server của máy DC
Alternate DNS Server 192.168.1.11 Địa DNS server của máy ADC
# Lưu ý: Nếu đề bài có yêu cầu thêm máy con thì địa Tên máy và IP cùa
máy con sẽ tăng thêm 01 (Ví dụ: Máy con thứ 2 sẽ có Tên máy là Client2 và
IP: 192.168.1.101)
4. Mô tả Domain: truongtrungcap.edu.vn
5. Chuẩn bị máy ảo: Chúng ta sẽ tạo các máy ảo bằng phần mềm VMware
Workstation 5
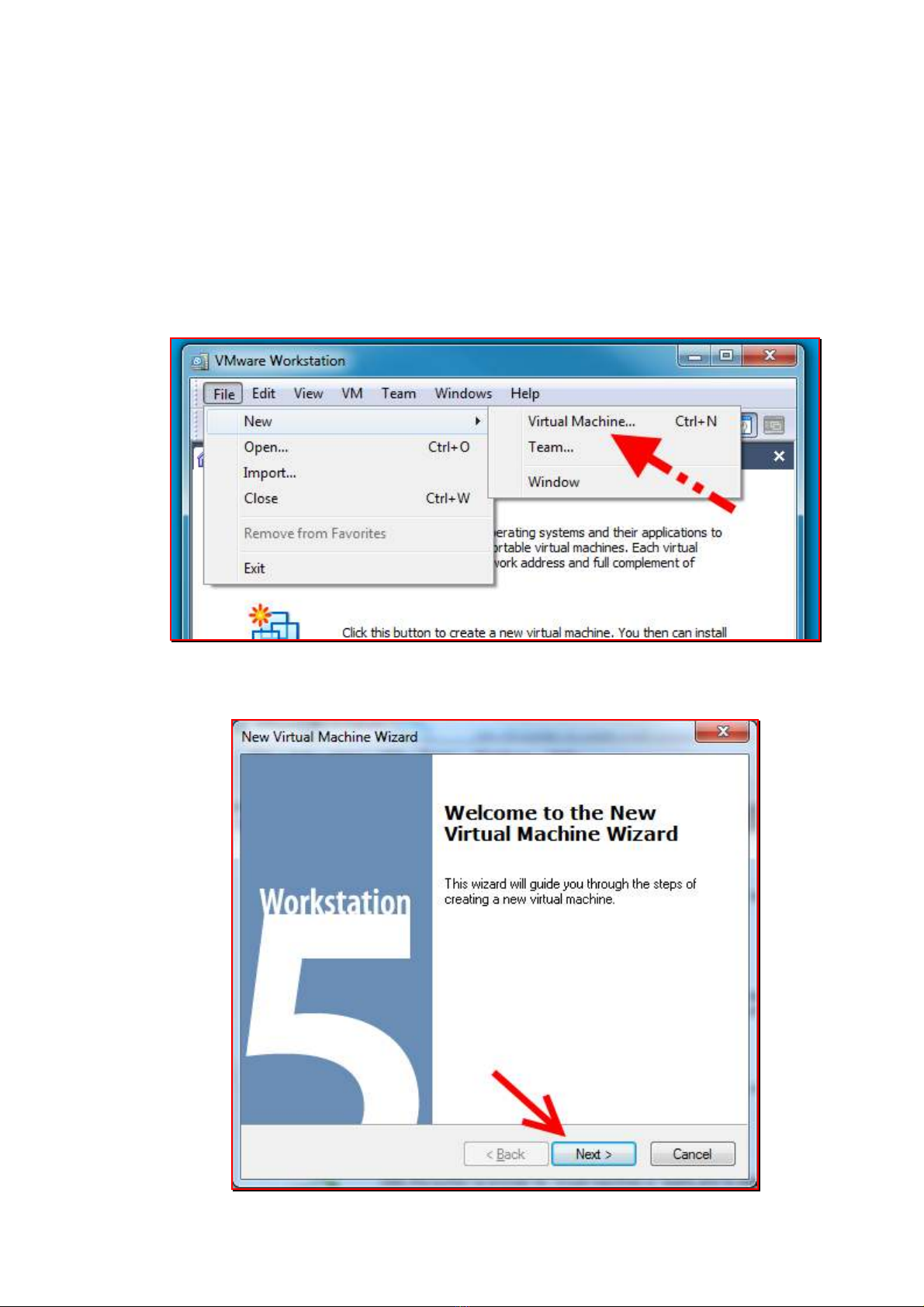
http://phannhuttruong.wordpress.com Page:4
5.1. Tạo máy ảo và cài đặt Windows Server 2003 lên Máy chủ SrvDC
(Domain Controller ):
5.1.1. Khởi động máy ảo: Start Î Programs Î VMware Î VMware
Workstation.
5.1.2. Tạo máy ảo SrvDC:
1. File Î New Î Virtual Machine
2. Chọn Next
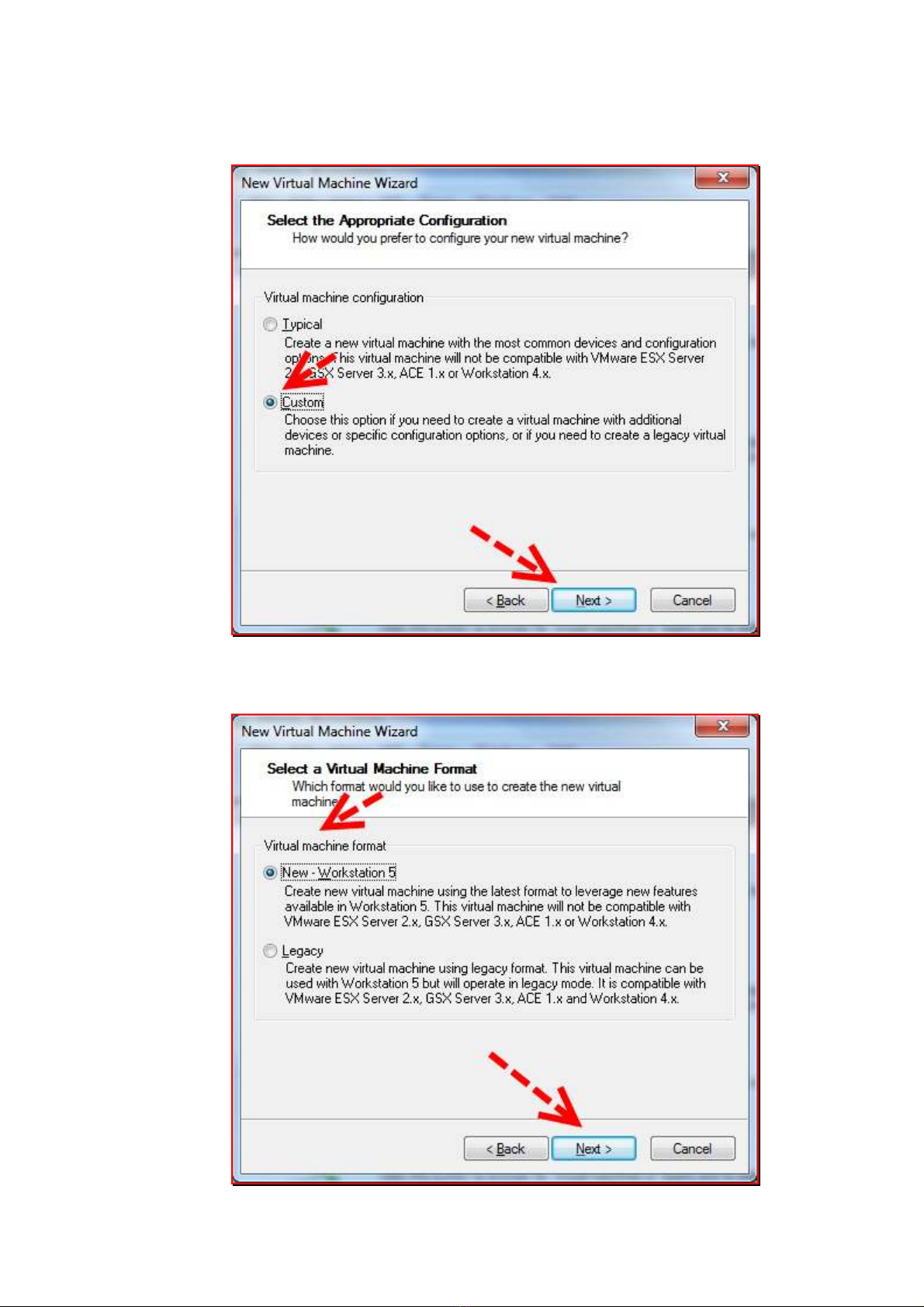
http://phannhuttruong.wordpress.com Page:5
3. Chọn Custom rồi nhấn Next
4. Chọn mục New – Workstation 5 rồi chọn Next





![Câu hỏi ôn tập Mạng máy tính và truyền thông dữ liệu: Tổng hợp [Năm]](https://cdn.tailieu.vn/images/document/thumbnail/2025/20250702/kimphuong555/135x160/2881751422201.jpg)



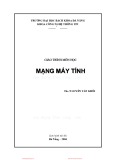

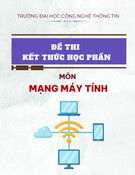
![Đề thi học kì 2 môn Nhập môn Mạng máy tính [kèm đáp án]](https://cdn.tailieu.vn/images/document/thumbnail/2025/20251014/lakim0906/135x160/23811760416180.jpg)



![Câu hỏi trắc nghiệm Mạng máy tính: Tổng hợp [mới nhất]](https://cdn.tailieu.vn/images/document/thumbnail/2025/20251001/kimphuong1001/135x160/15231759305303.jpg)
![Câu hỏi ôn tập An toàn mạng môn học: Tổng hợp [mới nhất]](https://cdn.tailieu.vn/images/document/thumbnail/2025/20250919/kimphuong1001/135x160/30511758269273.jpg)






![Giáo trình Công nghệ mạng không dây (Nghề Quản trị mạng máy tính, Trình độ Cao đẳng) - Trường Cao đẳng Thủ Thiêm [Mới nhất]](https://cdn.tailieu.vn/images/document/thumbnail/2025/20250916/kimphuong1001/135x160/13561758013095.jpg)

