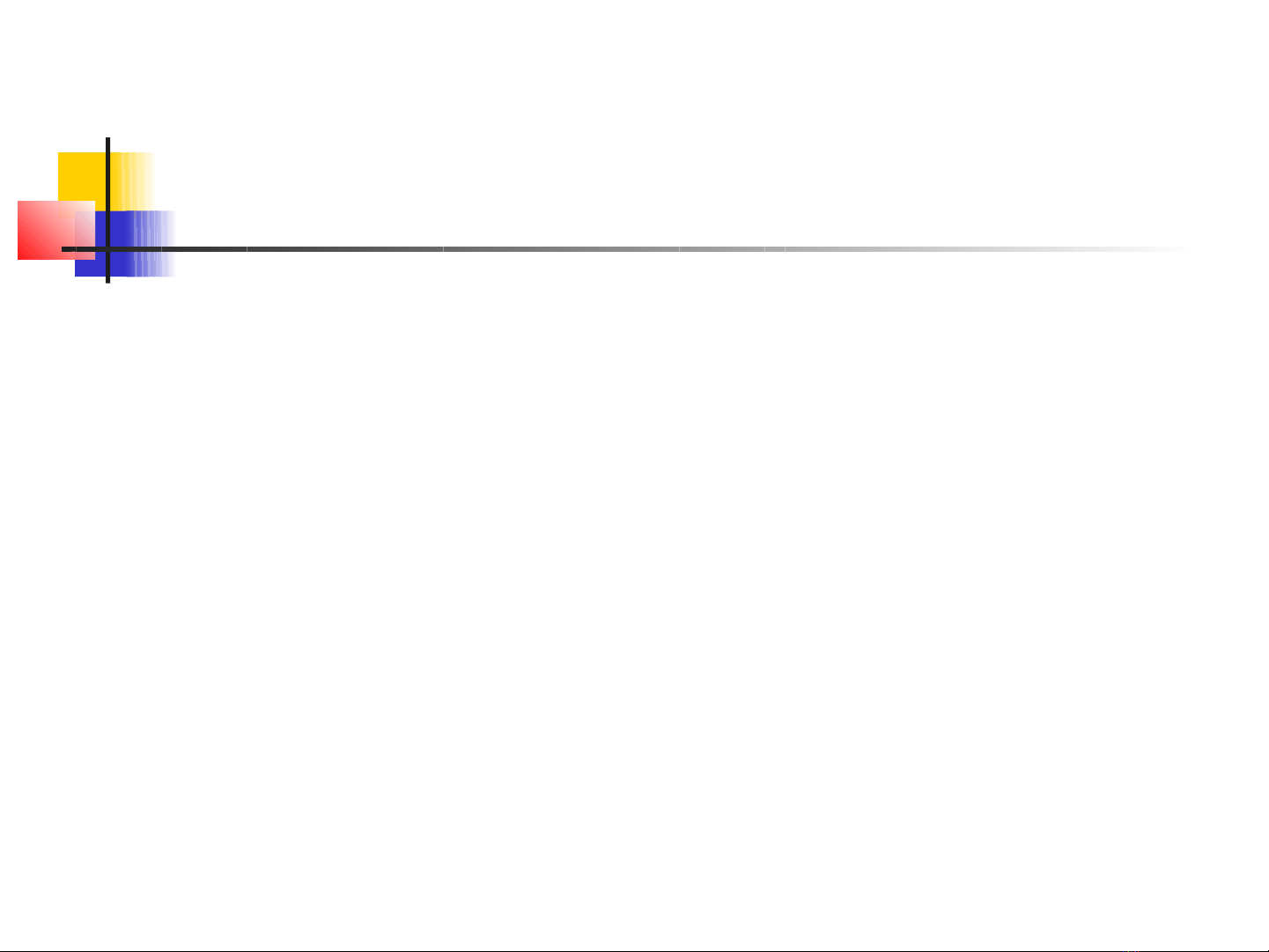
1
CH NG II: CÁC THAO TÁC C ƯƠ Ơ
B N V I MS WORDẢ Ớ
Sinh viên b t đu làm quen các thao tác căn b n so n th o văn ắ ầ ả ạ ả
b n v i vi c s d ng menu Edit, Insert.ả ớ ệ ử ụ
Đinh lê trang văn ban.
Nh p và hi u ch nh văn b n.ậ ệ ỉ ả
L u, đóng, m , xóa văn b n.ư ở ả
Trình bày màn hình - trang in.
Làm vi c v i kh i văn b n và các l nh x lý kh i.ệ ớ ố ả ệ ử ố
M c tiêu bài h cụ ọ
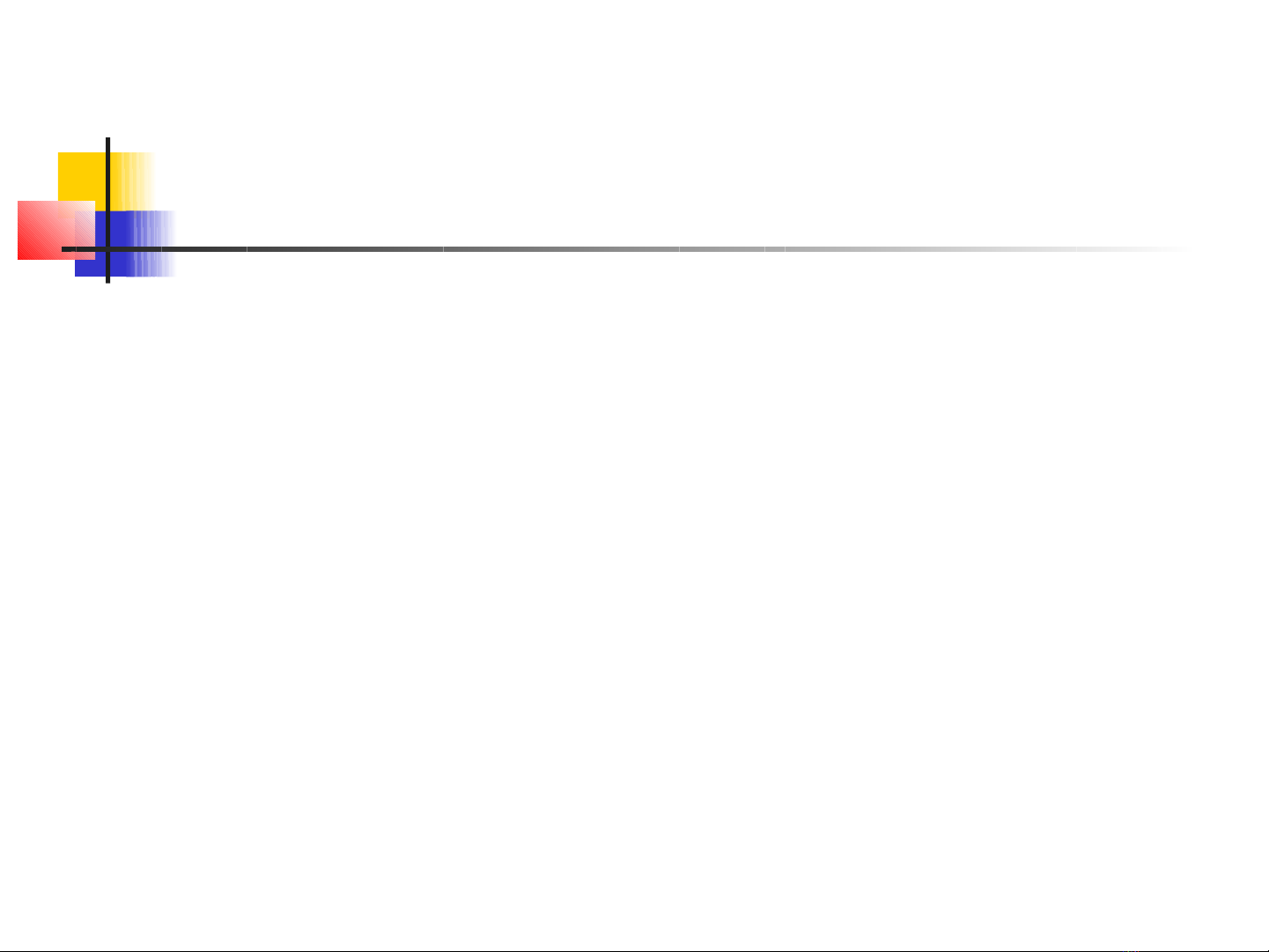
2
I: ĐINH LÊ TRANG VĂN B N Ả
Muc đi ch:
Nhăm chon loai giây soan thao va in ân.
Qui đinh lê soan thao văn ban làm cho văn b n đp m t h n, ả ẹ ắ ơ
tránh tr ng h p văn b n đc so n 1 cách lung tung.ườ ợ ả ượ ạ
Ca ch th c hiên:ư
B c 1: trên thanh menu nhâp chon menu File ươ Page Setup.
B c 2: trong hôp thoai Page Setup, xa c lâp thông tin ca c ươ ơ
the:
The Margins: đinh lê vu ng soan thao văn ban.
The Paper size: chon loai giây soan thao văn ban.
B c 3:ươ
Nhâp OK: áp d ng các xác l p ca c the cho tài li u hi n ụ ậ ơ ệ ệ
hành.
Nhâp Default: các xác l p v a la m tr thành m c nhiên. ậ ư ở ặ
Nhâp Cancel: bo qua ca c xa c lâp ca c the. ơ
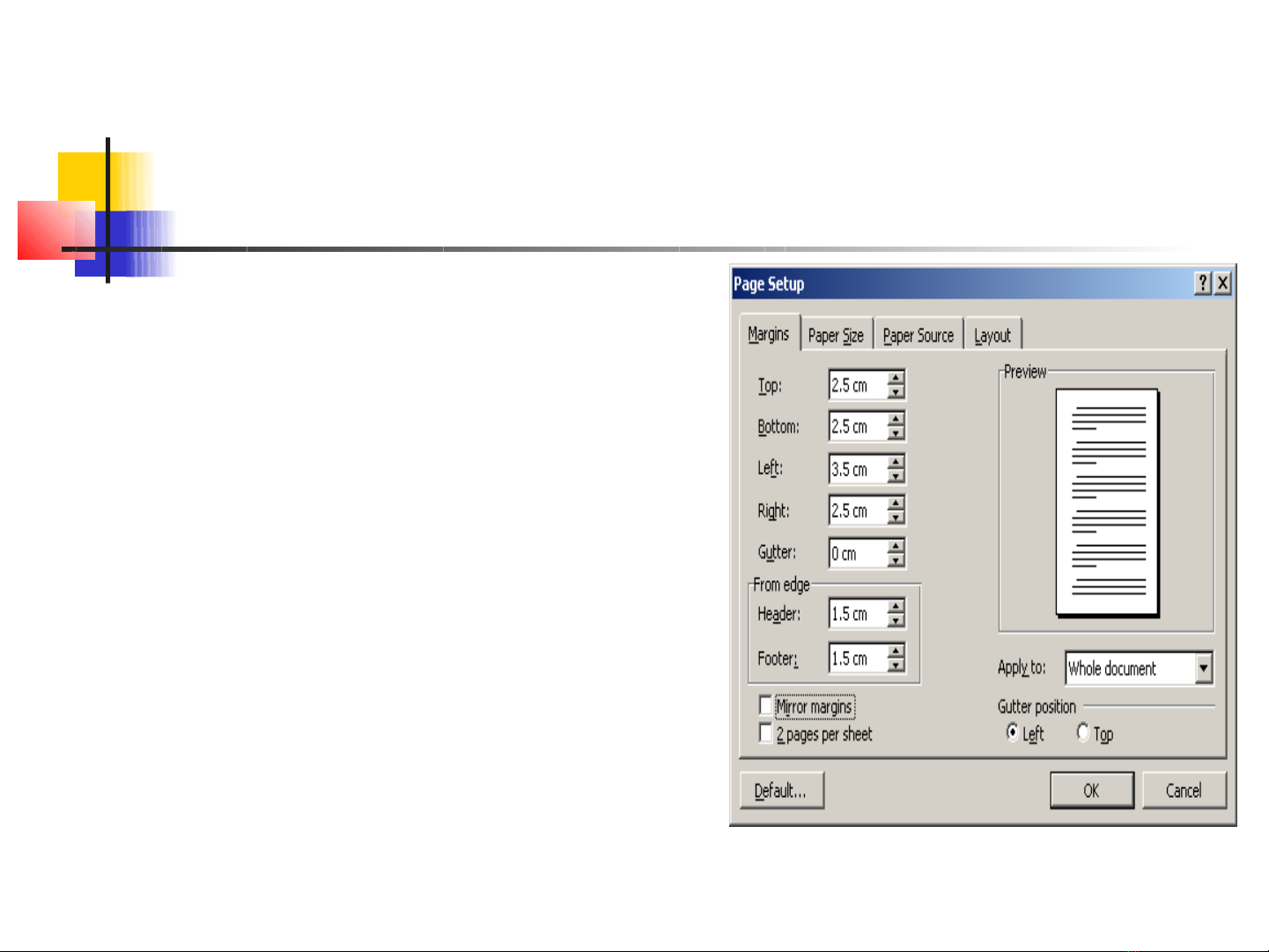
3
1. The Margins
H p tho i Page Setupộ ạ
Top: do ng đâ u văn ban ca ch đinh.
Bottom: do ng đâ u văn ban ca ch đa y.
Left: nôi dung văn ban ca ch bên tra i.
Right: nôi dung văn ban ca ch bên
phai.
From Edge:
Header: đô rông cua vu ng header.
Footer: đô rông cua vu ng footer.
Apply to: a p dung ca c xa c lâp trên
cho:
Whole Document:toa n văn ban.
This Section: phân đang đnh d ng.ị ạ
This point forward: t v trí con tr v ừ ị ỏ ề
sau.
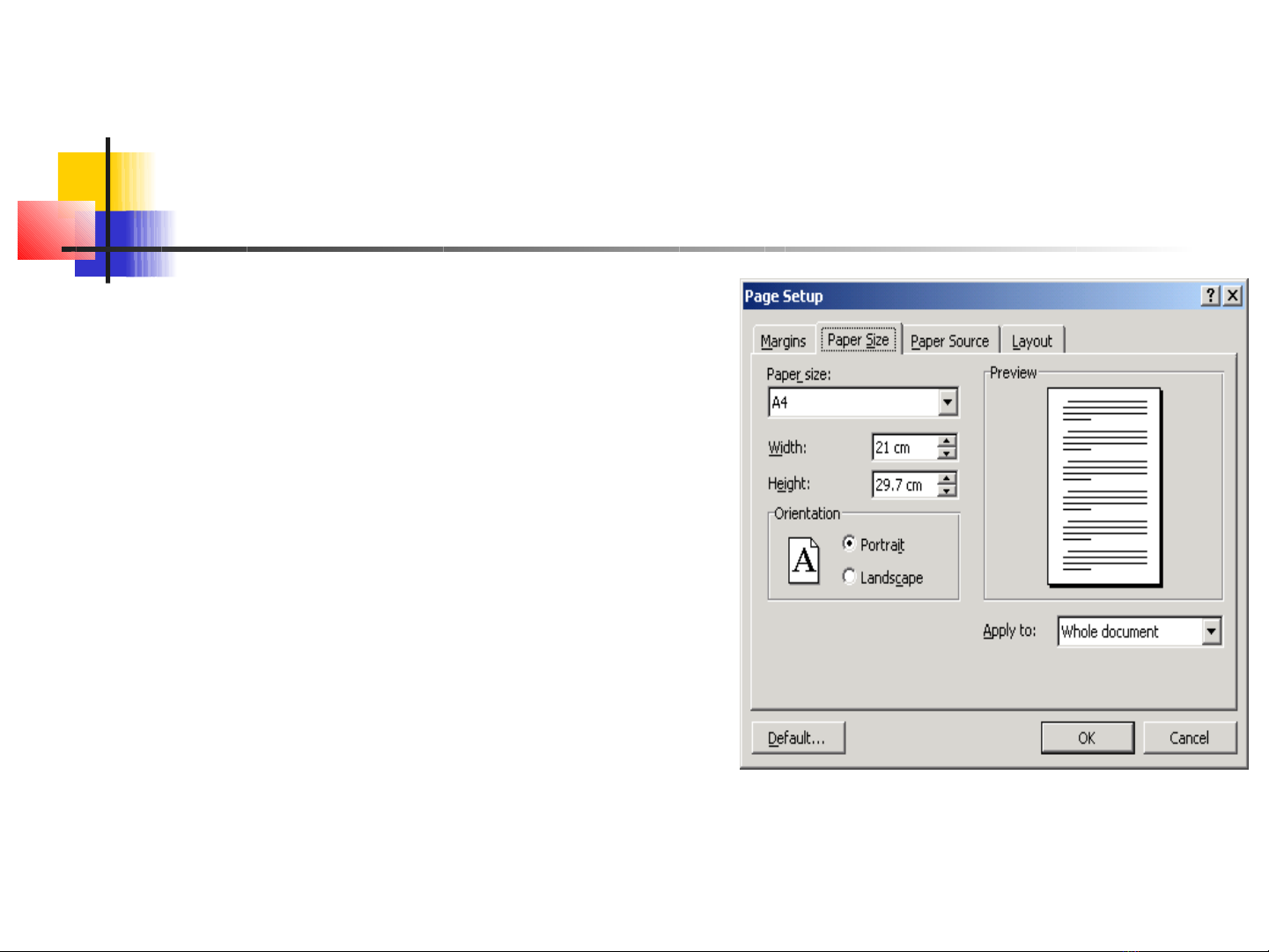
4
2. The Pager Size
Hôp thoai Page Setup: chon kiêu
giây soan thao
Paper size: chon khô giây soan thao,
th ng là A4 (21 x 29.7 cm) va letter.ườ
Orientation: chon kiêu giây soan thao:
Portrait: giây soan thao năm đng ư
(m c đinh).ặ
Landscape: giây soan thao năm
ngang.
Apply to: a p dung ca c xa c lâp trên
cho
oWhole Document: toàn văn b n.ả
oThis Section: phân đang đnh ị
d ng.ạ
oThis point forward: t v trí con tr ừ ị ỏ
v sau.ề

5
II: NH P VÀ HI U CH NH VĂN B NẬ Ệ Ỉ Ả
Các b c c n làm tr c khi nh p văn b n.ướ ầ ướ ậ ả
Cách vi t m t văn b n.ế ộ ả
Cách di chuy n d u nháy trong tài li u.ể ấ ệ
Vi t chèn và vi t đè văn b n.ế ế ả
Chèn ký t đc bi t.ự ặ ệ

![Bài giảng Tin học cơ bản 2 [Mới nhất]](https://cdn.tailieu.vn/images/document/thumbnail/2025/20250814/kimphuong1001/135x160/41591755162280.jpg)
![Bài giảng Tin học đại cương Trường Đại học Tài chính – Marketing [Mới nhất]](https://cdn.tailieu.vn/images/document/thumbnail/2025/20250806/kimphuong1001/135x160/15131754451423.jpg)


![Bài giảng Tin học căn bản: Chương 2 - Microsoft Word [Mới Nhất]](https://cdn.tailieu.vn/images/document/thumbnail/2025/20250730/kimphuong1001/135x160/44421753847945.jpg)






![Đề thi cuối học kì 2 môn Cấu trúc dữ liệu và giải thuật [kèm đáp án/mới nhất]](https://cdn.tailieu.vn/images/document/thumbnail/2025/20251014/lakim0906/135x160/89711760416179.jpg)


![Tài liệu Nhập môn Học máy và Khai phá Dữ liệu [chuẩn nhất]](https://cdn.tailieu.vn/images/document/thumbnail/2025/20251001/kimphuong1001/135x160/531759303870.jpg)









![Đề cương thi trắc nghiệm Lập trình có cấu trúc [năm] chuẩn nhất](https://cdn.tailieu.vn/images/document/thumbnail/2025/20250924/kimphuong1001/135x160/4331758683749.jpg)
