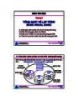Bài giảng Tin học: Chương 3 - Trường CĐ Cộng đồng Lai Châu
29
lượt xem 2
download
lượt xem 2
download
 Download
Vui lòng tải xuống để xem tài liệu đầy đủ
Download
Vui lòng tải xuống để xem tài liệu đầy đủ
Bài giảng Tin học: Chương 3 Xử lý văn bản cơ bản với Word, cung cấp cho người học những kiến thức như: Giới thiệu phần mềm soạn thảo word; Định dạng văn bản; Kết hợp style và numbering để tạo chỉ mục; tạo khung viền và nền cho đoạn văn; chèn các ký tự đặc biệt;...Mời các bạn cùng tham khảo!
Chủ đề:
Bình luận(0) Đăng nhập để gửi bình luận!

CÓ THỂ BẠN MUỐN DOWNLOAD