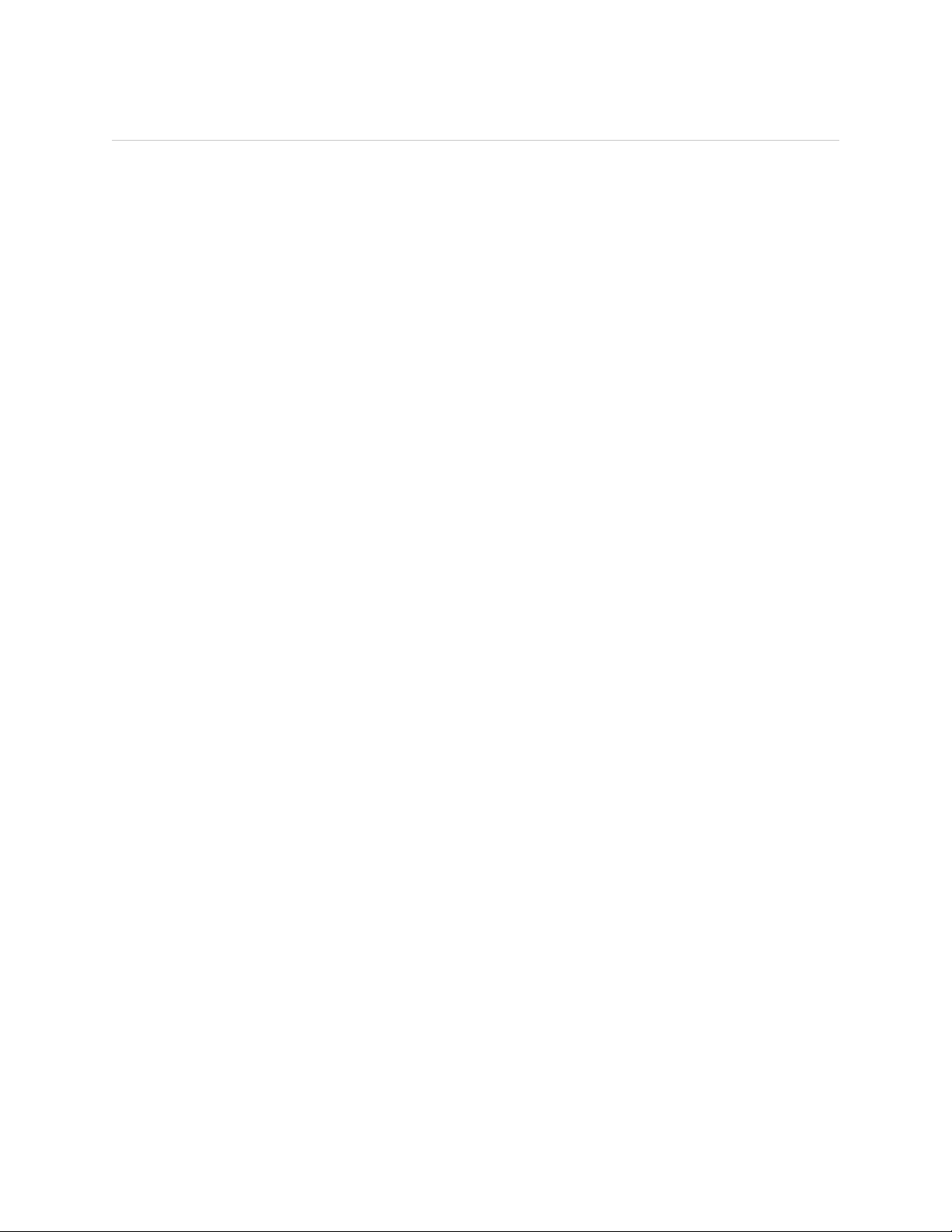
Các ch c năng trong Folder Optionsứ
Folder Options m t ti n ích có s n trong Windows đ tùy ch nh các folders. Thôi đ u đang bộ ệ ẵ ể ỉ ầ ị
'nhét qu bí' nên không nói ti p đ c nả ế ượ ữa, Vào v n đ chính.ấ ề
Đ đi u khi n Folder Options b n vào b t kì c a s Windows Explorer nào, ch n Tools (trênể ề ể ạ ấ ử ổ ọ
Menu Bar) => Folder Options... ( đây dùng Windows XP, m y nhà giàu cài Windows 7 thìở ấ
TìnhYêu vs FC không ph i là ngu n mà ngu n là Google.ả ồ ồ ở
Sau đây là các tùy ch n trong Folder Options:ọ
* Trong tab General:
- Khung Tasks:
+ Show common tasks in folders - Hi n th cây tác v bên trái trong các folders.ể ị ụ
+ Use Windows classic folders - 'Quay v th i Windows 2k<'.ề ờ
- Khung Browse folders:
+ Open each folder in a same window - Khi b n ch n cái này thì khi D-Click vào 1 folder thìạ ọ
m luôn folder m .ở ở ẹ
+ Open each folder in a own window - Ng c l i (nói th cho g nượ ạ ế ọ
- Khung Click items as follows:
+ Single-click to open item (point to select) - Nh n chu t m t l n đ m folder/file (tr chu tấ ộ ộ ầ ể ở ỏ ộ
vào là ch n).ọ
Các m c con bên d i b n t tìm hi u.ụ ướ ạ ự ể
+ Double-click to open item (single-click to select) - Cái này thì ai cũng bi t r iế ồ
* Tab View:
- Khung Folder views:
- Nút Apply to All Folders: Áp d ng thay đ i cho t t c các folders có trong Windows.ụ ổ ấ ả
- Nút Reset All Folder: Cài l i các thay đ i ban đ u vào t t c các folders.ạ ổ ầ ấ ả
- Nút Restore Defaults: Khôi ph c t t c thay đ i c a 'Advanced settings'.ụ ấ ả ổ ủ
* Advanced settings:
- Files and Folders
+ Automatically search for network folders and printers: T đ ng tìm ki m các th m c m ngự ộ ế ư ụ ạ
và máy in.
+ Display file size information in folder tips: Hi n th kích th c file trong folder tips (t m d chể ị ướ ạ ị
là g i ý/m o c a folders...ch c ch a chính xác l m. Mod nào bi t thì s a h ).ợ ẹ ủ ắ ư ắ ế ử ộ
+ Display simple folder view in Explorer's Folders list: Hi n th đ n gi n cách xem folder trongể ị ơ ả
task c a nút Folders. ()ủ
+ Display the contents of system folders: Hi n th n i dung trong các th m c h th ng (m cể ị ộ ư ụ ệ ố ặ
đ nh t t, sau này có ai thích v c vào h th ng thì s g p c nh báo nên hãy đánh d u vào cáiị ắ ọ ệ ố ẽ ặ ả ấ
này).
+ Display the full path in the address bar: Hi n th đ y đ đ ng d n trên thanh đ a ch .ể ị ầ ủ ườ ẫ ị ỉ
+ Display the full path in the title bar: Hi n th đ y đ đ ng d n trên thanh tiêu đ .ể ị ầ ủ ườ ẫ ề
+ Do not cache thumbnails: Không t o file thumbnails.dll vs desktop.ini trong các th m c nhạ ư ụ ư
My Music, My Pictures,...
- Hidden files and folders:
+ Do not show hidden files and folders: Không hi n các files vs th m c n.ệ ư ụ ẩ
+ Show hidden files and folders: Hi n các files vs th m c n.ệ ư ụ ẩ
+ Hide extensions for known file types: n đuôi (ph n m r ng) c a files.Ẩ ầ ở ộ ủ

+ Hide protected operating system files (Recommended): n các files vs folders ( đây không cóẨ ở
ch 'folders' nh ng nó v n n system folders nên v n tính) h th ng. Theo khuy n cáo thì nên.ữ ư ẫ ẩ ẫ ệ ố ế
+ Launch folder windows in a separate process: Tách t ng folder ch y theo m t process (ti nừ ạ ộ ế
trình) riêng bi t.ệ
- Managing pairs of Web pages and folders:
+ Show and manage the pair as a single file: Hi n th và qu n lý các c p nh là m t t p tin duyể ị ả ặ ư ộ ậ
nh t (d ch trên Google do ti ng Anh còn h n ch ).ấ ị ế ạ ế
+ Show both parts and manage them individually: Hi n th c các b ph n và qu n lý chúngể ị ả ộ ậ ả
riêng (nh trên).ư
+ Show both parts but manage them as a single file: Hi n c ph n nh ng qu n lý chúng nh làệ ả ầ ư ả ư
m t t p tin duy nh t (nh trên).ộ ậ ấ ư
M t quáệ ...
+ Remember each folder's view settings: Nh cách hi n th folders.ớ ể ị
+ Restore previous folder windows at logon: Khôi ph c các folder(s) ch a close. Chúng sụ ư ẽ
đ c m l i khi kh i đ ng ho c đăng nh p l i.ượ ở ạ ở ộ ặ ậ ạ
+ Show Control Panel in My Computer: Hi n Control Panel trong My Computer.ệ
+ Show encrypted or compressed NTFS files in color: Nh ng ng i nào hay s d ng ch cữ ườ ử ụ ứ
năng mã hóa vs nén file c a NTFS s th y tên files vs th m c nh th nào. ủ ẽ ấ ư ụ ư ế
+ Show pop-up description for folder and desktop items: Hi n m t dòng thông báo gi i thi uệ ộ ớ ệ
v th m c vs desktop items.ề ư ụ
+ Use simple file sharing (Recommended): Dùng ch c năng chia s file đ n gi n.ứ ẻ ơ ả
Đ n đây còn m c File Types vs Offline Files n a nên các b n ch u khó đ i #3 vs #4...mình ki tế ụ ữ ạ ị ợ ệ
s c r iứ ồ
<---------- T đ ng g p 2 bài liên ti p ---------->ự ộ ộ ế
Tab File Types:
* Khung Registered file types: Li t kê các lo i file có trong máy tính b n.ệ ạ ạ
- Extensions: Ph n m r ng c a d ng files.ầ ở ộ ủ ạ
- File Types: D ng filesạ
- Nút New: S m lên h p tho i Create New Extensions.ẽ ở ộ ạ
Trong h p tho i Create New Extension:ộ ạ
+ Tr ng (field; gi i thích nghĩa không l i nh m v i 'school') File Extension: ch cái ph n mườ ả ạ ầ ớ ữ ầ ở
r ng (ví d : xyz).ộ ụ
+ Nút Advanced: M ra tùy ch n Associated File Type.ở ọ
+ Associated File Type: Ph n m r ng m i t o s liên quan t i ph n m m nào.ầ ở ộ ớ ạ ẽ ớ ầ ề
* Details for 'xxx' extension (xxx là ch ng trình):ươ
- Open With: nh ng b n nào b virus d ng này thì bi t r i (d ng autorun.inf). Nút Change... chữ ạ ị ạ ế ồ ạ ỉ
ho t đ ng khi Extensions không ph i là NONE.ạ ộ ả
- Advanced: S m ra h p tho i Edit File Type.ẽ ở ộ ạ
Trong h p tho i Edit File Type:ộ ạ
+ Bên c nh icon ch ng trình là...ạ ươ các b n t tìm hi u. Nút Change Icon... đ thay đ i iconạ ự ể ể ổ
c a ch ng trình.ủ ươ
* Khung Actions: Hành đ ng khi m ch ng trình, m c đ nh là 'open'.ộ ở ươ ặ ị
- Nút New...: T o hành đ ng m i.ạ ộ ớ
- Nút Edit...: S a hành đ ng hi n t i.ử ộ ệ ạ
- Nút Remove: Xóa hành đ ng hi n t i.ộ ệ ạ

- Nút Set Default: Cài l i thay đ i m c đ nh.ạ ổ ặ ị
* Các l a ch n:ự ọ
- Confirm open after download: Vì mình không hi u l m v câu này nên xin t m d ch là 'xácể ắ ề ạ ị
nh n m sau khi t i v '. ậ ở ả ề
- Always show extension: Luôn hi n ph n m r ng c a ch ng trình đ c ch n.ệ ầ ở ộ ủ ươ ượ ọ
- Browse in same window option is DISABLE
Ch c năng Offline Files các b n đón vào #4ứ ạ
<---------- T đ ng g p 2 bài liên ti p ---------->ự ộ ộ ế
Chú ý: B n c n t t ch c năng Use Fast User Switching đ s d ng ch c năng Offlineạ ầ ắ ứ ể ử ụ ứ
Files.
Đ kích ho t ch c năng Offline Files b n c n ch n Enable Offline Files.ể ạ ứ ạ ầ ọ
Các ch c năng, l a ch n và các nút:ứ ự ọ
- Synchronize all offline files when logging on: Đ ng b hóa các files xem offline khi đăngồ ộ
nh p vào máy tính.ậ
- Synchronize all offline files before logging off: Đ ng b hóa các files xem offline sau khi đăngồ ộ
xu t kh i máy tính.ấ ỏ
- Display a reminder every: Hi n th m t l i nh c nh m i:ể ị ộ ờ ắ ở ỗ
+ M c đ nh là 1 ti ng. Th i gian đ c tính theo phút. B n có th tùy ch nh th i gian h p lí.ặ ị ế ờ ượ ạ ể ỉ ờ ợ
- Create an Offline Files shortcut on the desktop: T o m t shortcut Offline Files ngoài desktop.ạ ộ
- Encrypt offline files to secure data: Mã hóa các files xem offline đ b o m t d li u.ể ả ậ ữ ệ
- Amount of disk space to use for temporary offline files: Dung l ng đĩa dùng l u tr cho cácượ ư ữ
files t m. (không rõ l m nh ng đ i khái là nh th )ạ ắ ư ạ ư ế
+ M c đ nh dung l ng là 10% logical cài Windows (kho ng h n 7GB v i c a mình). Cácặ ị ượ ổ ả ơ ớ ổ ủ
b n có th tăng thêm dung l ng b ng cách kéo nút tr t v bên ph i. Còn gi m dung l ngạ ể ượ ằ ượ ề ả ả ượ
thì kéo v bên trái.ề
- Nút Delete Files...: Xóa offline files.
- Nút View Files: Xem offline files.
- Nút Advanced: M ra h p tho i Offline Files - Advanced Settings.ở ộ ạ
H p tho i Advanced Settings mình ch a hi u l m nên s nói ra các b n l i đau đ u. N u cóộ ạ ư ể ắ ợ ạ ạ ầ ế
đi u ki n vs tính tò mò thì hãy v c, còn không ng i m t kiên nh n nh m y b n khácề ệ ọ ườ ấ ẫ ư ấ ạ
ngh ch vào cái này không hay đâu, t n dung l ng đĩa c ng l m.. #4 đ n đây là h t. ị ố ượ ứ ắ ế ế
Mong các b n thanks m y phátạ ấ


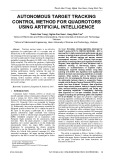









![Bài tập Tin học đại cương [kèm lời giải/ đáp án/ mới nhất]](https://cdn.tailieu.vn/images/document/thumbnail/2025/20251018/pobbniichan@gmail.com/135x160/16651760753844.jpg)
![Bài giảng Nhập môn Tin học và kỹ năng số [Mới nhất]](https://cdn.tailieu.vn/images/document/thumbnail/2025/20251003/thuhangvictory/135x160/33061759734261.jpg)
![Tài liệu ôn tập Lý thuyết và Thực hành môn Tin học [mới nhất/chuẩn nhất]](https://cdn.tailieu.vn/images/document/thumbnail/2025/20251001/kimphuong1001/135x160/49521759302088.jpg)


![Trắc nghiệm Tin học cơ sở: Tổng hợp bài tập và đáp án [mới nhất]](https://cdn.tailieu.vn/images/document/thumbnail/2025/20250919/kimphuong1001/135x160/59911758271235.jpg)


![Giáo trình Lý thuyết PowerPoint: Trung tâm Tin học MS [Chuẩn Nhất]](https://cdn.tailieu.vn/images/document/thumbnail/2025/20250911/hohoainhan_85/135x160/42601757648546.jpg)



![Bài giảng Nhập môn điện toán Trường ĐH Bách Khoa TP.HCM [Mới nhất]](https://cdn.tailieu.vn/images/document/thumbnail/2025/20250806/kimphuong1001/135x160/76341754473778.jpg)

