
Hướng dẫn khởi động
Windows 8 trong chế độ
Safe Mode
Nếu trong các phiên bản Windows cũ, bạn chỉ cần nhấn F8 để vào chế độ
Safe Mode thì Windows 8 Consumer Preview sẽ cần phải kích hoạt nó trong
lần đầu sử dụng.
Bạn cần phải chạy vài dòng lệnh bằng công cụ BCDEdit – công cụ có sẵn
trong Windows để lưu trữ, xác định các ứng dụng khởi động và các thiết lập
ứng dụng.
Từ giao diện Metro Start, bạn nhập cmd vào ô Tìm kiếm. Nhấp chuật phải
vào cmd.exe và chọn Run As Administrator trên thanh dưới cùng của màn
hình.
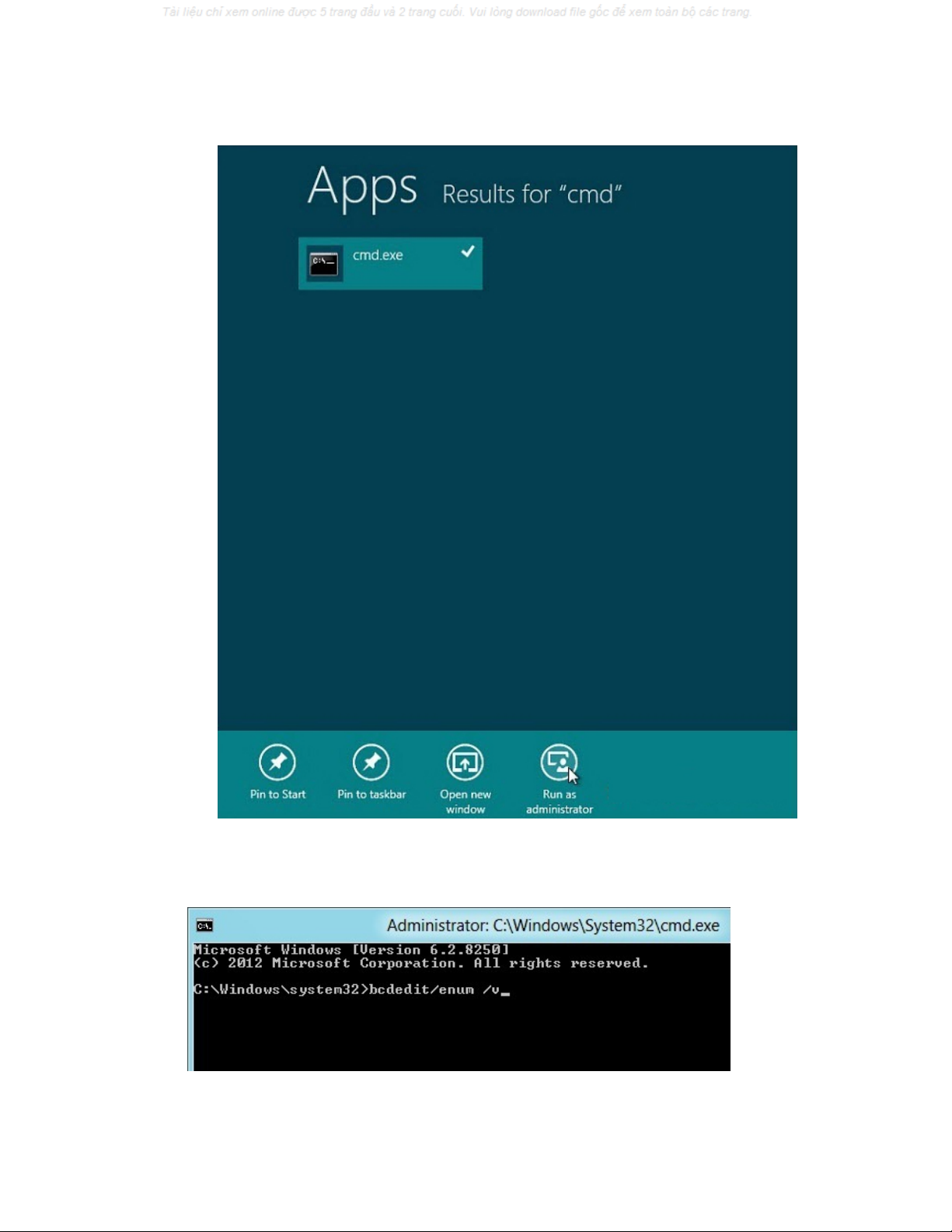
Command Prompt sẽ hoạt động. Nhập bcdedit/enum /v sau đó nhấn Enter

Câu lệnh này sẽ cung cấp cho bạn thông tin về quá trình khởi động Windows
(Windows Boot Manager) và bộ nạp khởi động (Windows Boot Loader).
Chuột phải vào khu vực trong cửa sổ lệnh và chọn Mark.
Bôi đen phần Identifier dưới phần Windows Boot Loader, sao chép nó vào
Notepad và lưu lại. Bằng cách này, sau khi chạy lệnh tiếp theo nếu gặp phải
vấn đề bạn vẫn có thể truy cập dễ dàng lại file thông tin này.
Nhập dòng lệnh tiếp theo: bcdedit / copy {identifier} /d “<description>
(Safe Mode)”
Một thông báo đã copy thành công Identifier sẽ xuất hiện.
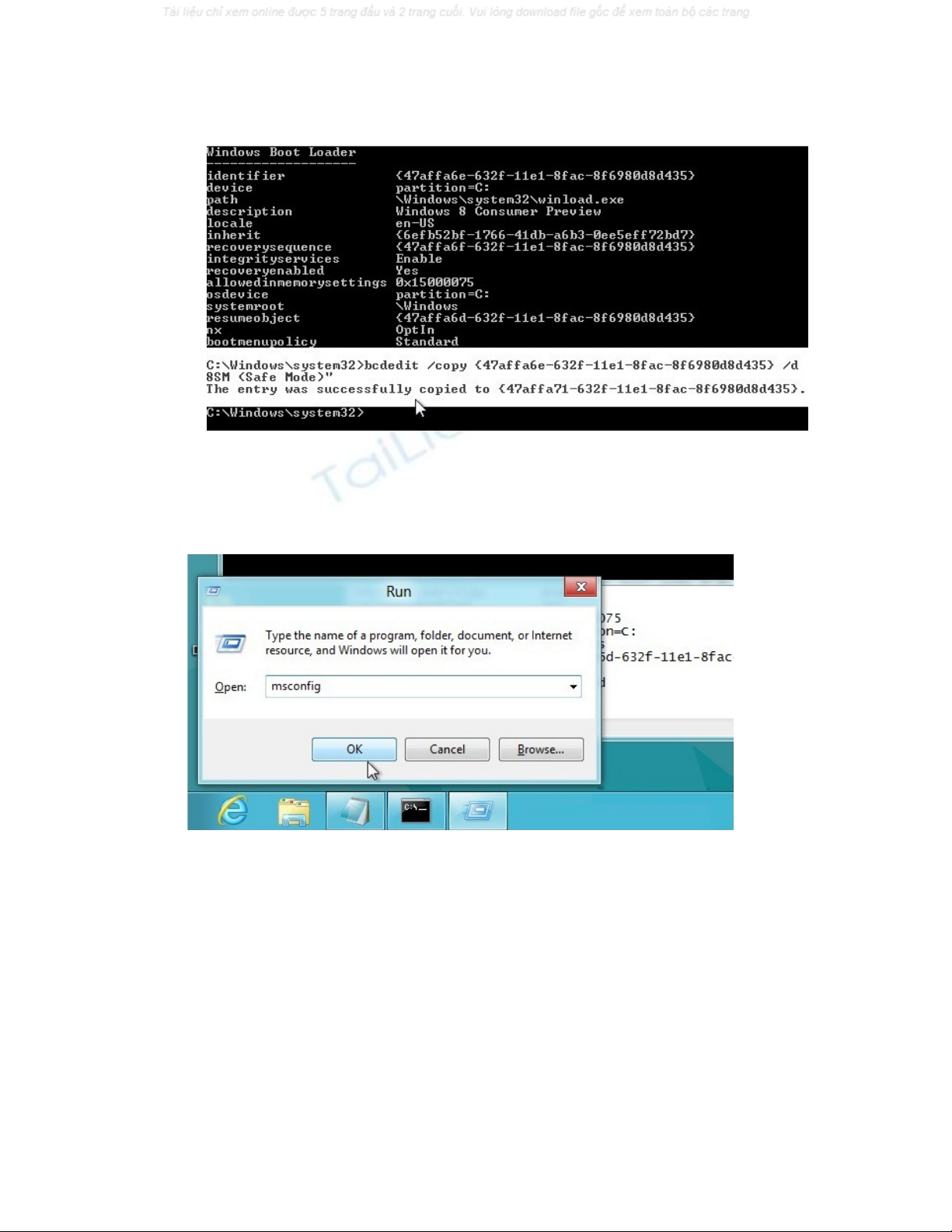
Tiếp theo, trên màn hình Desktop, bạn nhấn phím Windows + R để khởi
động hộp thoại Run. Nhập msconfig và nhấn Enter.
Trên màn hình System Configuration vừa mở ra, chọn tab Boot. Trong phần
Boot options, chọn Safe Boot. Dưới phần Timeout chọn Make All Boot
Settings Permanent. Nhấn OK sau khi đã chọn xong tất cả.
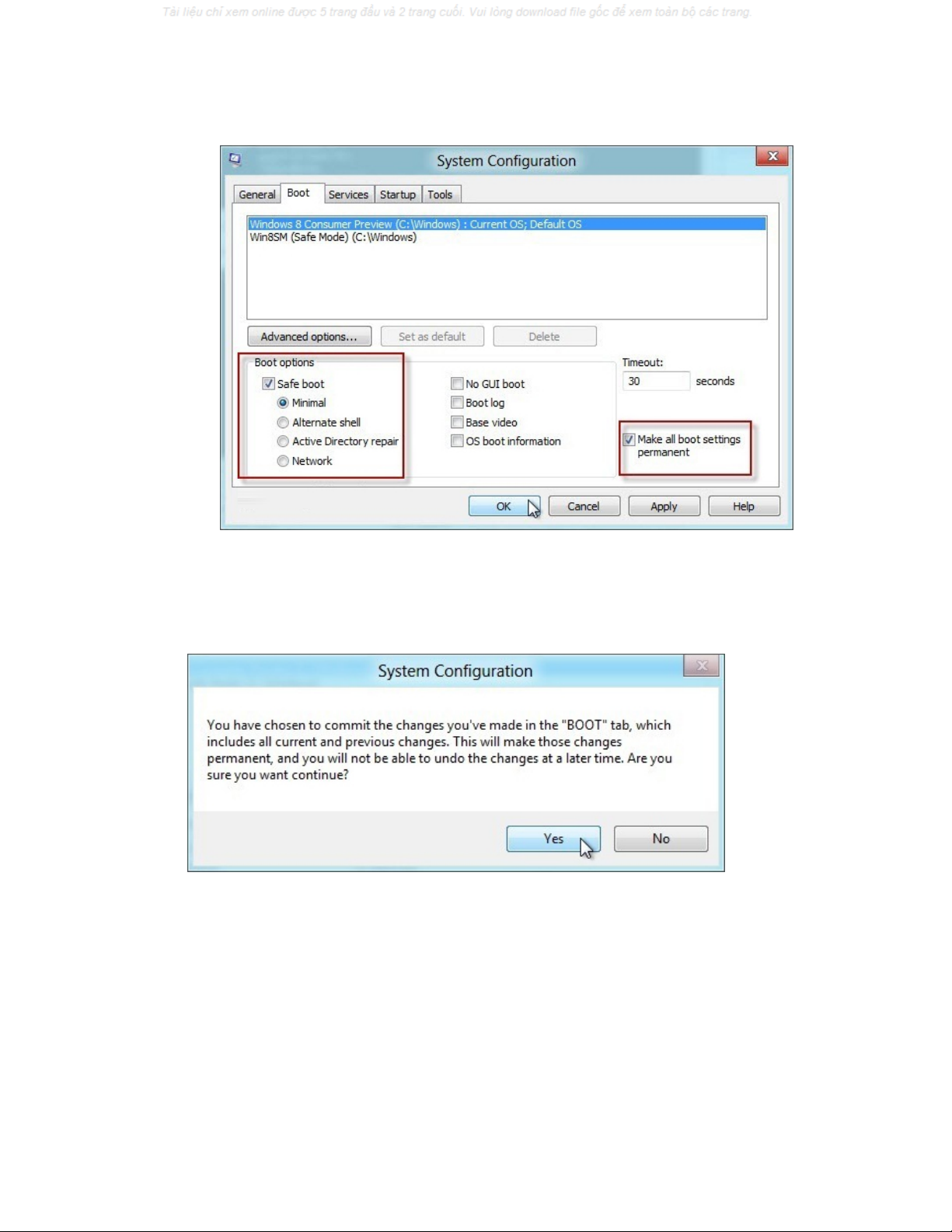
Bạn sẽ nhận được thông báo xác nhận lại, nếu chắc chắn muốn thay đổi, bạn
nhấn Yes.
Khởi động lại máy tính và nhấn phím F8 trước khi Windows khởi động. Bạn
sẽ thấy màn hình Advanced Boot Options và chọn chế độ Safe Mode.


![Bài giảng Phần mềm mã nguồn mở [mới nhất]](https://cdn.tailieu.vn/images/document/thumbnail/2025/20250526/vihizuzen/135x160/6381748258082.jpg)
![Tài liệu giảng dạy Hệ điều hành [mới nhất]](https://cdn.tailieu.vn/images/document/thumbnail/2025/20250516/phongtrongkim0906/135x160/866_tai-lieu-giang-day-he-dieu-hanh.jpg)


![Bài giảng Hệ điều hành: Trường Đại học Công nghệ Thông tin (UIT) [Mới nhất]](https://cdn.tailieu.vn/images/document/thumbnail/2025/20250515/hoatrongguong03/135x160/6631747304598.jpg)


![Bài giảng Hệ điều hành Lê Thị Nguyên An: Tổng hợp kiến thức [mới nhất]](https://cdn.tailieu.vn/images/document/thumbnail/2025/20250506/vinarutobi/135x160/8021746530027.jpg)

![Bài giảng Nhập môn Tin học và kỹ năng số [Mới nhất]](https://cdn.tailieu.vn/images/document/thumbnail/2025/20251003/thuhangvictory/135x160/33061759734261.jpg)
![Tài liệu ôn tập Lý thuyết và Thực hành môn Tin học [mới nhất/chuẩn nhất]](https://cdn.tailieu.vn/images/document/thumbnail/2025/20251001/kimphuong1001/135x160/49521759302088.jpg)


![Trắc nghiệm Tin học cơ sở: Tổng hợp bài tập và đáp án [mới nhất]](https://cdn.tailieu.vn/images/document/thumbnail/2025/20250919/kimphuong1001/135x160/59911758271235.jpg)


![Giáo trình Lý thuyết PowerPoint: Trung tâm Tin học MS [Chuẩn Nhất]](https://cdn.tailieu.vn/images/document/thumbnail/2025/20250911/hohoainhan_85/135x160/42601757648546.jpg)



![Bài giảng Nhập môn điện toán Trường ĐH Bách Khoa TP.HCM [Mới nhất]](https://cdn.tailieu.vn/images/document/thumbnail/2025/20250806/kimphuong1001/135x160/76341754473778.jpg)



