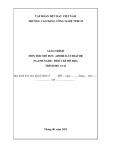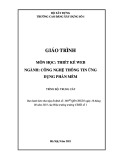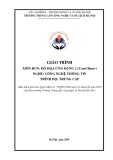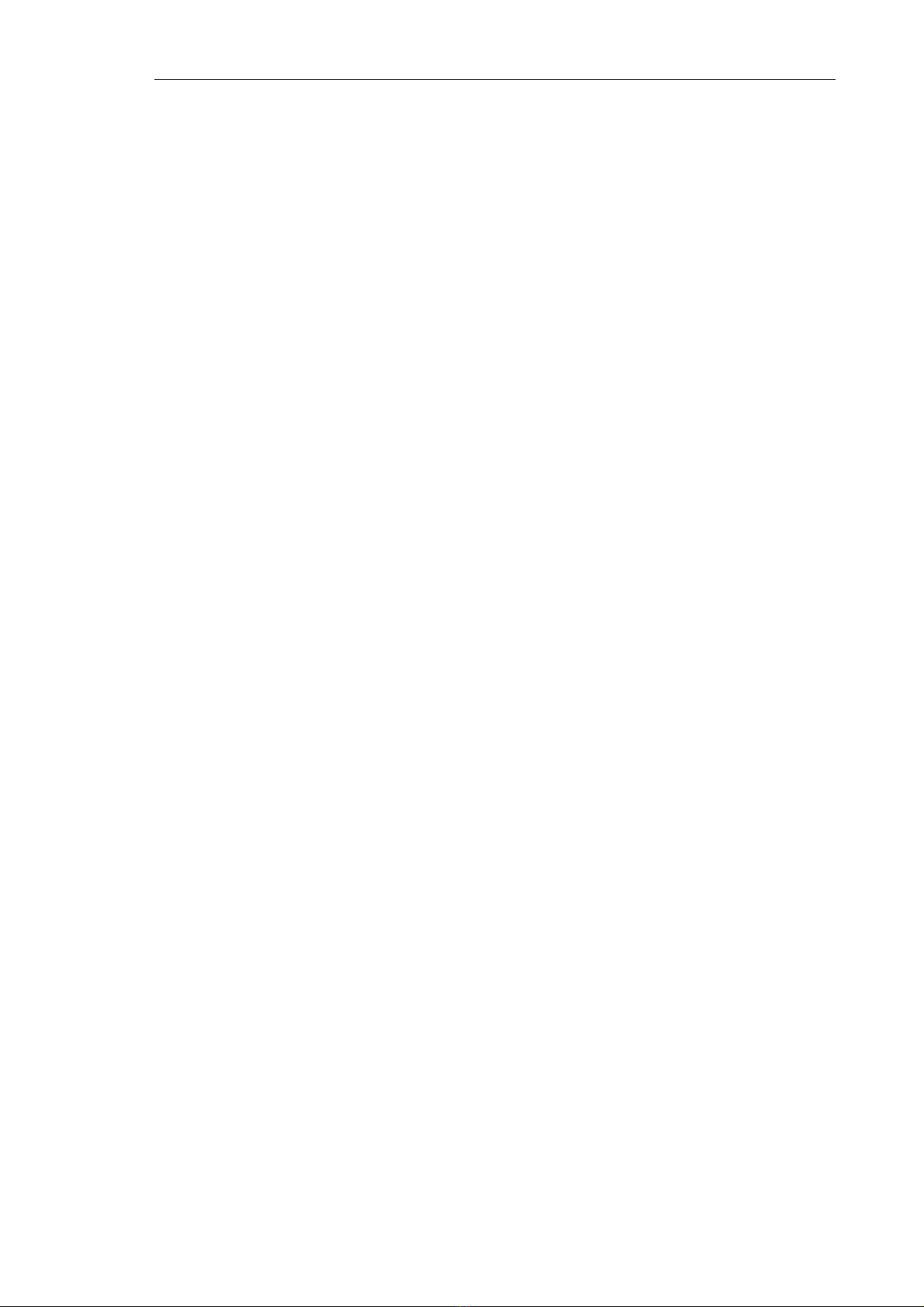
Trung tâm Công nghệ Tin học - Trường Đại học Mỏ - Địa chất - Hà Nội
Hướng dẫn sử dụng Mapinfo
I. Khái quát về hệ thống thông tin địa lý GIS và MAPINFO.
Hệ thống thông tin địa lý (Geographic Information System) là một hệ thống
với sự trợ giúp của máy tính phục vụ cho mục đích thu thập, xử lý, phân tích, lưu
trữ và hiển thị các loại dữ liệu mang tính chất không gian cũng như phi không gian
(như vị trí, hình dạng, các mối quan hệ về không gian như kề nhau, gần nhau, nối
với nhau .v.v).
Các bộ phận cấu thành lên một hệ thống thông tin địa lý GIS.
- Phần cứng máy tính.
- Các chương trình phần mềm GIS để:
+ Vào dữ liệu.
+ Lưu trữ và quản lý dữ liệu.
+ Phân tích, xử lý dữ liệu.
+ Hiển thị, xuất dữ liệu.
+ Giao diện với người dùng.
- Người vận hành các thiết bị.
Mapinfo là một trong các phần mềm đang được ding như là một hệ GIS
trong quản lý thông tin bản đồ.
Mapinfo: hiển thị, in ấn, tra cứu các thông tin không gian và phi không gian
trong một khu vực không gian làm việc nào đó (WORKSPACE).
II. Giới thiệu phần mềm MAPINFO.
1. Các dữ liệu trong MAPINFO.
Khi người dùng tạo ra các table trong Mapinfo, lưu cất các WORKSPACE,
nhập hoặc xuất dữ liệu. MAPINFO sẽ tạo ra rất nhiều các file với các phần mở rộng
khác nhau. Các file dữ liệu trong MAPINFO bao gồm:
- Tên file *.DAT File dữ liệu dạng bảng tính cho một table format của
MAPINFO.
- Tên file *.MAP Chứa thông tin địa lý mô tả các đối tượng trên bản đồ.
- Tên file *.TAB Đây là các file chính cho các table của MAPINFO nó
được kết hợp với các file khác như .DAT, DBF…
- Tên file *.ID File index cho các đối tượng đồ hoạ của MAPINFO (file
*.DAT).
- Tên file *.DBF File dữ liệu bảng tính format dBASE.
- Tên file *.MID Format nhập/xuất dữ liệu dạng bảng của MAPINFO,
file *.MID kết hợp với file .MIF.
- Tên file .MIF Format nhập/xuất cho các đối tượng đồ hoạ của MAPINFO,
file *.MIF kết hợp với file .MID.
Tên file *.TXT File bảng thuộc tính format ASCII.
20

Trung tâm Công nghệ Tin học - Trường Đại học Mỏ - Địa chất - Hà Nội
Tên file *.WKS File thuộc tính format Lotus 1, 2, 3.
Tên file *.WOR File lưu Workspace trong Mapinfo.
2. Các khái niệm của hệ thông tin địa lý GIS trong MAPINFO.
Các đối tượng trên bản đồ được chia ra thành các lớp (LAYER). Một lớp
chứa các đối tượng có chung các thuộc tính cần quản lý và cách lưu các thuộc tính
này trong máy tính là dưới cùng một dạng (FORMAT).
Các đối tượng không gian được chia thành 4 loại sau:
+ Điểm (POINT).
+ Đường (LINE).
+ Vùng (POLYGON).
+ Chữ (TEXT)
Cách thể hiện 4 loại đối tượng không gian trên trong MAPINFO:
+ Điểm : Xác định bằng một vị trí trong không gian (X, Y). Điểm
được thể hiện bằng các ký hiệu (SYMBOL), màu sắc (COLOR), kích kỡ (SIZE).
+ Vùng : xác định bằng chuỗi các cặp toạ độ của các đường bao khép
kín trong không gian (Xi, Yi). Vùng được thể hiện bằng các loại tô màu
(PATTERN), màu sắc (COLOR).
+ Chữ : Xác định bằng một cặp toạ độ trong không gian (X, Y) và một
dòng chữ. Chữ được thể hiện bằng các kiểu chữ (FONT), màu sắc (COLOR), kích
cỡ (SIZE), góc nghiêng chữ (ENGLE).
Dữ liệu mỗi lớp chia thành 2 loại:
- Dữ liệu phi không gian (Attribute Data) lưu dưới dạng một bảng hàng cột
(Brown).
- Dữ liệu không gian (Spatial Data) lưu dưới dạng bản đồ đã được số hoá
(Map).
3. Cách tổ chức thông tin trong MAPINFO.
Như đã đề cập ở trên dữ liệu trong MAPINFO được chia thành 2 loại dữ liệu
không gian và phi không gian. Trong MAPINFO mỗi loại dữ liệu trên có phương
thức tổ chức thông tin khác nhau.
a. TABLE (Bảng).
Trong MAPINFO dữ liệu không gian cũng được phân ra thành các lớp thông
tin khác nhau (layer), mỗi lớp thông tin không gian được đặt trong một TABLE.
Người dùng có thể thực hiện các thao tác đóng, mở, sửa đổi, lưu cất … các TABLE
này.
Để tạo thành một TABLE cần có ít nhất là 2 file, file thứ nhất .TAB chứa
toàn bộ các cấu trúc của dữ liệu, file thứ hai .DAT chứa dữ liệu thô (gốc). Nếu trong
một TABLE có chứa các đối tượng đồ hoạ sẽ có 2 file nữa đi kèm, file .MAP mô tả
các đối tượng đồ hoạ và file .ID chứa các tham số chiếu liên kết giữa dữ liệu với các
đối tượng đồ hoạ. Một số các TABLE còn có thể thêm file .IND file này cho phép
người sử dụng tìm kiếm đối tượng trên bản đồ bằng lệnh Find.
21
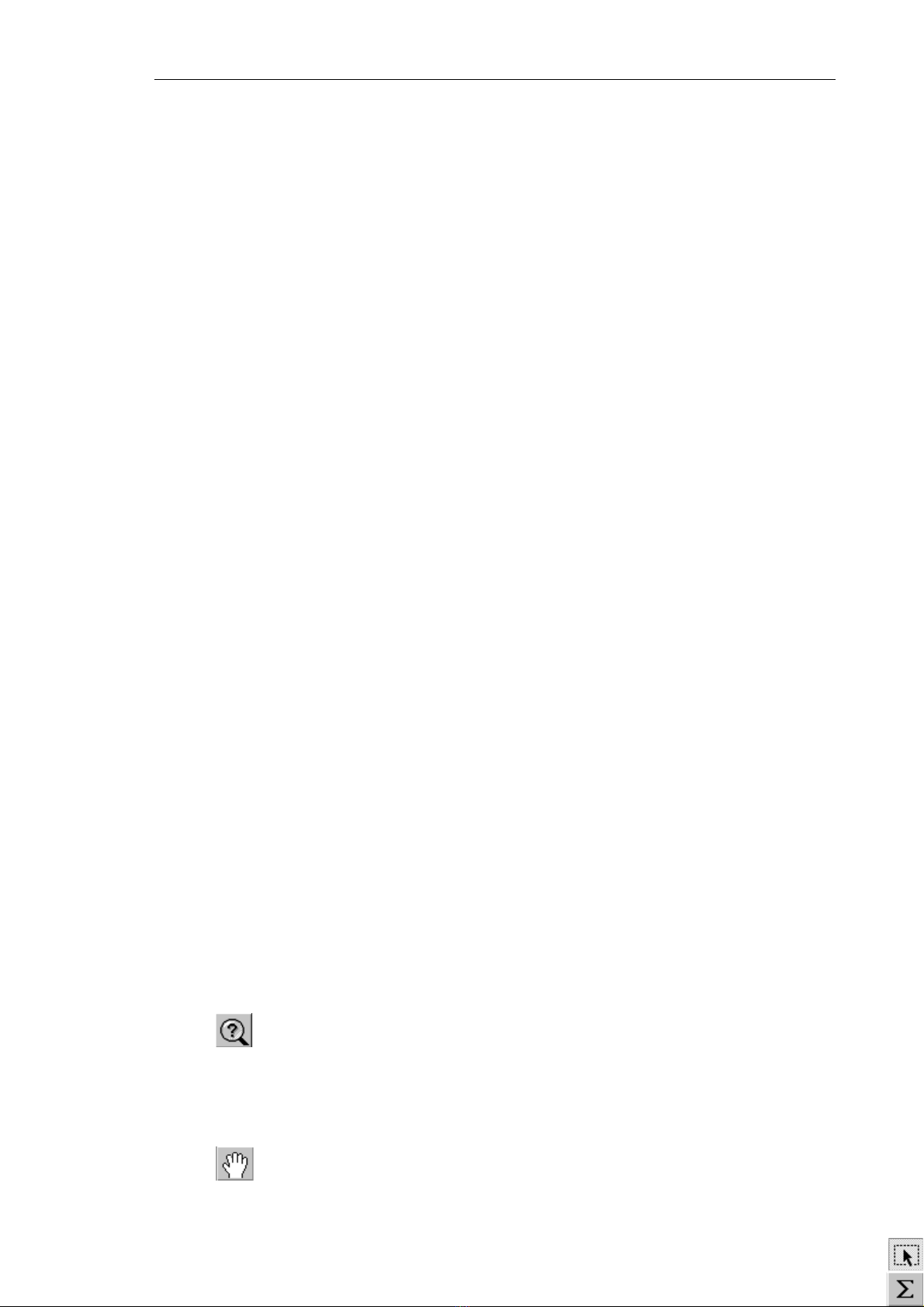
Trung tâm Công nghệ Tin học - Trường Đại học Mỏ - Địa chất - Hà Nội
b. WORKSPACE (Vùng làm việc).
Khái niệm thứ 2 cần quan tâm trong MAPINFO là các WORKSPACE. Mỗi
TABLE trong MAPINFOR chỉ chứa chứa 1 lớp thông tin, trong khi đó trên 1 không
gian làm việc có rất nhiều lớp thông tin khác nhau. WORKSPACE chính là phương
tiện để gộp toàn bộ lớp thông tin khác nhau lại tạo thành 1 tờ bản đồ hoàn chỉnh với
đầy đủ các yếu tố nội dung, hơn thế nữa 1 WORKSPACE còn có thể chứa các bảng
tính, các biểu đồ, layout.
c. BROWSER (bảng hiển thị dữ liệu thuộc tính).
Dữ liệu thuộc tính mô tả cho các đối tượng không gian trong MAPINFOR
được chứa trong các d mỗi d là một bảng tính có các hàng và cột (với hàng là các
bảng ghi và cột là các trường dữ liệu). Các d thường đi kèm với các TABLE.
d. MAP (cửa sổ hiển thị dữ liệu bản đồ)
Dữ liệu bản đồ (địa lý) của các đối tượng không gian nhằm mô tả vị trí, hình
dáng trong một hệ thống toạ độ nhất định. Một cửa sổ MAP cho phép hiển thị cùng
một lúc nhiều lớp thông tin (Layer) khác nhau hoặc bạt tắt hiển thị một lớp thông tin
nào đó.
e. LAYOUT (trình bày in ấn)
Cho phép người sử dụng kết hợp các browser, các cửa sổ bản đồ, biểu đồ và
các đối tượng đồ hoạ khác vào một trang in từ đó có thể gửi kết quả ra máy in hoặc
máy vẽ.
4. Công cụ làm việc trong MAPINFOR
MAPINFOR cung cấp cho người dùng 3 thanh công cụ để làm việc với các
đối tượng bản đồ. Việc sử dụng chúng rất đơn giản, người dùng chỉ việc bấm lên
công cụ cần thiết để chọn lệnh. Người dùng có thể định lại kích thước các thanh
công cụ bằng cách bấm và kéo khung của mỗi thanh, di chuyển chúng trên màn
hình bằng cách bấm và kéo trên thanh tiêu đề. Người dùng có thể dùng lệch
Toolbars trong menu Options để tắt hoặc hiển thị các thanh công cụ.
a. Thanh công cụ chính (Main toolbar).
Thanh công cụ chính bao gồm các công cụ để chọn đối tượng thay đổi tỷ lệ
hiển thị của bản đồ trong cửa sổ, tra cứu thông tin về đối tượng trên bản đồ, xác
định khoảng cách giữa các đối tượng. Trong thanh này còn có các nút lệnh cho phép
người dùng thay đổi thuộc tính của layer (Editable, Visible... ), mở bảng chú giải
hoặc cửa sổ có số liệu thống kê.
22
Nút < thay đổi tỷ lệ hiển thị> (Change View button).
Truy nhập vào hội thoại Change View, ở đây người dùng có thể đặt
các xác lập như độ rộng cửa sổ, tỷ lệ bản đồ ... để điều khiển việc
hiển thị các đối tượng trên màn hình. (Tương đương với tự chọn
lệnh Change View trong Menu MAP).
Nút <Kéo> (Grabber button).Sử dụng công cụ (kéo) để thay đổi lại
vị trí của bản đồ hoặc layout trong cửa sổ đang hiển thị
Nút <Tra cứu thông tin> (info tool button).
Công cụ này cho phép người dùng xem dữ liệu dạng bảng kết hớp
với các đối tượng bản đồ trong MAPINFO
Nút <Nhãn> (Label button).
Người dùng có thể sử dụng công cụ <Nhãn> để gán nhãn cho các
đối tượng đồ hoạ bằng các thông tin lấy từ cơ sở dữ liệu quan Hệ.
Nút <Điều khiển layer> (Layer contron button).
Truy nhập vào hộp thoại Layer contron để chỉ định và kiểm soát
toàn bộ các table trong cửa sổ bản đồ đang được hiển thị. Trong
hộp thoại này người sử dụng có thể đặt các tuỳ chọn như hiển thị
hoậc không hiển thị các đối tượng đồ học trong một layer (Visible),
chọn layer để sửa chữa (Editable) cho phép chọn hay không các đối
tượng đồ hoạ trên bản đồ, đặt các xác lập hiển thị cho từng kiểu đối
tượng có trong layer (đường, điểm, vùng, text), sắp xếp lại thứ tự
các layer đang hiển thị trong cửa sổ bản đồ, thêm vào hoặc bớt đi
(Add, remove) trong cửa sổ đang hiển thị một hay nhiều layer...
Nút <Chú giải> (Legend button).
Chọn nút này để mở một cửa sổ hiển thị nội dung bảng chú giải cho
các bản đồ hoặc biểu đồ.
Nút <Chọn theo đường bao> (Boundary Select button)
Giống như nút chọn trên nhưng khu vực chọn và tìm kiếm ở đây
được xác định bằng một vùng có hình dạng bất kỳ do người dùng
xác định.
Nút <Chọn theo bán kính> (Radius Select button)
Công cụ (chọn theo bán kính cho phép thực hiệ việc chọn và tìm
kiếm đối tượng bản đồ nằm trong một vùng hình tròn mà người
dùng chỉ định.
Nút <Chọn> (Select button)
Nút <Chọn> được dùng dể chọn các đối tượng (object) hay bản ghi
(Record) trong cửa sổ bản đồ layout hoặc Browser
Nút <Thước> (Ruler button)
Sử dụng công cụ này để xác định khoảng các giữa hai điểm
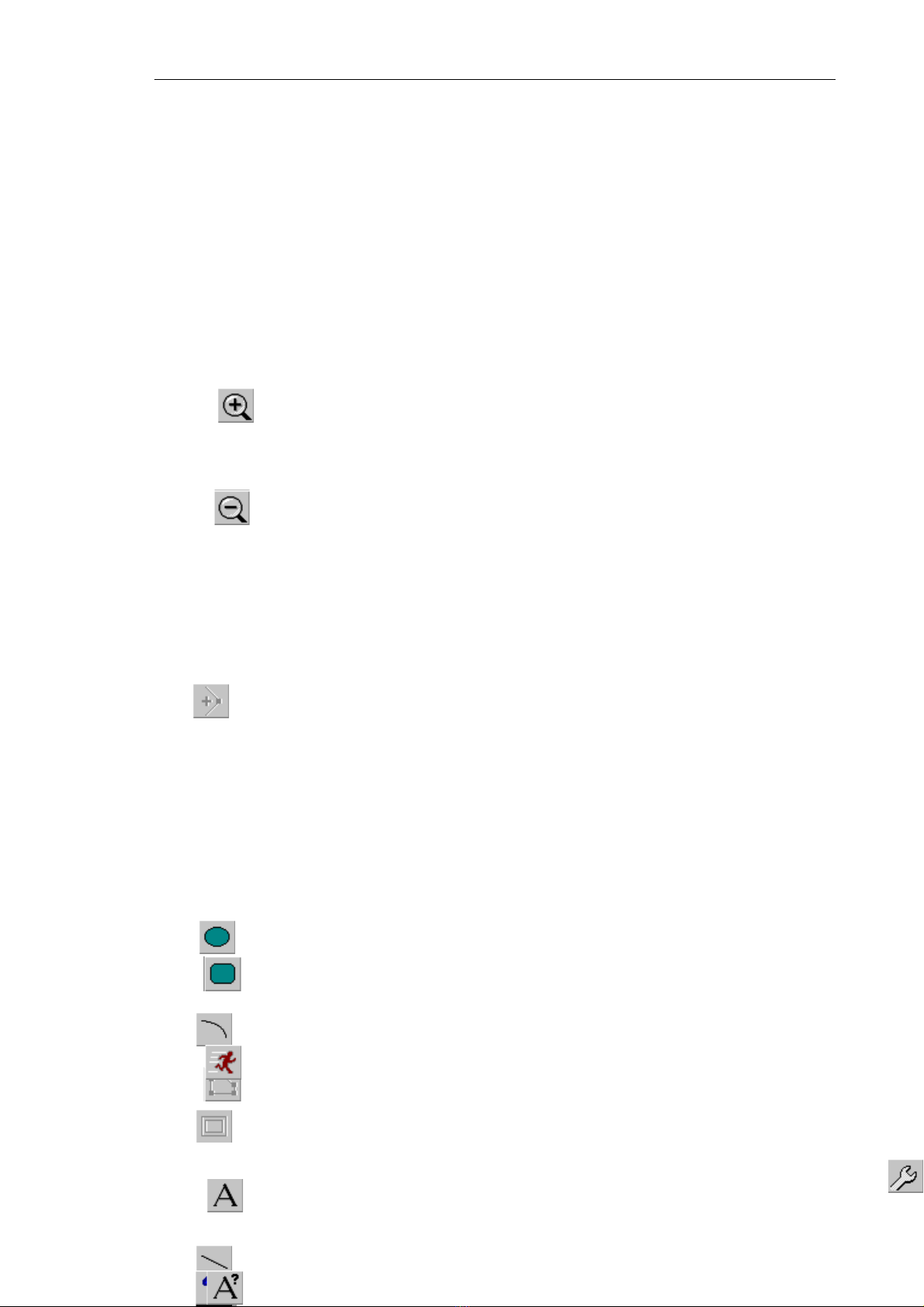
Trung tâm Công nghệ Tin học - Trường Đại học Mỏ - Địa chất - Hà Nội
b. Thanh công cụ vẽ (DRAWING)
Thanh này chứa các công cụ và các lệnh sử dụng khi tạo và sửa chữa các đối
tượng bản đồ.
23
Nút <ấn định các đối tượng đã chọn> (assign Selected Object)
Công cụ này chỉ dùng khi thực hiện lệnh Redistricting (phân nhỏ)
nó cho phép ấn định toàn bộ các đối tượng đã được chọn thành
<Target> (đích).
Nút <đặt đối tượng đích phân nhỏ trên bản đồ> (Set Target District
from Map button).
Công cụ này chỉ dùng khi thực hiện lệnh Redistricting (phân nhỏ)
nó cho phép ấn định toàn bộ các đối tượng đã được chọn thành
<Target> (đích).
Nút <Thống kê> (Statistics button)
Nút <Thống kê> cho phép truy nhập vào cửa sổ Statistics trong đó
người dùng có thể thấy được tổng, trị trung bình... của toàn bộ các
cột số liệu cho một đối tượng đang được chọn trong cửa sổ hiển thị
bản đồ.
Nút <Phóng to> (Zoom-in button)
Công cụ này được sử dụng để phóng to bản đồ hoặc layout, thuận
tiện cho việc quan sát các đối tượng bản đồ.
Nút <Thu nhỏ> (Zoom-out button)
Ngược lại với công cụ trên, nút này sẽ thu nhỏ bản đồ hoặc layout
lại để quan sát tổng quan các đối tượng.
Nút <Thêm Node> (Add Node button)
Công cụ này cho phép người sử dụng thêm một node vào đối tượng
dạng vùng, đường khi đang làm việc trong chế độ định lại hình
dáng đối tượng (Reshape mode).
Nút <Cung> (Arc button)
Sử dụng công cụ <cung> để vẽ một cung theo kích thước và hình
dạng cung một phần tư đường tròn hay elip.
Nút <Elip> (Elipse button)
Công cụ tạo các đối tượng hình elip hoặc hình tròn. (Muốn tạo
thành hình tròn nhấn và giữ phím Shift trong khi vẽ).
Nút <Khung> (Frame button)
Công cụ cho phép người sử dụng tạo ra các khung trong cửa sổ
layout để hiển thị các cửa sổ bản đồ, biểu đồ, bảng tính, chú giải,
công cụ hiển thị, số liệu thống kê, các thông báo.
Nút <Vùng> (Polygon button)
Công cụ được sử dụng vẽ các vùng khép kín, được tạo bởi các
đường nối lại với nhau.
Nút <Kiểu đường> (Line Style button)
Chọn nút <Kiểu đường> để truy nhập vào hộp thoại Line Style
trong đó người dùng có thể thay đổi kiểu (Style), màu (Color) và
lực nét (Width) của các đối tượng dạng đường.
Nút <Đa đường> (Polyline button)
Sử dụng để vẽ các polyline có thể hở hoặc đóng kín khi nối với các
đường khác.
Nút <Vẽ hình chữ nhật> (Rectangle button)
Chọn công cụ <vẽ hình chữ nhật> để tạo các đối tượng có dạng
hình chữ nhật hoặc hình vuông trên bản đồ (Muốn tạo ra các hình
vuông nhấn và giữ phím Shift khi vẽ hình).
Nút <Kiểu vùng> (Region Style button)
Chọn nút để truy nhập vào hộp thoại Region Style, trong đó người
sử dụng có thể thay đối pattern tô lòng đối tượng vùng (Fill
Pattern), màu và nền (Color and blackground). Kiểu (Border Style),
màu (Color) và độ rộng (Width), đường bao ngoài của đối tượng
vùng.
Nút <Định lại hình dạng> (Reshape button)
Cho phép người sử dụngbật hoặc tắt chế độ định dạng lại đối tượng
khi cần sửa các đối tượng vùng, đường, polyline, cung và điểm
bằng cách thêm vào xoá đi hoặc di chuyển các node dùng để xác
định các đối tượng đó.
Nút <Vẽ hình chữ nhật có góc cong> (Rounded Rectangle button)
Sử dụng khi cần tạo ra các đói tượng có dạng hình chữ nhật hoặc
hình vuông với các góc được vuốt cong.
Nút <Ký hiệu> (Symbol button)
Sử dụng để tạo ra các đói tượng có dạng điểm thể hiện trên bản đồ
bằng các ký hiệu.
Nút <Kiểu ký hiệu> (Symbol Style button)
Truy nhập vào hộp thoại Symbol Style, trong đó người sử dụng có
thể thay đổi kiểu (Style, màu (Color), kích thước (Size) của các ký
hiệu.
Nút <Text> (Text button)
Sử dụng để tạo ra các tiêu đề, các nhãn, các ghi chú khác có trên
bản đồ và layout.
Nút <Kiểu Text> (Text Style button)
Truy nhập vào hộp thoại Text Style, trong đó người sử dụng có thể
thay đổi kiểu chữ (Font), kích thước (Size), màu (color)... của các
đối tượng dạng Text.
Nút <Chạy chương trình MAPBASIC> (Run Mapbasic Program
button)
Truy nhập hộp thoại Run Mapbasic Program, trong đó người sử
dụng có thể chọn ứng dụng để chạy trong MAPINFO
Nút <Hiển thị cửa sổ Mapbasic> (Show Mapbasic Window button)
Cho phép hiển thị hoặc không hiển thị cửa MapBasic.
Nút <Chọn Marquee> (Marquee select button)
Công cụ cho phép người sử dụng có thể thực hiện việc chọn và tìm
kiếm các đối tượng bản đồ trong một khu vực được chỉ giao bằng
một hình chữ nhật (Marquee box).
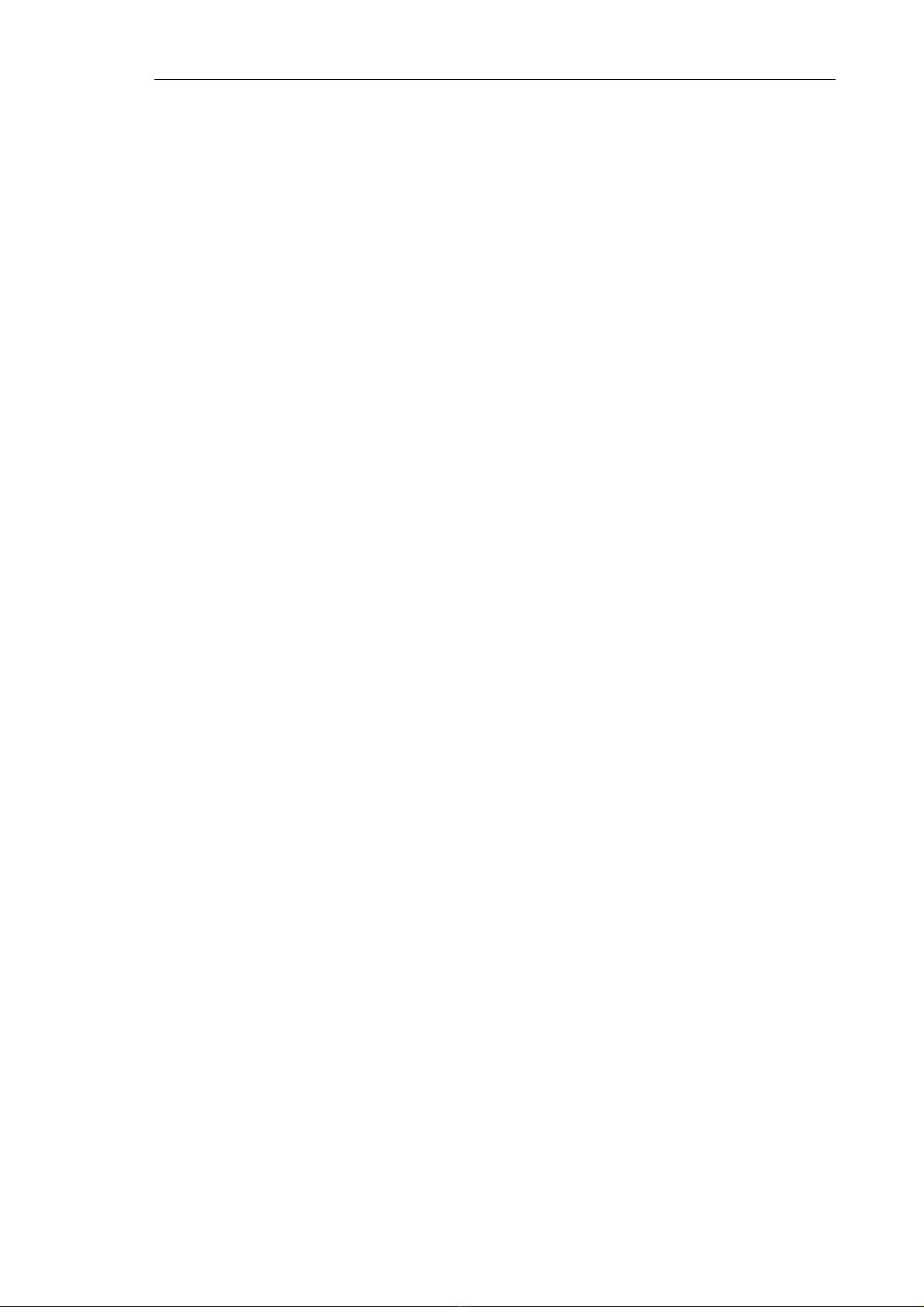
Trung tâm Công nghệ Tin học - Trường Đại học Mỏ - Địa chất - Hà Nội
III. Các chức năng chính của MAPINFO.
Các chức năng của MAPINFO được phân theo các nhóm như sau:
1. Vào dữ liệu (INPUT).
2. Cập nhật sửa chữa dữ liệu (UPDATE).
3. Hiển thị dữ liệu (VIEW).
4. Tra cứu (QUERY).
5. In ấn (PRINT).
6. Nhập, Xuất (IMPORT, EXPORT).
A/ Vào mới dữ liệu (Input).
Dữ liệu trong MAPINFO được phân làm hai loại:
- Cơ sở dữ liệu không gian (là các bản đồ).
- Cơ sở dữ liệu thuộc tính (là các thông tin mô tả cho các đối tượng có trong
cơ sở dữ liệu không gian).
Cách vào dữ liệu không gian:
- Vào trực tiếp qua MAPINFO: cài đặt thiết bị qua bản vẽ (Digitizer) vào
môi trường windows và dùng các lậnh tạo mới các đối tượng của MAPINFO để vào
bản đồ.
- Vào qua các chương trình số hoá khác như Microstation, AUTOCAD,
DesignCAD... Sau khi số hoá xong phải chuyển dữ liệu sang format trực tiếp của
MAPINFO hoặc chuyển sang dạng DXF của ACAD, sau đó dùng lệnh IMPORT
của MAPINFO để chuyển sang dạng dữ liệu của MAPINFO.
Cách vào dữ liệu phi không gian.
- Vào trực tiếp trong MAPINFO. Hiển thị bảng dữ liệu lên trên màn hình
(như lệnh Browser trong FOXPRO).
- IMPORT từ file dạng DBF của FOXPRO hoặc DBF của ACCESS,
EXCEL.
B. Hiển thị dữ liệu
Toàn bộ dữ liệu được lưu trong một khoảng không gian làm việc
(WORKSPACE). WORKSPACE bao gồm các bảng dữ liệu thuộc tính, các lớp dữ
liệu không gian hiển thị trên cùng một cửa sổ (WINDOWS) chồng (OVERLAY)
lên nhau hay mỗi lớp ở một cửa sổ khác nhau.
Với sự trợ giúp của môi trường WINDOWS nên cùng một lúc người dùng
có khả năng quan sát nhiều cửa sổ khác nhau trên màn hình.
Các thao tác với các cửa sổ hiển thị (như thu, phóng, di chuyển…) cũng
giống như với bất kỳ ứng dụng nào chạy trên hệ điều hành Windows.
24