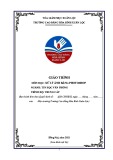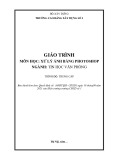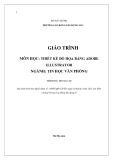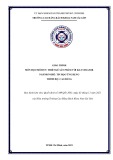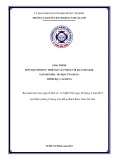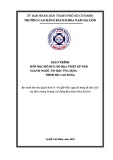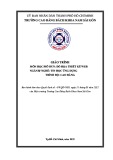ể ệ ệ ỉ Các l nh liên quan đ hi u ch nh
I.
Menu Image > Adjustments >
ệ
I.1. L nh Levels
ử ủ ả ả
ứ ườ ữ ố
ằ ể ằ ộ ỉ Dùng đ ch nh s a kho ng tông và đ cân b ng màu c a hình nh b ng ộ ủ ỉ ề cách đi u ch nh các m c c i, vùng gi a tông và vùng ng đ c a vùng t sáng trong nh.ả
Nút tam giác màu đen: đ i di n cho tông màu t
ệ ạ ố i Shadow.
Nút tam giác màu tr ng: đ i di n cho tông màu sáng Highlight.
ệ ắ ạ
Nút tam giác màu xám: đ i di n cho tông màu trung bình
ệ ạ
Midtone.
ự ệ Thao tác th c hi n:
Ch n l nh Levels, h p tho i xu t hi n.
ọ ệ ệ ạ ấ ộ
ố ố ể Kích và di chuy n n t tam giác n m
ả
ủ ề ồ i h n. Ng c l
Kích vào nút OK.
ế ượ ạ ế ơ ẽ ả ằ ở ữ gi a trong ba n t trong ả ề ể ể bi u đ Input Levels. N u di chuy n v phía bên ph i hình nh ộ ể ẽ ố ơ s t i n u di chuy n v phía bên trái c a h p ạ tho i, hình nh s sáng h n.
ế ậ ườ ụ ể ể ng dùng công c Eyedropper đ thi t l p các đi m đen
Thông th ắ ệ ố ể ả ệ ả ộ L u ý:ư ể và đi m tr ng tuy t đ i đ c i thi n đ tông màu cho hình nh.
ệ
I.2. L nh Auto Level
ự ộ ứ ệ ỉ T đ ng hi u ch nh m c xám trung bình (Gamma).
ệ
I.3. L nh Auto Contrast
ự ộ ỉ ườ ộ ươ ả ả ệ T đ ng hi u ch nh c ng đ t ng ph n trong hình nh.
ệ
I.4. L nh Curves
ứ ệ ồ ỉ ố ộ Hi u ch nh đ ng b các m c sáng – t i – trung bình.
ự ệ Thao tác th c hi n:
Ch n l nh Curves
ọ ệ
ể ồ ị ườ ừ ỏ ng xiên t
ng đ th (đ ệ ấ ộ ố ả
ướ ườ ườ góc Di chuy n con tr và kích lên đ ẽ ế i trái đ n góc trái ph i), s xu t hi n m t n t vuông trên ồ ị ng đ th đó. d đ
Kích vào n t vuông và rê chu t theo h
ướ
ộ ộ ố ộ ắ ng trên trái là tăng s c ướ ng
ả i, kích vào m t n t vuông và chu t theo h ắ ộ ố ố ượ ạ ộ đ sáng. Ng c l ướ i ph i là tăng s c đ t d i – OK
ệ
I.5. L nh Brightness\ Contrast
ắ ộ ệ ỉ ố ườ ộ ươ ả ả Hi u ch nh s c đ sáng t i và c ng đ t ng ph n trong hình nh.
ự ệ Thao tác th c hi n:
Ch n l nh Brightness\ Contrast
ọ ệ
ế
ố ả ả ể Di chuy n con tr ả i hình nh. Ng ượ ủ t c a thanh Brightness, n u sang bên trái làm ượ ạ c l i, sang bên ph i làm sáng hình nh. t
ể
ộ ộ ươ ng
Kích nút OK.
ả ế ượ ủ t c a thanh Contrast, n u sang trái là gi m đ Di chuy n con tr ươ ả ẽ ượ ạ ả ng ph n. Ng t i, sang bên ph i s làm tăng đ t c l ả ả ph n trong hình nh.
ệ
I.6. L nh Color Balance
ể ằ ắ Dùng đ cân b ng màu s c.
ự ệ Thao tác th c hi n:
ể ậ ộ Ki m nh n m t trong ba giá tr
ự ữ ậ ị ở khu v c Tone Balance. ắ ả ổ Shadows: t p trung thay đ i nh ng vùng hình nh có s c
ộ ố đ t i.
ữ ả ắ ổ Midtones: t p trung thay đ i nh ng vùng hình nh có s c
ậ ộ đ trung bình
ữ ậ ả ắ ổ Highlights: t p trung thay đ i nh ng vùng hình nh có s c
ộ đ sáng.
ộ ọ Preserve Luminosity: tùy ch n này cho phép duy trì đ sáng
trong hình nh.ả
ượ ự ể Di chuy n ba thanh tr t trong khu v c Color Balance.
ươ ng. Cyan: màu xanh da tr iờ Red: màu đỏ Magenta: màu tím sen Green: màu xanh l cụ Yellow: màu vàng Blue: màu xanh d
Kéo con tr ả
ầ ả ầ t đ n màu c n tăng trong hình nh và ra xa màu c n
Kích nút OK.
ượ ế ả gi m trong hình nh.
ệ
I.7. L nh Hue\Saturation
ể ệ ứ ộ ộ ộ ắ ỉ ố i cho hình
Dùng đ hi u ch nh s c đ , đ bão hòa màu và m c đ sáng t nh.ả
ự ệ Thao tác th c hi n:
ượ ả ể Di chuy n các thanh tr t trong b ng Hue\Saturation
ệ ắ ộ
ộ ộ ỉ ỉ ỉ Hue: hi u ch nh s c đ màu ệ Saturation: hi u ch nh đ bão hòa ố ệ i. Lightness: hi u ch nh đ sáng t
Colorize: Hình nh đ
ể ả
ượ ắ c chuy n sang s c đ c a màu ẫ ộ ủ ỗ ệ ộ ả Foreground hi n hành và v n b o toàn đ sáng cho m i pixel.
ư ủ ơ ố ọ ổ ộ
ỏ ộ
ữ ạ ầ ấ ỳ Trong trình đ n s xu ng c a Edit, ta ch n m t màu b t k , L u ý: ệ ư ộ ỉ ạ ẳ ch ng h n nh Red (đ ). Khi hi u ch nh, ta tác đ ng lên nhóm màu thu c ạ ẫ ỏ ấ ả i v n gi tông màu đ . T t c màu còn l nguyên tr ng thái ban đ u.
I.8. Auto color:
ự ộ ả ằ ộ ỉ T đ ng tinh ch nh đ cân b ng màu trong hình nh.
ệ
I.9. L nh Desaturate
ổ ộ ể ắ ủ ư ộ
ả ỉ ả ưở ế ệ ầ nguyên h màu ban đ u, và nó ch nh h
ữ ệ ẫ Chuy n đ i toàn b màu s c c a hình nh sang thang đ xám nh ng v n ả gi ng đ n hình nh trên Layer hi n hành.
ỉ ọ ớ ả ả Menu Image\ Adjustments\
ơ Thao tác đ n gi n: ta ch ch n l p hình nh Desaturate.
ệ
I.10. L nh Replace Color
ế ệ ượ ằ ớ ị ị ỉ Thay th màu hi n hành đ c ch đ nh b ng các giá tr màu m i.
Fuzziness: xác đ nh ph m vi d i màu s đ
ẽ ượ ạ ả ị ọ ế ể c ch n đ thay th .
ệ ể
ẽ ượ ọ ị ể ị Hình vuông màu đen: hi n th vùng ch n hi n hành. Vùng màu c thay
ắ tr ng trong hình vuông màu đen: hi n th vùng màu s đ thế
Hue: đi u ch nh tông màu
ề ỉ
Saturation: đi u ch nh c
ề ỉ ườ ộ ng đ màu
ộ ỉ ố ủ ề Lightness: đi u ch nh đ sáng t i c a màu
Ba công c Eyedroper: dùng đ xác đ nh m u màu nào c n đ
ụ ể ầ ẫ ị ượ c
Eyedropper (+): dùng để thay thế
ẫ ọ ch n thêm m u màu
ạ ớ ẫ ầ ỏ Eyedropper () dùng để ẫ ế t ra kh i m u màu đã
lo i b t m u màu không c n thi ch n.ọ
ệ
I.11. L nh Selective Color
ệ ọ ỉ ị Hi u ch nh màu theo tông màu đ nh ch n.
ự ệ Thao tác th c hi n:
Ch n tông màu trong menu s c a nhãn l nh Color.
ổ ủ ệ ọ
Di chuy n các n t tam giác c a b n thanh tr
ủ ố ể ố ượ t: Cyan – Magenta
– Yellow – Black. OK
ệ
I.12. L nh Channel Mixer
ừ ả ộ ơ Nhu m ba màu theo t ng kênh đ n (Red – Green – Blue) lên hình nh.
ự ệ Thao tác th c hi n:
Ch n m t kênh màu đ n trong trình đ n Output Channel.
ọ ộ ơ ơ
Di chuy n n t tam giác c a ba thanh tr
ượ ể ố t Red, Green, Blue trong
ự ộ ỉ ủ ể ệ khu v c Source Channel đ hi u ch nh màu nhu m.
ứ ử ụ Monochrome: s d ng các m c xám.
ố
Di chuy n n t tam giác trên thanh tr gi m b t đ dày đ c c a kênh màu đ
Kích nút OK.
ể ớ ộ ặ ủ ả ượ ượ ặ ể t Contrast: đ tăng ho c ọ c ch n.
ạ ộ ỉ nh ng hi u ch nh trong h p tho i Channel Mixer ta kích nút
ữ ữ ầ ử ụ ệ ố ư Mu n l u gi ạ Save. Khi c n s d ng l i, ta kích nút Load.
I.13. Gradient Map:
ả ế ộ ng đ
ị
ẫ
ở ầ ạ ươ ươ ệ ạ L nh Gradient Map ánh x kho ng bi n thiên thang đ xám t ng ủ ả ủ ố ẫ i trong hình c a hình nh theo màu c a m u tô gradient xác đ nh. Vùng t ở ộ ầ ả ạ ế ạ ế nh ánh x đ n màu m t đ u m u tô (bên trái), vùng sáng ánh x đ n ả đ u còn l màu i (bên ph i).
Thao tác:
ở ộ ạ M h p tho i Gradient Map
Đ nh rõ m u tô gradient s áp d ng
ụ ẽ ẫ ị
Ch n các tùy ch n thích h p:
ọ ọ ợ
ị Dither: Làm m n màu
ệ ứ ẫ ả ớ ọ m u tô và gi m b t hi u ng s c
ổ ướ
Ok
ủ ế ẫ Reverse: Đ i h ả ướ ị bi n thiên c a m u tô Gradient, ngh ch đ o h ng ạ ng ánh x .
ệ I.14. L nh Invert
ả ả ạ T o âm b n cho hình nh.
ọ ệ ỉ ệ ự ệ Thao tác th c hi n: ch vi c ch n l nh Invert.
ọ ả Hình nh minh h a:
ệ
I.15. L nh Equalize
ố ề ị Phân b đ u giá tr sáng trung bình.
ộ ọ ệ ả ch n l nh Equalize. Xu t ấ
ệ ạ ệ ọ ự Thao tác th c hi n: ch n m t vùng hình nh ộ ộ hi n m t h p tho i:
Equalize selected area only: ch bên trong vùng ch n.
ọ ỉ
ặ ấ t
Equalize entire image base on selected area: phân b đ u đ n t ả ữ c nh ng pixel d a trên nh ng pixel bên trong vùng ch n.
ố ề ọ ữ ự
ố ơ ớ ả ư ố ố i h n so v i nh g c nh ng mu n cân
ằ ơ ị ả ử ụ S d ng Equalize khi nh quét t ả ạ ằ b ng các giá tr nh m t o hình nh sáng h n.
ệ
I.16. L nh Variations
ằ ộ ỉ ộ ươ ả ộ ng ph n và đ bão hòa màu
ề Cho phép đi u ch nh đ cân b ng màu, đ t cho hình nh.ả
ườ ể ể ả ổ ả ng s d ng đ chuy n đ i hình nh đen tr ng sang hình nh màu,
ử ụ ệ ắ ế ả ự ể ộ Th ế đây là m t vi c không th thi u trong lĩnh v c nhi p nh.
ự ệ Thao tác th c hi n:
Khu v c có hai ô m u n m trên cùng giúp ta d dàng so sánh:
ự ễ ẫ ằ
ẫ ả
ầ ế ả Original: m u hình nh ban đ u. ả ẫ Current Pick: m u hình nh k t qu .
Khu v c có b y ô m u giúp ta thay đ i tông màu.
ả ự
ngươ
ổ ẫ More Green: thêm màu xanh l cụ More Yellow: thêm màu vàng More Red: thêm màu đ ỏ More Magenta: thêm màu xanh d More Blue: thêm màu xanh da tr i.ờ
Khu v c có ba ô m u n m bên ph i giúp ta thay đ i đ sáng t
ổ ộ ự ẫ ằ ả ố i.
i ả ề ỉ ố i. ắ Lighter: thêm s c sáng ắ ố Darker: thêm s c t ế Current Pick: k t qu đi u ch nh sáng t
ữ ệ ả ả ộ ố ẫ Mu n hi u qu tác đ ng trên hình nh, hãy kích lên nh ng ô m u
L u ý:ư đó. Kích nút OK