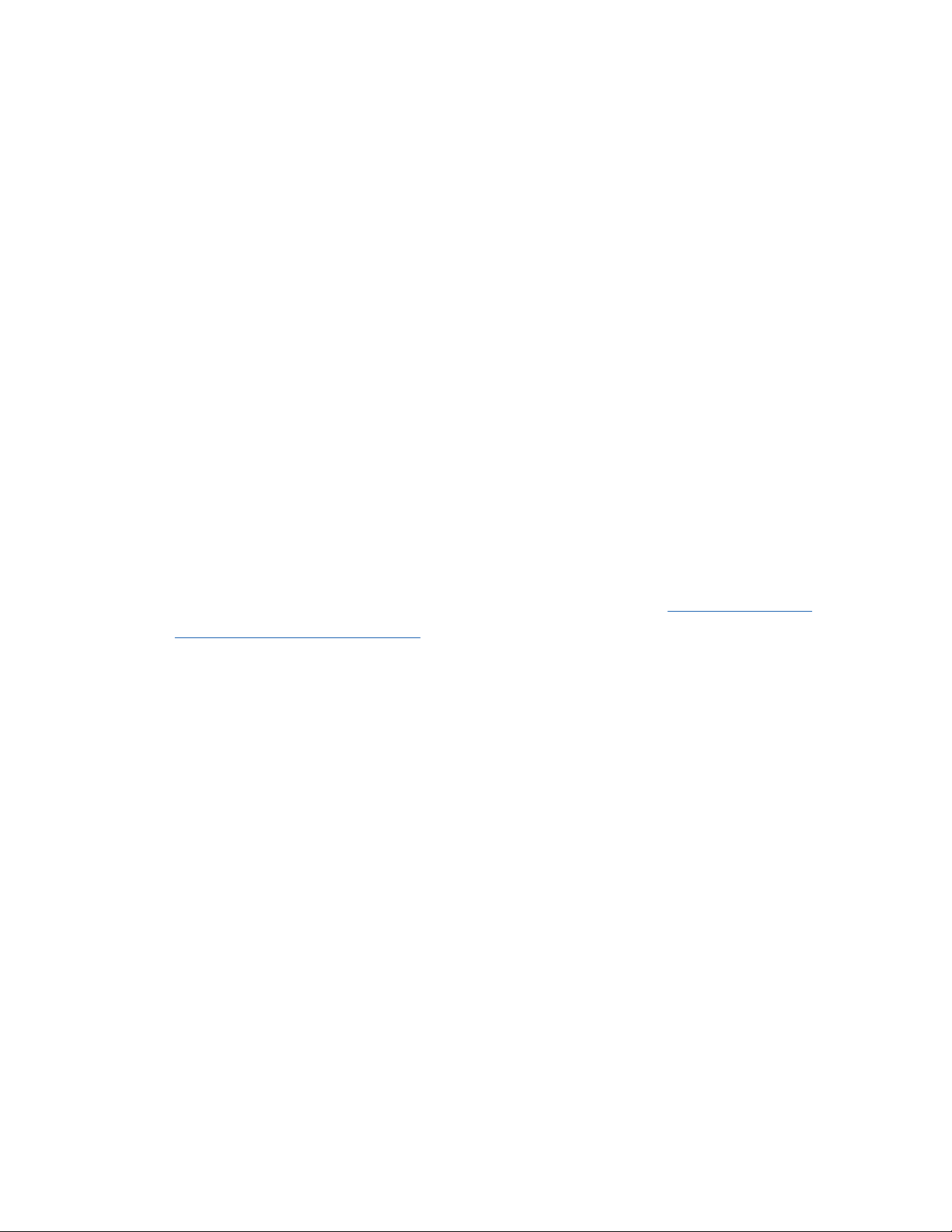
Cach cai winxp
Hi n nay h u h t các máy vi tính m i u c cài s n m t h i u hành nào ó và thôngệ ầ ế ớ đề đượ ẵ ộ ệ đ ề đ
th ng là Windows XP, cho nên có nhi u ng i ch a t ng cài t Windows XP bao gi .ườ ề ườ ư ừ đặ ờ
ôi khi b n c n ph i cài t Windows XP trong các tr ng h p sau:Đ ạ ầ ả đặ ườ ợ
•B n mua (ho c tạ ặ ự ráp) máy vi tính m i.ớ
•B n thay d a c ng m i.ạ ổ ĩ ứ ớ
•Máy c a b n b Virus, các ch ng trình b l i nhi u...ủ ạ ị ươ ị ỗ ề
•Sau m t th i gian s d ng, b n mu nộ ờ ử ụ ạ ố cài l iạ m t h i u hành m i v i các ch ng trìnhộ ệ đ ề ớ ớ ươ
m i theo ý b n...ớ ạ
ng quá lo l ng, công vi c không òi h i b n ph i là m t chuyên viên vi tính, ch m t kho ngĐừ ắ ệ đ ỏ ạ ả ộ ỉ ấ ả
t 1 n 2 gi mà thôi.ừ đế ờ
B n c n ph i chu n b :ạ ầ ả ẩ ị
•Máy vi tính c a b n ph i có d a quang (CD-ROM, DVD-ROM...)ủ ạ ả ổ ĩ
•ã c thi t l p có th kh i ng t d a CD. (Xem h ng d n Đ đượ ế ậ để ể ở độ ừ ĩ ướ ẫ Cách thi t l p kh iế ậ ở
ng t CD-ROM cho máy vi tínhđộ ừ )
•D a CD Windows XP (Home, Professional...) vàĩ mã s kèm theo d a.ố ĩ
Sau ây là các b c cài t Windows XP:đ ướ đặ
1. Tr c tiênướ hãy b t máy vi tính lên,ậ ng quan tâm nhi uđừ ề n nh ng gì hi n ra trên mànđế ữ ệ
hình. Cho d a Windows XP vào d a CD, kh i ng (Restart)ĩ ổ ĩ ở độ l i máy b ng cách nh n nút ạ ằ ấ Reset
ho c t h p phím ặ ổ ợ Ctrl + Alt + Del.
2. Khi hi n lên màn hình ch n kh i ng t CD, hãy nh n m t phím b t k trên bàn phím ệ ọ ở độ ừ ấ ộ ấ ỳ để
ch p nh n. L u ý màn hình ch hi n lên vài giây, n u không k p b n hãy cho máy kh i ng l iấ ậ ư ỉ ệ ế ị ạ ở độ ạ
và làm l i.ạ
3. Windows b t u c cài t, lúc này b n không th s d ng chu t c cho nên hãy sắ đầ đượ đặ ạ ể ử ụ ộ đượ ử
d ng bàn phím. Khi hi n ra màn hình ụ ệ Welcome to Setup, hãy nh nấ phím Enter.
4. T i màn hình ạWindows XP Licensing Agreement, b n có th c n u mu n, sau ó nh nạ ể đọ ế ố đ ấ
phím F8.
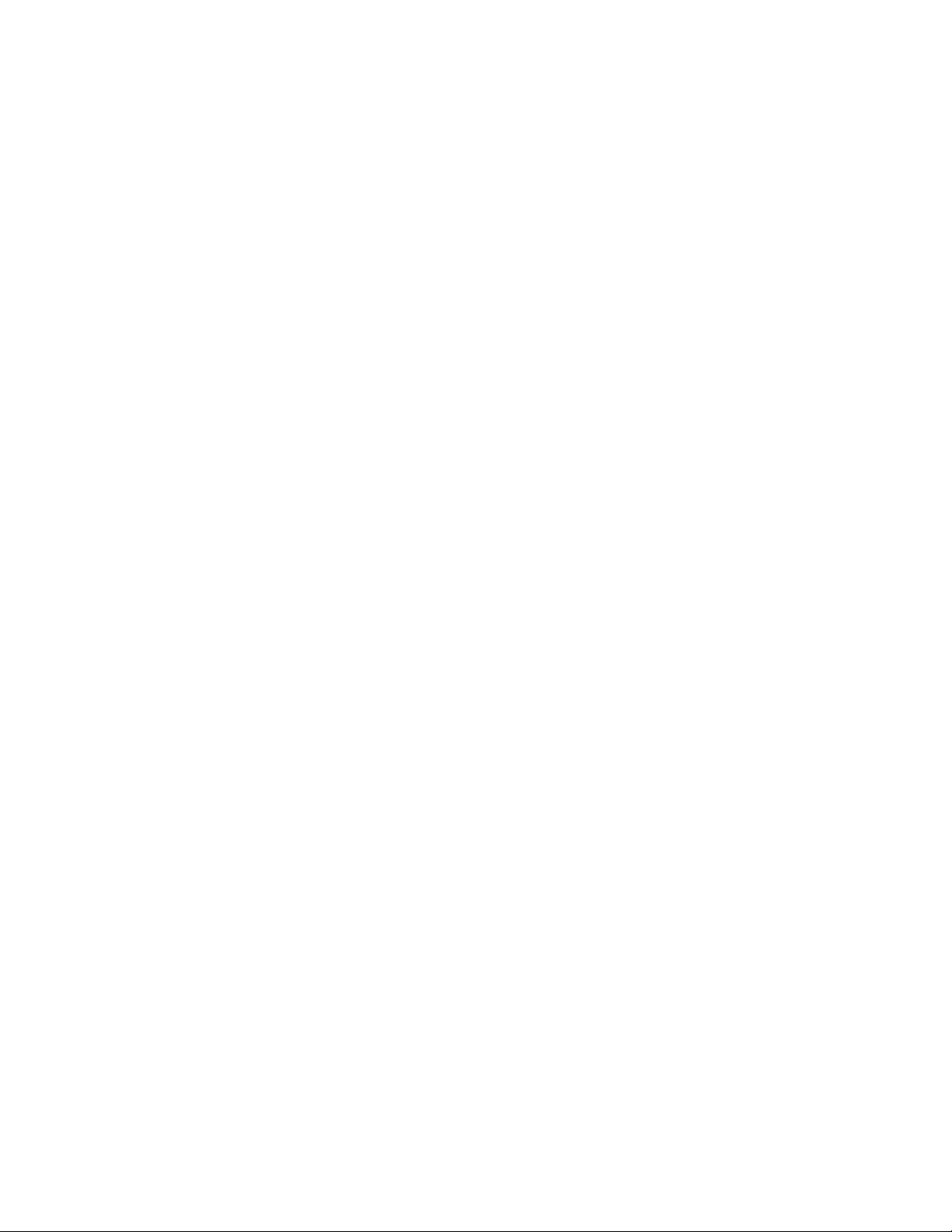
5. Màn hình k ti p s cho b n l aế ế ẽ ạ ự ch n cài t Windows XP lên d a nào (n u có nhi u d a),ọ đặ ổ ĩ ế ề ổ ĩ
b c này b n có th t oở ướ ạ ể ạ các phân vùng (nh n ấC) ho c xóa các phân vùng (nh n ặ ấ D và sau óđ
nh n ấL) có s n c aẵ ủ d a c ng.ổ ĩ ứ
6. Nh n ấEnter ch n để ọ Unpartitioned space, m c nhiên nó ã c ch n s n.ặ đ đượ ọ ẵ
7. Màn hình này s cho b n ch n nh d ng (Format) phân vùng, hãy ch nẽ ạ ọ đị ạ ọ ki u mà b n mu nể ạ ố
ho c ch n ặ ọ Format the partition using the NTFS file system r i nh n ồ ấ Enter.
8. Phân vùng c nh d ng và cácđượ đị ạ t p tinậ cài t s c chép lên, quá trình này sđặ ẽ đượ ẽ m t m tấ ộ
kho ng th i gian cho nênả ờ b n có th i âu óạ ể đ đ đ kho ng 20 n 30 phút r i quay l i n u mu n.ả đế ồ ạ ế ố
9. Windows XP s t kh i ng l i và ti p t c quá trình cài t, t bây gi tr i b n có th sẽ ự ở độ ạ ế ụ đặ ừ ờ ở đ ạ ể ử
d ng chu t. Khi hi n lên b ng ụ ộ ệ ả Regional and Language Options, nh n ấNext ti p t c. (B nđể ế ụ ạ
có th ch nh các thông s này sau khi cài xong Windows).ể ỉ ố
10. T i b ng ạ ả Personalize Your Software, i n tên và c quanđ ề ơ c a b n ho c b t c gì b nủ ạ ặ ấ ứ ạ
thích. M t s ph n m m s l y thông tin này cài t t ng khi c n. Nh n ộ ố ầ ề ẽ ấ để đặ ự độ ầ ấ Next ti p t c.để ế ụ
11. T i b ng ạ ả Your Product Key, i n mã s kèm theo d a CD Windows XP vào các ô tr ng. M iđ ề ố ĩ ố ỗ
khi cài Windows XP b n u c n n các mã s này, nh n ạ đề ầ đế ố ấ Next ti p t c.để ế ụ
12. T i b ng ạ ả Computer Name and Administrator Password, trong ô Computer name hãy
i n tên c a máy vi tính, tên này dùng đ ề ủ để nh n d ng máy c a b n khi dùng trong h th ngậ ạ ủ ạ ệ ố
m ng. Hãy ch n m t cái tên tùy ý nh ng ng trùng v i tên c a b n t t i b c 10 và khôngạ ọ ộ ư đừ ớ ủ ạ đặ ạ ướ
có kho ng tr ng. i n m t kh u ng n không cho ng i khác s d ng máy c a b n vào ôả ố Đ ề ậ ẩ để ă ườ ử ụ ủ ạ
Administrator password, và l p l i m t l n n a t i ô ậ ạ ộ ầ ữ ạ Confirm password. Tuy nhiên n u khôngế
c n thi t b n nên tr ng 2 ô này, sau này có th làm khi c n. Nh n ầ ế ạ để ố ể ầ ấ Next ti p t c.để ế ụ
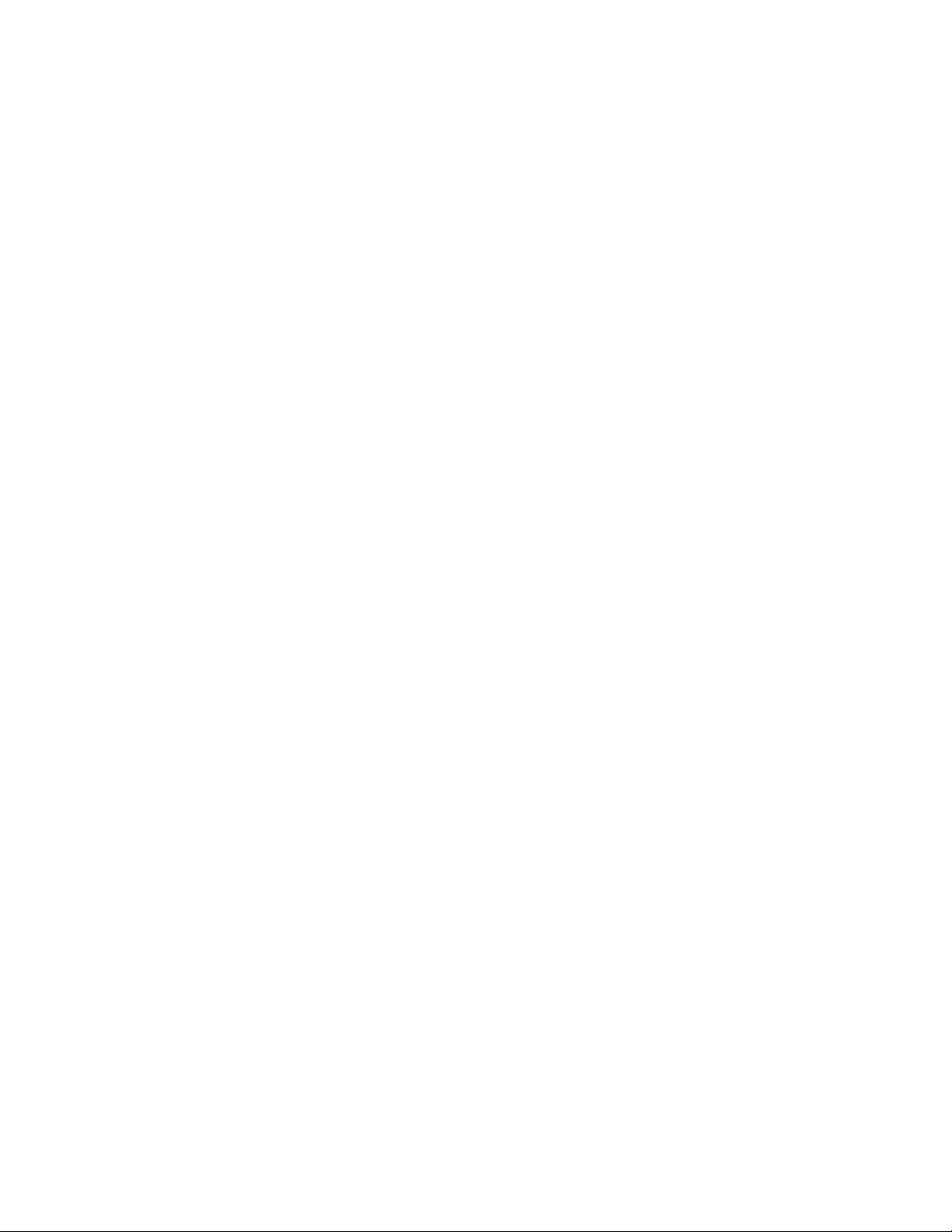
13. T i b ng ạ ả Date and Time Settings, b n s ch nh ngày gi hi n t i. ph n ạ ẽ ỉ ờ ệ ạ Ở ầ Time Zone, hãy
ch n n i (vùng) c a b n, n u b n vi t Nam thì hãy ch nọ ơ ở ủ ạ ế ạ ở ệ ọ nh trong hình. Nh n ư ấ Next ti pđể ế
t c.ụ
14. Khi hi n raệ b ng ảNetworking Settings, nh n ấNext ti p t c.để ế ụ
15. T i b ng ạ ả Workgroup or Computer Domain, nh n Next ti p t c.ấ để ế ụ
16. Windows XP s cài t c u hình trong kho ng t 20 n 30 phút và s t kh i ng l i khiẽ đặ ấ ả ừ đế ẽ ự ở độ ạ
hoàn t t. Khi hi n ra b ng ấ ệ ả Display Settings, nh n ấOK.
17. Khi hi n ra b ng ệ ả Monitor Settings, nh n ấOK.
18. Màn hình Welcome to Microsoft Windows xu t hi n, nh n ấ ệ ấ Next.
19. T i b ng ạ ả Help protect your PC n u mu nế ố Windows tự ng c p nh tđộ ậ ậ thì ch nọ ô Help
protect my PC by turning on Automatic Updates now (b n c n ph i có k t n i Internet).ạ ầ ả ế ố
Nh n ấNext ti p t c.để ế ụ
20. Windows Xp s ki m tra k t n i Internet, hãy ch nẽ ể ế ố ọ ki u k t n i trong b ng ể ế ố ả Will this
computer connect to the Internet directly, or through a network? N u không bi t b n c ế ế ạ ứ để
nguyên nh v y và nh n ư ậ ấ Next.
N u b n s d ng k t n i quay s ho c n uế ạ ử ụ ế ố ố ặ ế Windows không k t n i Internet c, b n có thế ố đượ ạ ể
k t n i sau này. Khi hi n ra b ng ế ố ệ ả How will this computer connect to the Internet? hãy nh nấ
Skip b qua ph n này.để ỏ ầ
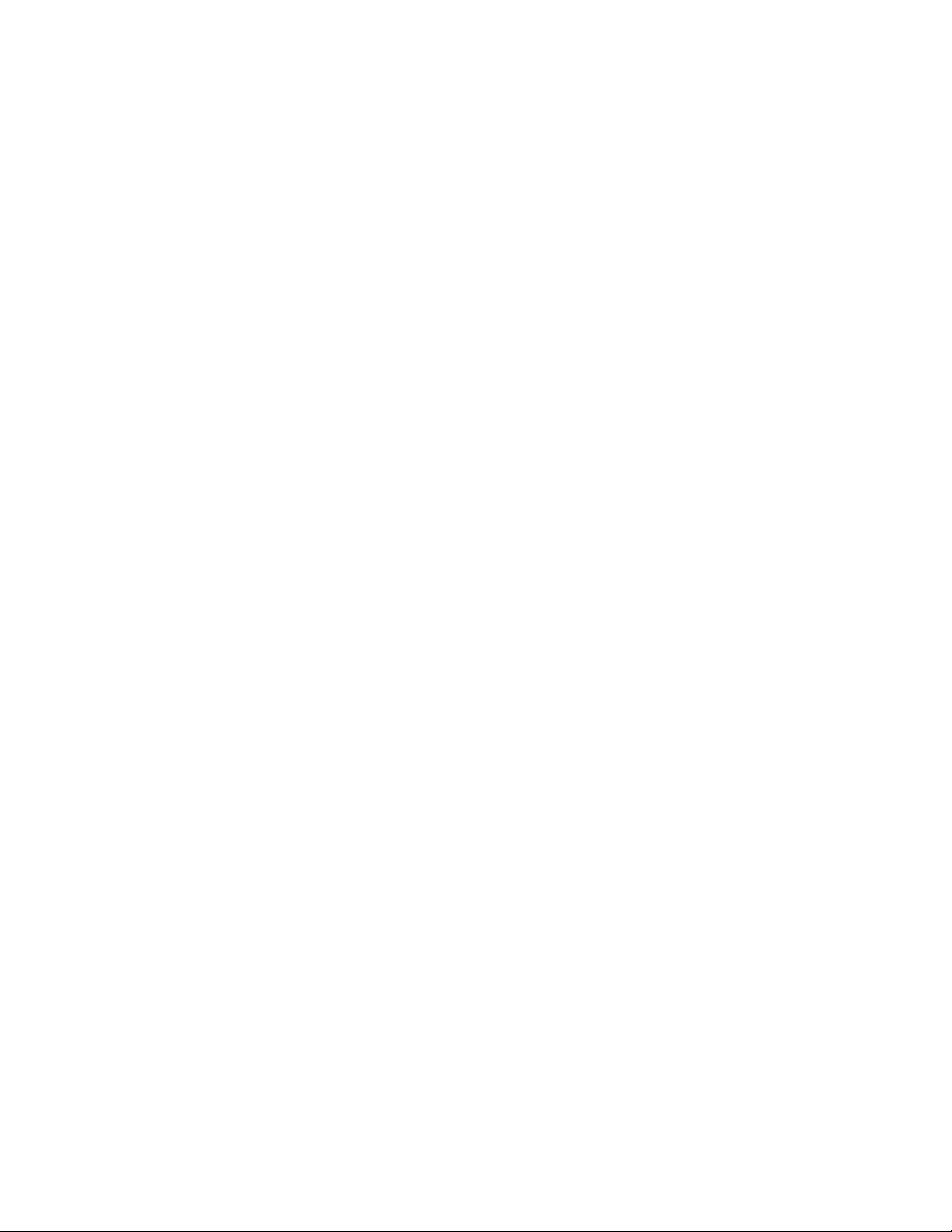
21. Khi hi n ra b ng ệ ả Ready to activate Windows? (Xác nh n hi u l c c a Windows) ch n ậ ệ ự ủ ọ Yes
n u b n có k t n i v i Internet và nh n ế ạ ế ố ớ ấ Next. N u không hãy ch n ế ọ No, Windows XP s nh cẽ ắ
b n sau, nh n ạ ấ Next b n s b qua cácạ ẽ ỏ b cướ k ti pế ế và chuy n n b c 24.ể đế ướ
22. T i b ng ạ ả Ready to register with Microsoft? ( ng ký thông tinđă v b n v i Microsoft) ch nề ạ ớ ọ
Yes và nh n ấNext (có th nh nể ấ No b qua n u b n ch a mu n ng ký).để ỏ ế ạ ư ố đă
23. Nh p các thông tin c n thi t t i b ng ậ ầ ế ạ ả Collecting Registration Information, nh n ấNext (có
th nh n ể ấ Skip b qua n u b n ch a mu n ng ký).để ỏ ế ạ ư ố đă
24. T i b ng ạ ả Who will use this computer? b n s t o tài kho n cho ng iạ ẽ ạ ả ườ s d ngử ụ máy vi tính
này, có th t o c nhi u tài kho n n u mu n. Hãy i n tên c a b n vào ô ể ạ đượ ề ả ế ố đ ề ủ ạ Your name (có
thể l y tên gi ng nhấ ố ư b c 10), nh n ở ướ ấ Next.
25. Màn hình Thank you! hi n ra, v y là xong, b n ã hoàn t t vi c cài t Windows XP. Nh nệ ậ ạ đ ấ ệ đặ ấ
Finish.
N u b n ch t o 1 tài kho n ng i s d ngế ạ ỉ ạ ả ườ ử ụ b c 24 thì b n sở ướ ạ ẽ cđượ t ng ng nh p vàoự độ đă ậ
Windows Xp, còn n u b n t o nhi u tài kho n thì b n sế ạ ạ ề ả ạ ẽ c ch n t i màn hình đượ ọ ạ Logon c aủ
Windows XP.
UFA8U-37S8T-5E4B9-NKBTD-FYSS5
10000000-20000000-30000000-40000000-50000000-60000000-
7AAAAAAAAAAAAAAAAAA
PYNHA-2P1TJ-JPU6W-A99QT-MCU9Z
Lắp đặt một RAM như thế nào?
1. Tháo máy tính và mở CASE ra. Đặt nó sao cho bạn có thể cảm thấy thoải mái để có thể tháo gỡ được những thứ
bên trong CASE. Nếu nâng cấp RAM cho một máy tính xách tay bạn nên quan sát panel ở phần dưới của máy
được bảo vệ bởi một hoặc hai ốc và cẩn thận tháo panel đó.
2. Bảo vệ các mạch điện nhỏ tinh tế bên trong máy tính khỏi việc tĩnh điện bằng cách tiếp đất. Nói chung bạn nên
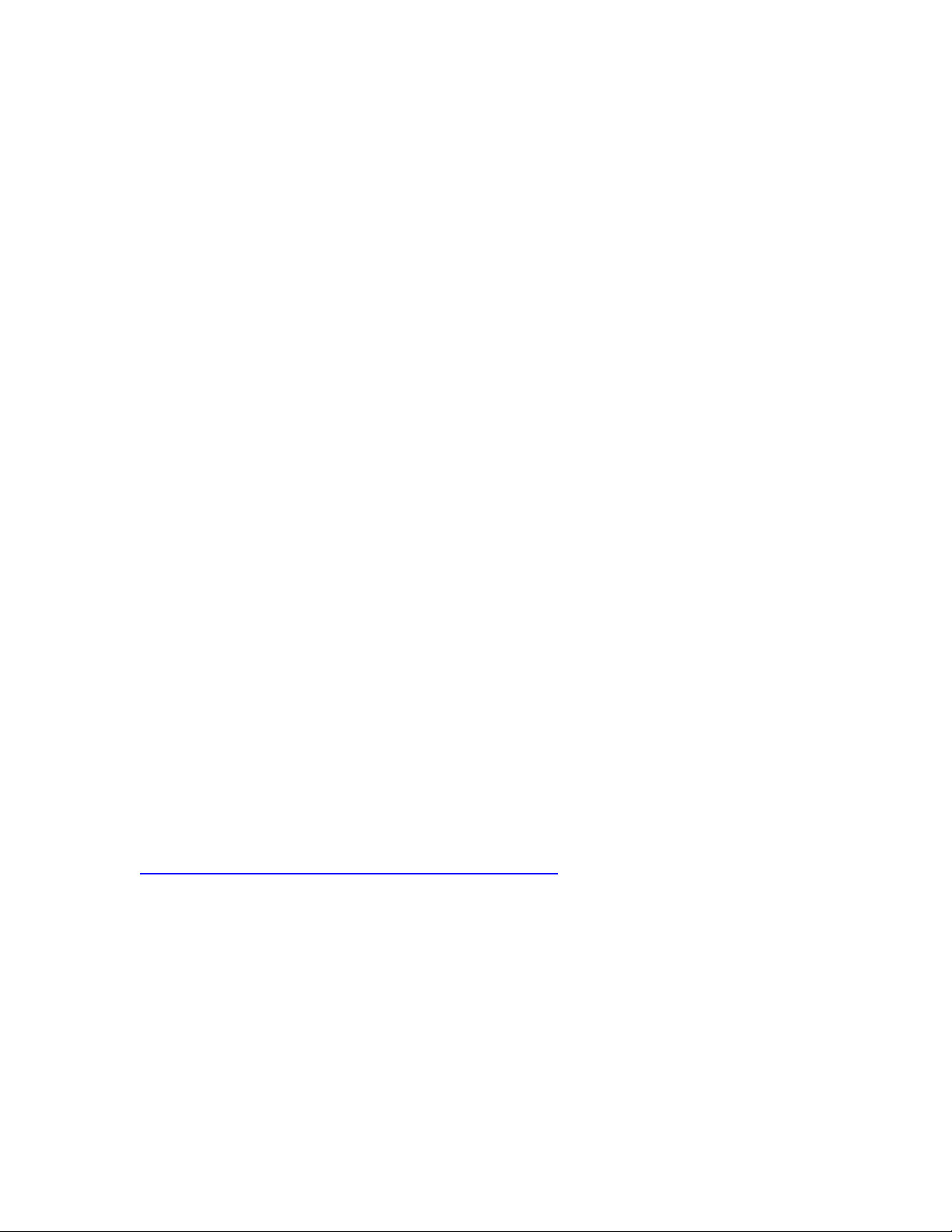
đi một đôi dép để cách đất bản thân bạn khi bạn chạm vào CASE hay các thành phần bên trong.
3. Kiểm tra tài liệu của máy tính để phân định ra các socket RAM chính xác để đưa vào. Tháo bất kỳ vật cản trở
nào như dây cáp nguồn hoặc quạt tản nhiệt trên bo mạch chủ.
3. Nếu cần tháo một RAM đã có trên main, bạn chỉ cần nhẹ nhành đẩy hai cái kẹp ở hai bên đầu. Thanh RAM khi
đó sẽ bật lên và bạn dễ dàng nhấc chúng ra ngoài được.
5. Lấy các thanh RAM mới ra khỏi vỏ bọc và đặt chúng trên vỏ bọc. Một chi tiết khi cầm thanh RAM đó là bạn nên
kẹp giữ nó ở các cạnh; tránh việc chạm vào các con chíp hoặc mạch điện trên mặt thanh RAM.
http://www.3c.com.vn/Uploaded/minhpb/200712/huongdanlapdat/20.12/lapdatRAM/insertingRAM.jpg6. Để lắp đặt
một thanh RAM, bạn mở hai chốt hai bên của mỗi một socket bằng cách ấn nhẹ chúng xuống. Sau đó bạn căm
thanh RAM của bạn theo đúng khe, khi bạn cắm thì hai lẫy kẹp bên ngoài lúc này nâng lên và kẹp chặt và giữ
thanh RAM vững chắc.
Những người dùng máy tính xách tay nên quay mặt về phía dưới của socket bộ nhớ, cẩn thận với cái khía hình chữ
V trên thanh RAM với socket của nó. Bạn đẩy thanh RAM vào một cách cẩn thận cho tới khi các lẫy giữ đã định vị
nó an toàn.
7. Lắp ráp lại máy tính, bật nguồn và nhớ nhìn trên màn hình trong suốt quá trình nó khởi động để xác nhận rằng
hệ thống của bạn đã nhận ra RAM mới. Nếu nó không nhận được, bạn hãy khởi động lại máy tính, vào chương
trình CMOS và kiểm tra xem máy tính của bạn có nhận ra bộ nhớ mới không. (Để thực hiện điều này, bạn nhấn
phím Del hoặc F1 trong quá trình khởi động lại máy.) Nếu bộ nhớ mới vẫn chưa nhận, bạn nên thoát chương trình
setup, tắt máy tính và mở CASE, cắm lại các thanh RAM là xongĐể biết được sản phẩm xuất xứ từ đâu, các bạn
dựa vào 3 chữ số đầu trên mã vạch:
•690, 691, 692: Xuất xứ từ Trung Quốc.
•471 : Xuất xứ từ Đài Loan.
•00 ~ 09 : Xuất xứ từ USA và Canada.
•30 ~ 37 : Xuất xứ từ Pháp.
•40 ~ 44 : Xuất xứ từ Đức.
•49 : Xuất xứ từ Nhật.
•50 : Xuất xứ từ Anh, .........
http://www.9down.com/Atomix-Virtual-DJ-Pro-v5-2-Full-Serial-29613/
Serial chuong trinh nghe nhac hay nhat 5W87-Z6PY-6HMLC
còn đây là phần hướng dẫn cơ bản để sử dụng phần mềm
Hướng đẫn sử dụng phần mềm Virtual Dj 5.0
Phím tắt trong phần mềm:
Tab : Đổi bên [1] và [2] để sử dụng phím tắt
Ctrl+tab : thay đổi chức năng chính như : Browser,effects,record Spamler.
Shift+[p] : giật nhịp nhạc theo tay mình .











![Bài giảng Nhập môn Tin học và kỹ năng số [Mới nhất]](https://cdn.tailieu.vn/images/document/thumbnail/2025/20251003/thuhangvictory/135x160/33061759734261.jpg)
![Tài liệu ôn tập Lý thuyết và Thực hành môn Tin học [mới nhất/chuẩn nhất]](https://cdn.tailieu.vn/images/document/thumbnail/2025/20251001/kimphuong1001/135x160/49521759302088.jpg)


![Trắc nghiệm Tin học cơ sở: Tổng hợp bài tập và đáp án [mới nhất]](https://cdn.tailieu.vn/images/document/thumbnail/2025/20250919/kimphuong1001/135x160/59911758271235.jpg)


![Giáo trình Lý thuyết PowerPoint: Trung tâm Tin học MS [Chuẩn Nhất]](https://cdn.tailieu.vn/images/document/thumbnail/2025/20250911/hohoainhan_85/135x160/42601757648546.jpg)



![Bài giảng Nhập môn điện toán Trường ĐH Bách Khoa TP.HCM [Mới nhất]](https://cdn.tailieu.vn/images/document/thumbnail/2025/20250806/kimphuong1001/135x160/76341754473778.jpg)



