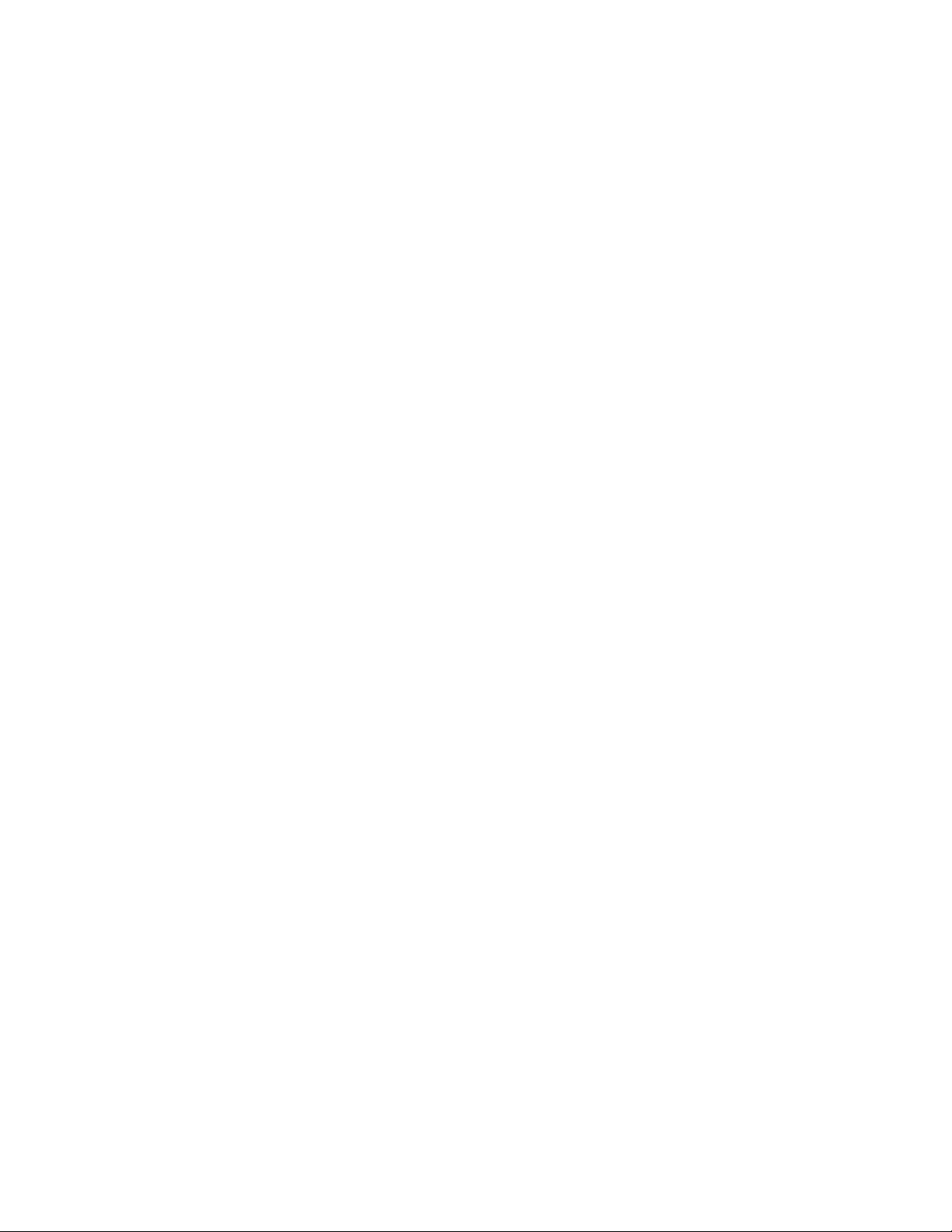
Lắp đặt nhiều màn hình
trên máy tính
Hiện nay, mọi người đều có thể dễ dàng dùng đến 3, 4, 6 hay cả 10 màn hình cùng
lúc. Có thể nhiều người cho rằng không cần phải dùng nhiều màn hình đến như
thế, nhưng khi chơi game 3 khung hình và khi làm các công việc đòi hỏi cần phải
có nhiều không gian màn hình nền kĩ thuật số, chỉ có thiết lập nhiều màn hình mới
giúp bạn được.
Hiện nay, mọi người đều có thể dễ dàng dùng đến 3, 4, 6 hay cả 10 màn hình cùng
lúc. Có thể nhiều người cho rằng không cần phải dùng nhiều màn hình đến như
thế, nhưng khi chơi game 3 khung hình và khi làm các công việc đòi hỏi cần phải
có nhiều không gian màn hình nền kĩ thuật số, chỉ có thiết lập nhiều màn hình mới
giúp bạn được.
Bạn có thể ngạc nhiên là yêu cầu cấu hình để thiết lập nhiều màn hình hiện nay
không cao lắm. Ngay cả các màn hình cũng không đắt tiền lắm nếu bạn chọn dùng
loại màn hình LCD TN (twisted nematic) giá rẻ hơn, với khung hình 22 inch độ
phân giải 1080p giá dưới 3,5 triệu đồng và khung hình 24 inch lớn hơn độ phân
giải 1080p chỉ đắt hơn chút đỉnh. Vậy bạn nên tìm cách mở rộng diện tích màn
hình của bạn.
Trước khi nghĩ đến việc thêm màn hình, đầu tiên bạn nên xét vị trí đặt chúng. Ba
màn hình rộng 24 inch sẽ chiếm khoảng 170 cm không gian bàn làm việc, đủ để
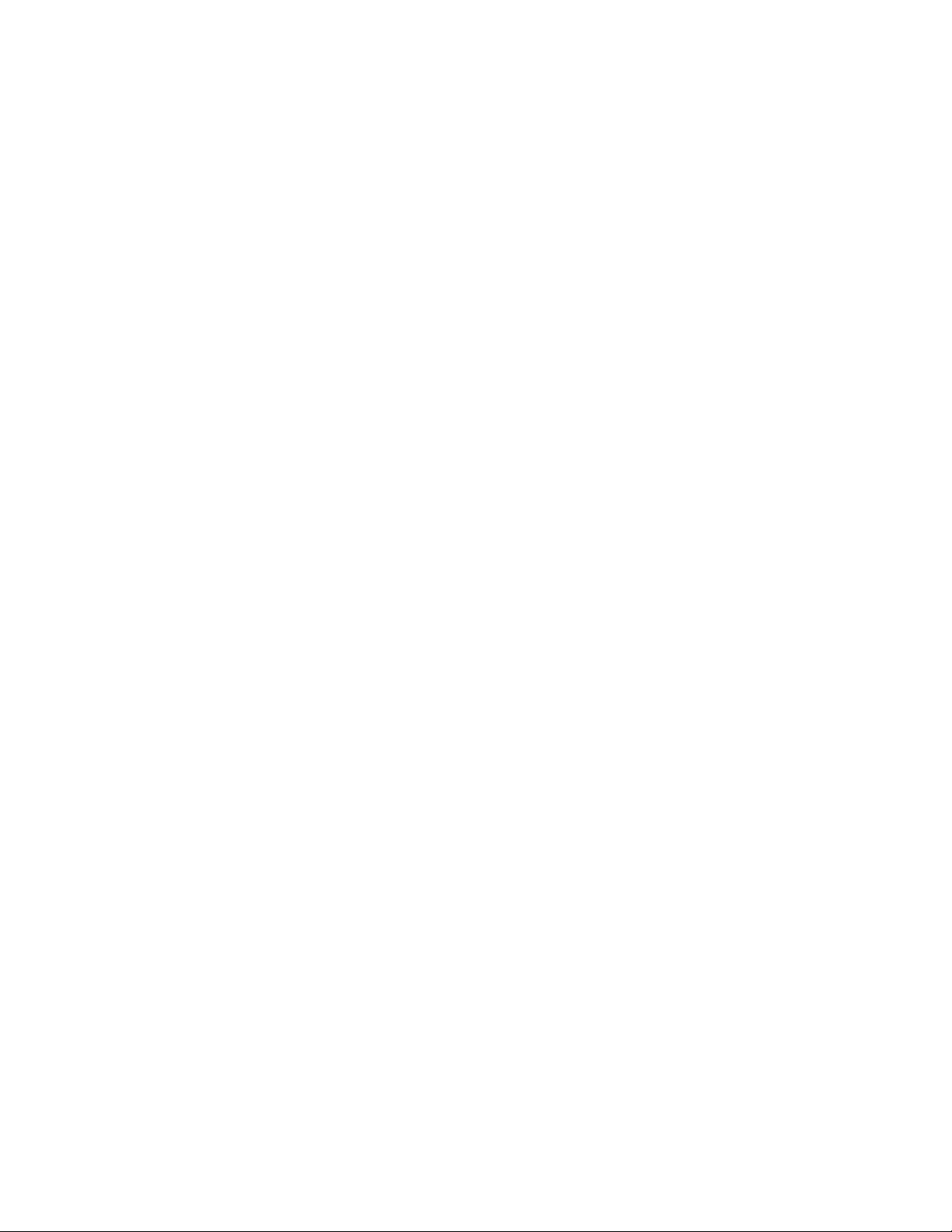
chiếm hết một mặt bàn lớn. Bạn cũng nên xem sẽ sử dụng loại màn hình nào, vì
mỗi loại công việc cụ thể yêu cầu phải có cách bố trí khác nhau.
Loại màn hình 19 inch tỉ lệ 4:3 để mở rộng hiển thị thêm có thể dùng để duyệt web
hay đọc tài liệu, và loại màn hình này cũng phù hợp với màn hình màn ảnh rộng 24
inch về chiều cao. Có thể đặt 3 màn hình trên một bàn làm việc rộng, nhưng nếu
nhiều hơn số này, bạn cần phải sắp đặt lại.
Dù ít phổ biến hơn, nhưng MTXT cũng có thể hoạt động với nhiều màn hình.
Thường thì MTXT chỉ có một cổng ra màn hình, và bạn cũng có thể dùng màn
hình MTXT song song với màn hình ngoài. Bạn có thể tạo một máy trạm làm việc
thích hợp chỉ với một MTXT giá rẻ để đưa lên màn hình ngoài.
Nếu dự tính dùng 3 màn hình, bạn nên tìm mua bộ chuyển USB sang DVI, có giá
khoảng 1,5 triệu đồng. Thiết bị này giúp MTXT có 3 cổng ra video nhưng thời
gian đáp ứng sẽ bị chậm và chỉ thích hợp với nội dung tĩnh chứ không hợp cho
video.
Card đồ họa
Đã xác định vị trí đặt màn hình, giờ bạn phải biết cách kết nối chúng. Trước đây,
card đồ họa chỉ có thể nối với một màn hình. Một card chuyển đổi RAMDAC có
thể cho ra hình ảnh VGA tương tự, và có thể hỗ trợ nhiều màn hình bằng cách gắn
thêm card.
Ngày nay, việc kết nối dễ dàng hơn, vì các card đồ họa đời mới đều hỗ trợ nhiều
cổng kết nối tín hiệu tương tự VGA hay tín hiệu hiệu kĩ thuật số DVI hay HDMI.
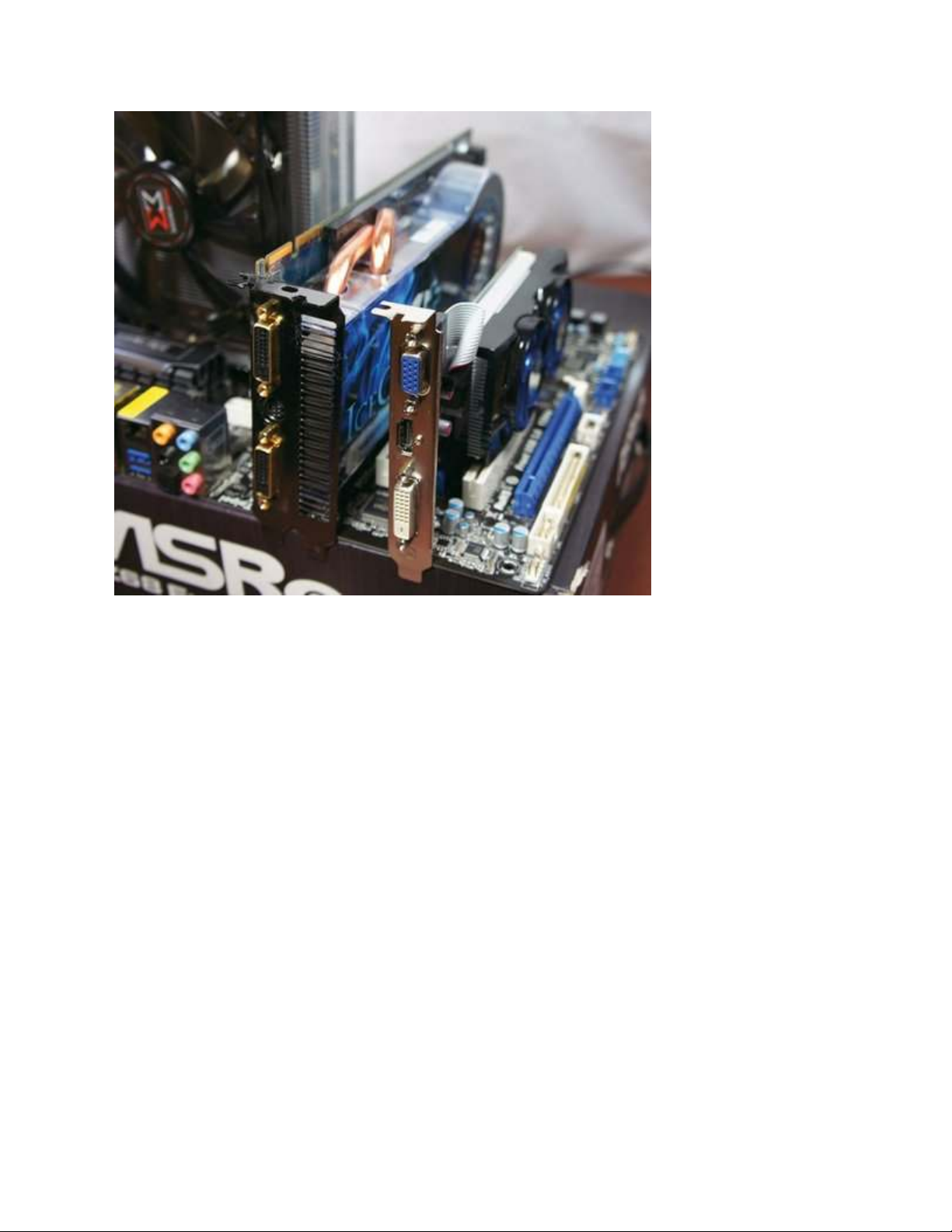
Cho dù kích thước của đầu kết nối DVI khá lớn, khuynh hướng chuyển từ tín hiệu
tương tự sang tín hiệu kĩ thuật số đã giúp các hãng sản xuất card dần dần tăng được
số cổng ra video trên một card từ 2 lên đến 6 cổng. Đa số các card vẫn còn có 3
cổng kết nối, thường là qua cổng ra DVI và DisplayPort hay HDMI. Loại card cao
cấp mới nhất Nvidia 500 và AMD 7/6000 có thể có 4 kiểu kết nối vật lí.
Điều khá thú vị là AMD cũng cung cấp loại card hiếm thấy hơn, là Radeon HD
5870 Eyefinity 6, với 6 cổng ra DisplayPort vật lí. Loại card này có khả năng PCI
Express hỗ trợ nhiều card đồ họa, ngay cả từ một bộ kết nối 1x làn.
Tuy nhiên, bạn không nên quan tâm nhiều đến card bổ sung, do card đồ họa tích
hợp sẵn trên chipset bo mạch chính gần đây cũng sẽ hoạt động tốt với loại card đó.

Hồi năm 2007, bộ chipset AMD 690/780 hỗ trợ tính năng SurroundView thường
phải được kích hoạt từ trong BIOS. BXL đồ họa tích hợp bị tự động vô hiệu hóa,
nhưng vẫn cho phép hệ thống hỗ trợ đến 4 màn hiển thị một lúc khi được kích
hoạt.
Trình điều khiển
Ngoài việc phải cố gắng sắp xếp nhiều màn hình cồng kềnh nằm cạnh nhau, bạn
còn có vấn đề khi dùng nhiều màn hình là phải bắt buộc các ứng dụng hoạt động
trong một môi trường mà các ứng dụng này không được thiết kế hay dự kiến để
hoạt động như thế.
Nvidia và AMD có cung cấp các công cụ trong trình điều khiển màn hình để giúp
điều chỉnh mép màn hình, giảm thiểu hiệu ứng bị choáng khi nhìn qua nhiều màn
hình. Cả hai hãng này đang mở rộng tính năng chơi game trên 3 màn hình làm
công dụng chính cho loại card chơi game cao cấp của họ.
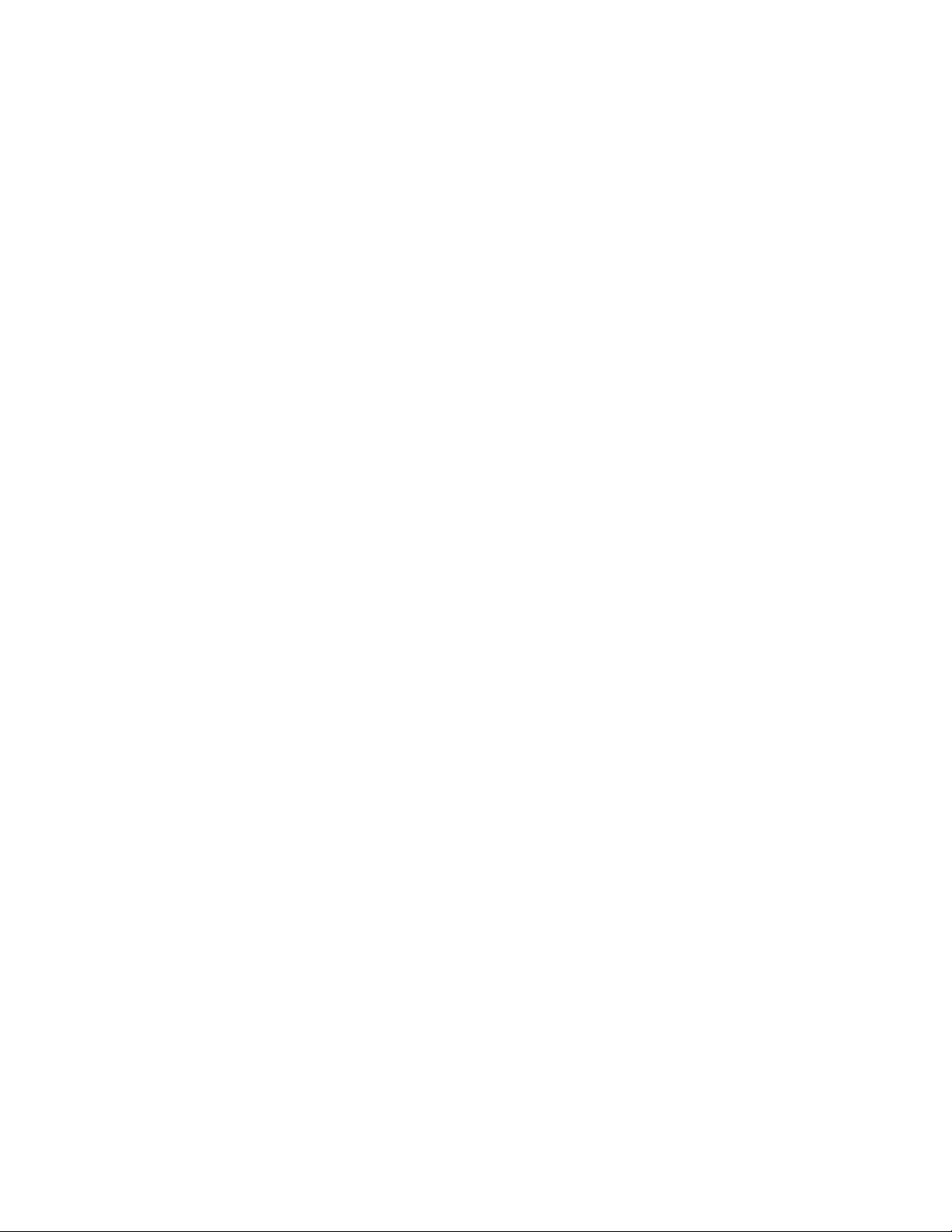
Với tổng độ phân giải màn hình 5.760 x 1.080 pixel của 3 màn hình Full HD, bạn
có thể hình dung lí do tại sao bạn phải cần một loại card cao cấp để tận dụng hết
các màn hình hiển thị khổng lồ này. Hỗ trợ của Nvidia và AMD là cần thiết và
giúp đảm bảo thiết lập nhiều màn hình cùng hoạt động tốt.
Ngoài việc sử dụng 3 màn hình, hệ thống AMD Eyefinite giúp làm nhiều màn hình
‘vô hình’ đối với các ứng dụng, bằng cách cho phép bạn sắp xếp nhìều màn hình
thành một màn hình hiển thị duy nhất. Các tính năng này vượt trội hơn các tính
năng của Windows đã cung cấp, và chúng có thể xử lí được hết tất cả màn hình mà
bạn muốn dùng.
Cổng xuất
Trong tương lai, chúng ta hi vọng sẽ dễ dàng hơn để hệ thống có được tính năng sử
dụng nhiều màn hình. Có thể phải cần nhiều năm để chuyển thế giới PC từ cổng
xuất VGA tương tự sang DVI kĩ thuật số, dù còn bị hạn chế về độ phân giải và kết
nối 1 cổng nhưng mọi việc đang trở nên sáng sủa hơn.
DisplayPort và Thunderbolt có thể cung cấp tính năng sử dụng nhiều màn hình liên
kết nối, cùng với khả năng hoạt động liên kết với nhau giữa 2 công nghệ này.
Thunderbolt, DisplayPort và PCIe đều liên hệ với nhau một cách tự nhiên và tiến
hóa.
PCI Express là loại cổng truyền tuần tự tốc độ cao tuyệt vời, nên rất hợp lí khi giao
thức này được dùng làm cơ sở cho mọi lớp truyền thông của máy tính. DisplayPort
cũng thực hiện được việc này, mở rộng PCIe đến màn hình hiển thị.

![Bài giảng Tổ chức - Cấu trúc Máy tính II Đại học Công nghệ Thông tin (2022) [Mới Nhất]](https://cdn.tailieu.vn/images/document/thumbnail/2025/20250515/hoatrongguong03/135x160/8531747304537.jpg)

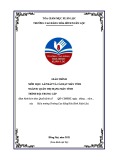
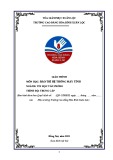
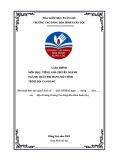
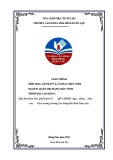
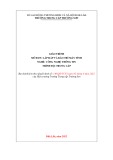



![Bài giảng Nhập môn Tin học và kỹ năng số [Mới nhất]](https://cdn.tailieu.vn/images/document/thumbnail/2025/20251003/thuhangvictory/135x160/33061759734261.jpg)
![Tài liệu ôn tập Lý thuyết và Thực hành môn Tin học [mới nhất/chuẩn nhất]](https://cdn.tailieu.vn/images/document/thumbnail/2025/20251001/kimphuong1001/135x160/49521759302088.jpg)


![Trắc nghiệm Tin học cơ sở: Tổng hợp bài tập và đáp án [mới nhất]](https://cdn.tailieu.vn/images/document/thumbnail/2025/20250919/kimphuong1001/135x160/59911758271235.jpg)


![Giáo trình Lý thuyết PowerPoint: Trung tâm Tin học MS [Chuẩn Nhất]](https://cdn.tailieu.vn/images/document/thumbnail/2025/20250911/hohoainhan_85/135x160/42601757648546.jpg)



![Bài giảng Nhập môn điện toán Trường ĐH Bách Khoa TP.HCM [Mới nhất]](https://cdn.tailieu.vn/images/document/thumbnail/2025/20250806/kimphuong1001/135x160/76341754473778.jpg)



