
Cách thay đổi Apple ID trên iPad
Đã bao giờ bạn tạo một Apple ID mới nhưng tài khoản cũ vẫn gắn liền với iPad? Hoặc
bạn dùng chung iPad với người thân nhưng không muốn họ dùng tài khoản của mình cho
hoạt động mua sắm? Bạn có thể dễ dàng thay đổi Apple ID liên kết với một thiết bị qua
vài bước đơn giản sau. Hướng dẫn này giúp bạn thay đổi Apple ID gắn với iTunes, App
Store và iCloud.
1. Vào menu Settings bằng cách nhấn biểu tượng Settings sau khi mở khóa iPad.
2. Cuộn xuống dưới tới lựa chọn “iTunes & App Stores” trong menu Settings ở phía bên
trái màn hình.
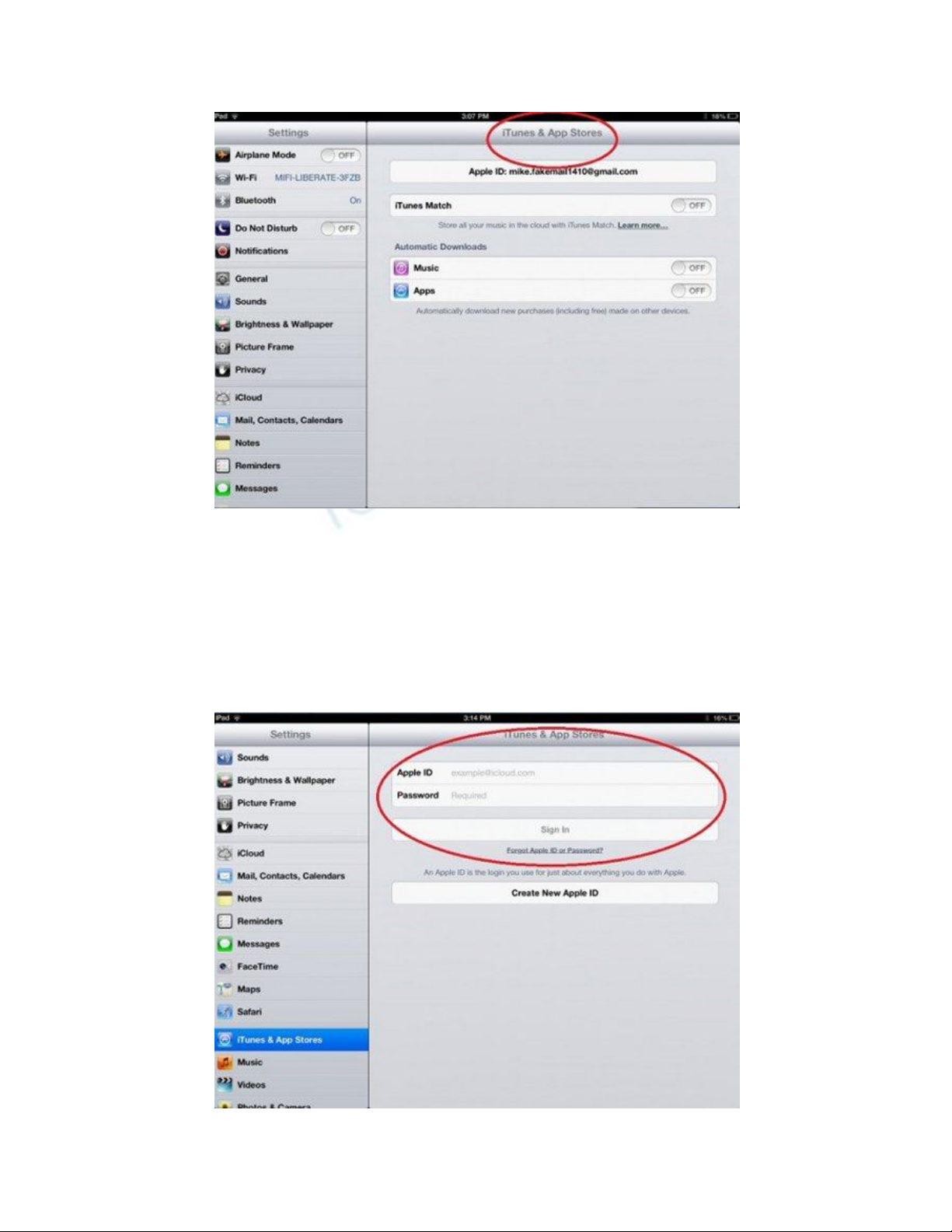
3. Nhấn vào Apple ID xuất hiện trên đầu trang, dưới “iTunes & App Stores”. Thao tác
này sẽ làm xuất hiện một hộp thoại với bốn lựa chọn: View Apple ID, Sign Out, iForgot
và Cancel.
4. Chọn “Sign Out” để thoát khỏi Apple ID hiện tại gắn với thiết bị. Nếu bạn quên
password (mật khẩu), nhấn “iForgot”. Nếu bạn muốn xem thêm thông tin về Apple ID
đang đăng nhập vào thiết bị, nhấn lựa chọn “View Apple ID”.
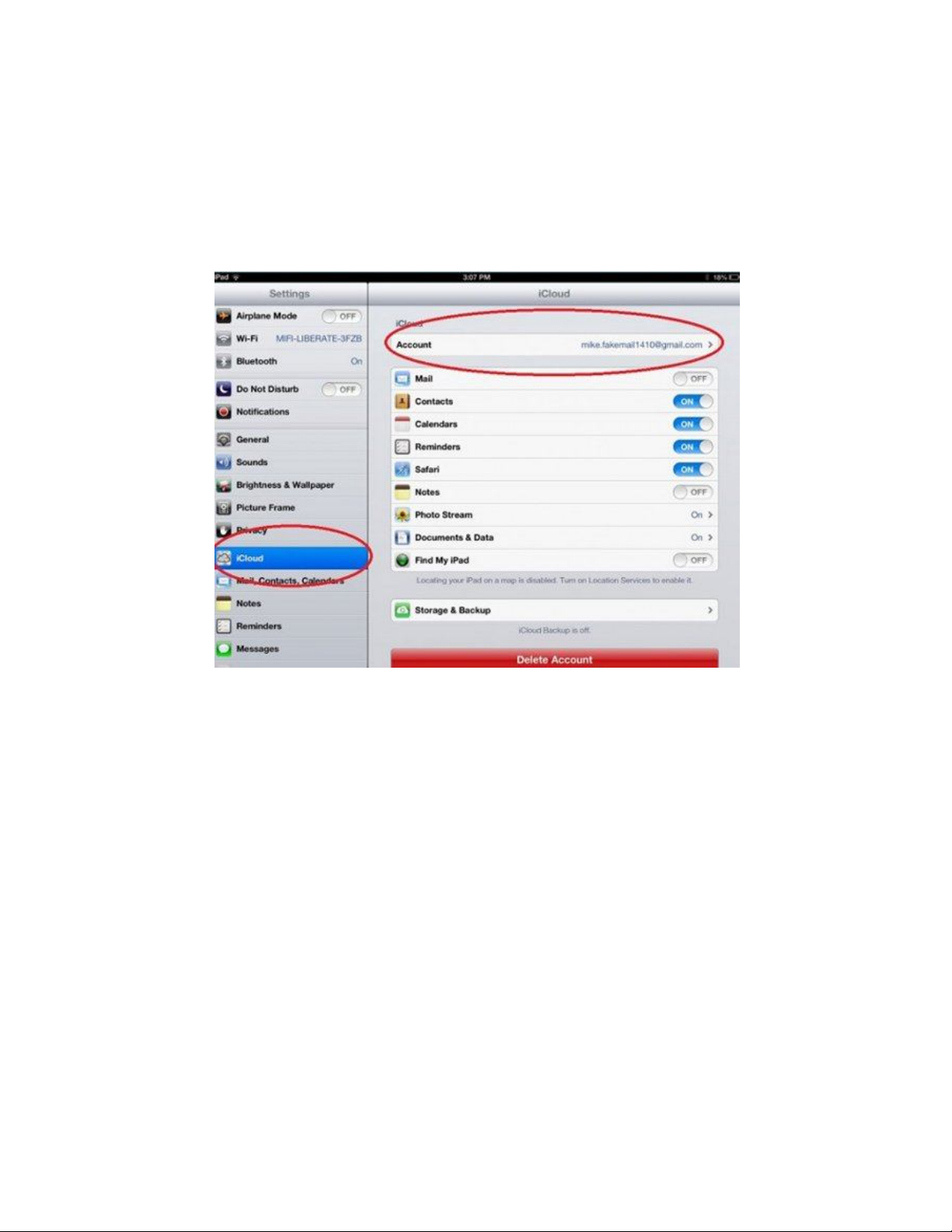
Sau khi chọn “Sign Out”, nhập Apple ID mong muốn. Nếu bạn muốn tạo tài khoản mới,
nhấn nút Apple ID ở bên dưới. Một khi bạn đã chọn Apple ID mà bạn muốn liên kết với
thiết bị, nó sẽ tự động được liên kết với iTunes và App Store.
5. Di chuyển xuống mục “iCloud” trong menu Settings để thay đổi Apple ID gắn với tài
khoản iCloud của bạn. Nhấn trường Account ở phía trên màn hình.
6. Nhập Apple ID và password mới. Sau khi hoàn thành việc này, Apple ID mới sẽ được
liên kết với tài khoản iCloud.
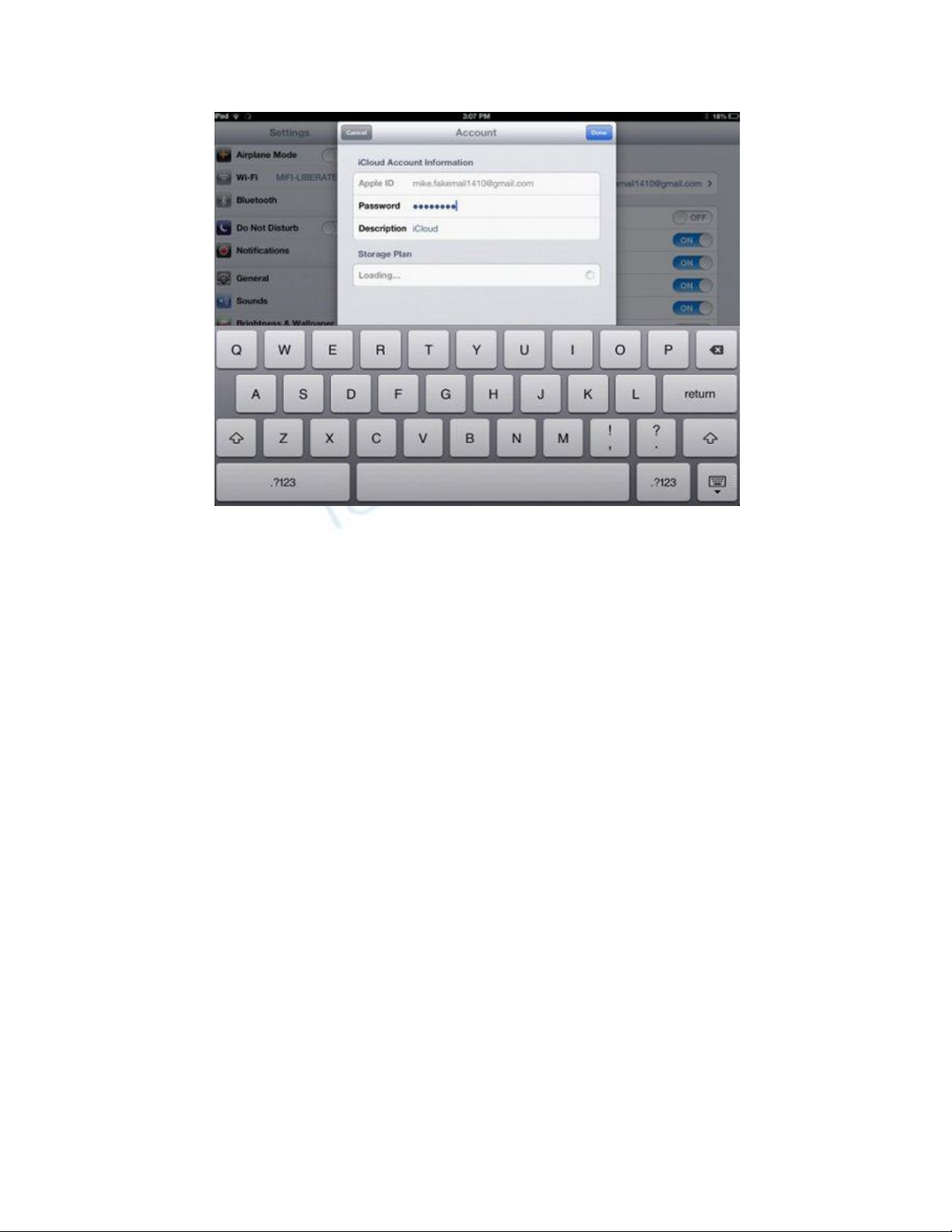
Hướng dẫn dưới đây giúp bạn thay đổi Apple ID gắn với iTunes, App Store và iCloud.


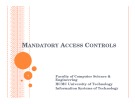
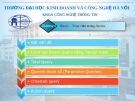


![Quản trị tài khoản và nhóm người dùng: Chương 4 [Hướng dẫn chi tiết]](https://cdn.tailieu.vn/images/document/thumbnail/2013/20130828/hoaanhdaoak/135x160/3671377664767.jpg)

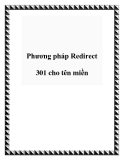


![Bài giảng Nhập môn Tin học và kỹ năng số [Mới nhất]](https://cdn.tailieu.vn/images/document/thumbnail/2025/20251003/thuhangvictory/135x160/33061759734261.jpg)
![Tài liệu ôn tập Lý thuyết và Thực hành môn Tin học [mới nhất/chuẩn nhất]](https://cdn.tailieu.vn/images/document/thumbnail/2025/20251001/kimphuong1001/135x160/49521759302088.jpg)


![Trắc nghiệm Tin học cơ sở: Tổng hợp bài tập và đáp án [mới nhất]](https://cdn.tailieu.vn/images/document/thumbnail/2025/20250919/kimphuong1001/135x160/59911758271235.jpg)


![Giáo trình Lý thuyết PowerPoint: Trung tâm Tin học MS [Chuẩn Nhất]](https://cdn.tailieu.vn/images/document/thumbnail/2025/20250911/hohoainhan_85/135x160/42601757648546.jpg)



![Bài giảng Nhập môn điện toán Trường ĐH Bách Khoa TP.HCM [Mới nhất]](https://cdn.tailieu.vn/images/document/thumbnail/2025/20250806/kimphuong1001/135x160/76341754473778.jpg)



