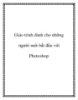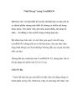Cách thức để in một ảnh chụp màn hình
139
lượt xem 10
download
lượt xem 10
download
 Download
Vui lòng tải xuống để xem tài liệu đầy đủ
Download
Vui lòng tải xuống để xem tài liệu đầy đủ
Cách thức để in một ảnh chụp màn hình Việc chụp lại màn hình làm việc sẽ thật sự hữu ích nếu như hệ thống có một số lỗi xảy ra cần đến sự hỗ trợ của bạn bè mà họ không có ở ngay bên cạnh mình. Bạn có thể gửi ảnh chụp trực tiếp qua email hoặc in ra giấy để mang đi mọi lúc mọi nơi. Bài viết dưới đây sẽ hướng dẫn bạn có thể thu được hình ảnh từ màn hình làm việc, sau đó tiến hành in ra giấy để dễ dàng di chuyển...
Chủ đề:
Bình luận(0) Đăng nhập để gửi bình luận!

CÓ THỂ BẠN MUỐN DOWNLOAD