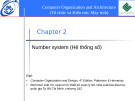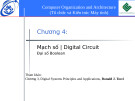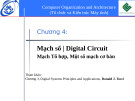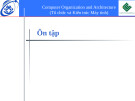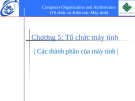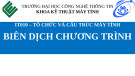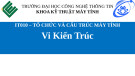X lý đĩa c ng ch y ch m
ứ
ử
ạ
ậ
9 February, 2009 Trong chuyên m c: ụ Tin h cọ
đĩa NTFS cũng d b phân m nh,
ễ ị
ả
c n ch ng phân m nh th ầ
ố
Không ch FAT32, c ỉ ả ổ ng xuyên đ tăng đ c đ . ố ộ ể ả
ườ
ả
ườ
t và qu n lý t ả
ố
ng xuyên xóa file không c n thi ế ầ
ầ ứ ậ
ờ
ộ
ế
i dùng chuy n t
Ngay c khi b n th t các file trên ạ c ng c ch m d n theo th i gian. M t trong c ng, b n v n s th y truy c p ổ ứ ẫ ẽ ấ ạ ậ ổ ứ nh ng lý do chính là h th ng file. V i Windows XP, Microsoft khuy n khích ớ ệ ố ữ h th ng file FAT32 sang NTFS. ng ườ
ể ừ ệ ố
ễ ị
ế ổ ứ
ầ
ơ ả ng xuyên. Lý do khi n
ế ổ ứ
ệ ố ườ
ả
ị
c ghi trong đĩa, nó đ
ủ ớ
ả
ắ ổ ứ
ế
c đ t ố ượ ặ ở ấ c nó. Đi u này khi n các file nhanh chóng n m r i rác kh p ở ở
ả ỗ
ề ấ
ư
ụ
ả
ờ
c ng l n. Ch ng phân m nh th
ố
ng ườ ụ ữ c ng, làm tăng t c đ truy l c d
ằ ế ữ ệ ớ ổ ứ
ể ố ộ ớ ọ ữ ệ
ả ố ộ
ậ ẽ ư
FAT32 là h th ng file c b n, khi n ố c ng d b phân m nh, do đó c n ch ng ả phân m nh th c ng FAT32 b phân m nh là khi d li u ữ ệ ả m i đ ể ứ b t kỳ đâu có kho ng tr ng đ l n đ ch a ớ ượ c ng, khi n máy đ ượ ế ề tính ph i m t th i gian truy l c và s p x p d li u m i m m hay l u file. Đi u ắ đó làm ch m đáng k t c đ v i nh ng ữ ổ ứ xuyên s đ a các file d li u g n gàng trong li u.ệ
ệ
ệ ớ
ắ
ệ ố ơ
ế ệ
ả
ả
ữ
ơ
ữ ổ ớ ứ ộ ả
ớ ượ ư ớ ữ ệ
ộ ụ ồ
ườ
ả
ơ
NTFS là h th ng t p tin công ngh m i (new technology file system) s p x p các file g n gàng h n trong b ng qu n lý file (MFT – Master File Table), nên vi c truy ọ l c d li u nhanh h n so v i FAT32. M t trong nh ng thay đ i l n gi a NTFS và ộ ụ ữ ệ FAT32 là v i NTFS, file đ c l u v i m t s thu c tính, có m c đ b o m t cao ậ ộ ố ớ h n. V i NTFS, các file d li u có kh năng ph c h i cao h n trong tr ợ ổ ng h p ớ ơ đĩa g p s c . ặ ự ố
ể ụ ụ
ố
ượ
ế
ả
ố
ở ộ ế
ữ ệ
ề
ả
ố
ớ ụ ữ ệ
ể ệ
ả ơ
ị
ệ ệ ố
ả
H th ng NTFS cũng tính toán dành kho ng tr ng quanh các file đ ph c v cho ệ ố ả c dùng vi c m r ng. Tuy nhiên, n u file không tăng, kho ng tr ng đó không đ ệ ổ ứ c ng. i. N u file tăng quá nhi u, d li u ph i ghi trên kho ng tr ng m i trên t ả ớ Do đó, NTFS có th hi u qu h n FAT32 trong vi c truy l c d li u nh ng v n b ư ẫ c ng dùng h th ng file NTFS v n c n đ phân m nh. Đi u này nghĩa là ẫ ầ ượ c ổ ứ ề n. ng xuyê ch ng phân m nh th ả
ườ
ố
ố
ọ
ắ
ố ộ
ẩ
ọ
ệ
ằ
ệ ế ể ạ ọ
ng trình kh i đ ng, ch n ở ộ
ươ
ồ ổ có Windows có ti n tích ch ng phân m nh (Disk Defragmenter), còn g i là d n ả ụ ủ ổ th giúp s p x p g n gàng các file d li u, giúp đ y nhanh t c đ truy l c c a ữ ệ ể c ng. Có th ch y ti n ích này b ng cách vào Start, Programs, Accessories. Trong ứ ọ ổ ứ c ng System Tools, ch n Disk Defragmenter. Khi ch b n mu n d n và kích vào nút Analyze. ạ
ố
ồ
ả
ườ
ụ
c đ ng t
ả ọ
ớ
ữ ệ
ố
ượ ộ ằ ở ộ ơ ọ ả ị
ả ố
ị ằ
ữ
ữ
ả
ả
ầ ng s c xanh l c là ph n B n s th y hình nh b m t c a vùng đĩa c ng. Các đ ọ ứ ề ặ ủ ạ ẽ ấ i. D i s c xanh nh t g i là nh ng file h đi u hành Windows không đ ạ ọ ệ ề ữ t c chúng n m li n k , nghĩa là t m t n i g n gàng r i. D i s c tr ng là ả ọ ấ ả ồ ề ề ắ kho ng tr ng và d i s c đ là nh ng m ng d li u b chia tách, n m r i rác. ằ ả ọ ỏ ả ữ i nh ng vùng Ch ng phân m nh giúp đ a nh ng file b chia tách, n m r i rác tr l ở ạ ư li n k nhau. ề
ề
ộ ố
ụ ố
ễ
ẵ
ả ụ ạ
ộ
ệ ể ử ệ
ể ệ
ườ
ạ
ụ ế Power Defragmenter.
Ngoài ra, còn có m t s công c ch ng phân m nh mi n phí hi u qu h n ti n ích ệ ả ơ có s n trong Windows. M t trong nh ng công c b n có th th dùng là Contig ữ c a hãng Sysinternals. Đây là công c s d ng theo dòng l nh có th làm cho các ụ ử ụ ủ file n m li n k trong i dùng ề ề ằ đ h a quen thu c, có th dùng ộ ồ ọ
c ng. N u b n thích công c dùng giao di n ng ổ ứ ể
3 cách “gi m béo” và tăng t c đ
c ng
ố ộ ổ ứ
ả
ể
ạ
ữ
ỏ ấ ễ
ệ ầ
ệ
ở
ổ ứ
ả
ạ
ộ
ế ữ ọ ộ ộ
ừ ộ ấ
ệ
ệ
ờ . Ti n ích này dùng đ xóa b các file t m th i, ệ i và nh ng file không c n đ n n a. Ti n ích này r t d dùng, m My ỗ ệ c ng và ch n Properties. T h p tho i xu t hi n, ấ t kê trong
ợ ế ể
ạ ọ ừ
ụ ể ọ
ữ
ạ
1/ S d ng ti n ích Disk Cleanup ử ụ các báo cáo l Computer, kích chu t ph i vào kích vào nút Disk Cleanup, đ i đ n khi m t h p tho i khác xu t hi n. Li h p tho i này là nh ng file có th xoá an toàn. Ch n t ng m c đ đ c thêm thông ộ tin.
ố
ạ đó b n
ẻ
ọ
ọ
ể
ự ươ
ể
ạ
ỏ
ệ
Mu n tìm thêm các l a ch n trên Disk Cleanup, ch n th More Options. Ở ng trình b n không s d ng và nh ng đi m ph c h i có th xoá b các ch ụ ồ (System Restore point) h th ng cũ. Vi c xóa b các ch ệ ố và nh ng đi m ph c h i có th gi
ữ ử ụ ươ ỏ i phóng đáng k dung l
ng
ng trình không s d ng ử ụ c ng. ượ
ụ ồ
ể ả
ổ ứ
ữ
ể
ể
Ccleaner. Đây là ph n m m không ch xóa file
ễ
ề
ầ
ỉ
ế
ầ ữ t mà ti n ích Disk Cleanup b qua mà còn có th tháo cài nh ng
ề ệ
ể
ỏ
2/ S d ng ph n m m mi n phí ử ụ không c n thi ầ ph n m m không c n đ n n a. ề
ế ữ
ầ
ầ
t không hi u qu
ạ
ầ
ế ư
ả
ệ
ệ
ặ ố
ạ
ừ
ừ
i. Nguyên nhân (sector) và ừ ng 512 byte, do đó n u ế c cho các file
ượ
ộ ng t
ừ ng, nó c n đ n hai cung t và ế ố
ấ
ả
ế . Windows đ c bi t 3/ H n ch l u nh ng file không c n thi ữ ng kho ng tr ng còn l trong vi c l u tr d li u và đánh giá s l ả ố ượ ữ ữ ệ ệ ư c ng thành nhi u đ n v l u tr , g i là các cung t là vì Windows chia ữ ọ ề ị ư ơ ổ ứ có dung l đ t các file vào t ng cung t riêng. M i cung t ượ ừ ỗ ặ i không th dùng đ b n l u m t file ch có 300 byte, 212 byte còn l ể ạ ạ ư ỉ , n u m t file là 513 byte dung l khác. T ầ ượ ộ ự ế ươ ph n th a còn l i cũng phí m t. Vì th , b n l u càng nhi u file, kho ng tr ng phí ầ ề ế ạ ư ạ ừ ph m càng l n. ạ
ớ
Hướng dẫn phân vùng (chia) ổ đĩa bằng PartitionMagic
PartitionMagic Chương trình phân vùng ổ đĩa tốt nhất hiện nay. PartitionMagic chương trình phân vùng ổ đĩa không mất dữ liệu, không dễ sinh lỗi như các chương trình khác. PartitionMargic được phát triển bởi Symatec (Hãng chuyên về viết phần mềm cho ổ cứng như Norton AntiVirus, Norton Ghost, Norton PartitionBootMagic, ...).
ả ạ ề ặ c. Màn hình chính c a PartitionMagic nh sau (có th ạ PartitionMagic đ ủ ư ể ể B n ph i kh i đ ng máy tính MSDOS mode (dùng đĩa m m ho c "Restart in MSDOS mode" v i ớ ở ộ Win9x) thì m i có th ch y ượ ớ khác trên máy b n, tuỳ thu c vào tình tr ng hi n th i c a đĩa c ng đang có trên máy c a b n): ệ ộ ờ ủ ứ ủ ạ ạ ạ
ng trình, ngay phía d i là ủ • • ạ ươ ố ToolBar. ị ứ partition hi n có trên đĩa c ng ướ ể ỏ ỏ ệ
b ng li t kê ộ ạ ả ệ ứ ệ t v thông s c a các partition hi n có trên đĩa c ng. ỉ chi ti ỉ ủ ể ấ Trên cùng là Menu c a ch Ti p theo là m t lo t các kh i "xanh xanh đ đ " bi u th các ế hi n th i c a b n. ệ ờ ủ • Cu i cùng là ố • Nút Apply dùng đ ghi các ch nh s a c a b n vào đĩa (ch khi nào b n nh n Apply thì các ạ ẽ t r i! Nh n vào Exit s ế ồ ố ủ ế ề ạ ử Exit thì ch c là b n bi c ghi vào đĩa). Nút ắ ự ượ ạ ấ thông tin m i th c s đ ự ớ ng trình. thoát kh i ch ươ ỏ
b nng li t kê thì b n s th y 1 ạ ụ ấ ả ả ệ ẽ ấ menu như ạ N u b n nh n nút ph i mouse lên 1 m c trong ế sau:
h u h t các thao tác đ u có th đ c truy c p qua menu này. ể ượ ế ề ầ ậ
ự ứ General, ho c click vào bi u t menu ỉ ắ ầ ự ọ ệ Apply Changes Apply (ho c ch n l nh ệ ự ở ổ ặ ấ ặ Chú ý: T t c các thao tác ch b t đ u th c s có hi u l c (ghi các thay đ i vào đĩa c ng) khi b n ạ ấ ả nh n vào nút ể ượ ng Apply Changes trên Tool Bar).
T o partition
ạ
B n có th th c hi n thao tác này b ng cách: ể ự ệ ạ ằ
ệ ầ ọ Create... • Ch n ph n đĩa c ng còn tr ng trong ố ứ • Ho c click ph i mouse lên ph n đĩa c ng còn tr ng trong ồ r i ch n b ng li t kê b ng li ả ứ . Vào menu Operations r i ch n ệ t kê ố ọ ặ ả ả ầ ồ ọ Create... trên popup menu.
Sau khi b n ch n thao tác Create. M t dialog box (h p tho i) s xu t hi n: ộ ẽ ệ ạ ạ ấ ọ ộ
Primary Partion hay là Logical Partition. Trong ph n ầ Create as b n ch n partition m i s là ạ ớ ẽ ọ
ọ ạ đ ng format v i ki u ế ạ ẽ ượ ạ c t o. ọ ể h th ng file ệ ố ớ ể h th ng file ệ ố c t o mà không đ c Trong ph n ầ Partition Type b n ch n ki u Partition m i s đ c t ớ ẽ ượ ự ộ Unformatted thì ch có Partition m i đ ỉ (FAT, FAT32...) cho Partition s đ mà b n ch n. N u b n ch n là ọ ạ ượ format. ớ ượ ạ
B n cũng có th cho Partition m i b ng cách nh p tên vào ô Label. ể đ t "tên" ạ ặ ớ ằ ậ
ầ ể ạ cướ cho Partition m i.ớ là FAT thì kích th c c a Partition ch có th t i đa là 2Gb. ọ kích th Ph n Size là đ b n ch n ọ h th ng file Chú ý: n u b n c n ệ ố ạ ế ướ ể ố ủ ỉ
ố ọ ế ư ạ ỏ ơ kích th đ u ho c ủ ọ ạ c l n nh t có th ấ ướ ớ ố ặ ở ạ ể cu i vùng đĩa ẽ ạ ầ ọ Beginning of freespace thì ph n đĩa còn tr ng (sau khi t o partition) s ẽ ọ End of free space thì ph n đĩa còn tr ng s ế ạ ầ ố Và cu i cùng, n u nh b n ch n kích th c c a partition m i ớ nh h n ướ (giá tr ị l n nh t ấ trong ô Size) thì b n có th ch n đ partition m i n m ớ ớ ằ ở ầ ể ể còn tr ng. N u b n ch n ố ố ế n m ti p ngay sau Partition m i, còn n u b n ch n ế n m ngay tr ớ ớ ạ c Partition m i t o. ằ ằ ướ
OK là hoàn t t thao tác! Và đ n đây b n ch ph i click vào nút ỉ ế ả ạ ấ
Format Partition
Ch n 1 partition trong b ng li t kê r i vào menu ọ ả ệ ồ Operations, ch n ọ Format... ho c right click lên 1 ặ
partition trong b ng li t kê r i ch n ả ệ ọ Format...H p tho i Format s xu t hi n. ạ ẽ ệ ấ ộ ồ
ph n B n ch n ki u ọ ể h th ng file ệ ố ạ ở ầ Partition Type,
Nh p vào "tên" cho partition ô ậ ở Label (tuỳ ch n, có th đ tr ng), ể ể ố ọ
Gõ ch ữ OK vào ô Type OK to confirm parititon format (b t bu c), ắ ộ
t thao tác! và nh n ấ OK đ hoàn t ể ấ
c c a partition mà b n format l n h n c phép ướ ư ế ơ 2Gb thì b n s không đ ạ ủ ẽ ạ ớ ượ Chú ý: N u nh kích th ch n ọ FAT trong ph n ầ Parttition Type.
Xoá Partition
ọ ồ t kê r i ch n b ng li Ch n 1 partition trong ệ ả t kê partition trong b ng li ồ ệ , vào menu Operations r i ch n ọ Delete...H p tho i Delete s xu t hi n. ạ ọ Delete... ho c right click lên 1 ặ ẽ ả ệ ấ ộ
t thao ắ ộ ấ OK đ hoàn t ể ấ Gõ ch ữ OK vào ô Type OK to confirm parititon deletion (b t bu c), và nh n tác!
Di chuy n/Thay đ i kích th
c Partition
ổ
ể
ướ
t kê ọ ả ọ Resize/Move... ho c right click ệ t kê r i ch n b ng li Ch n 1 partition trong lên 1 partition trong b ng li ệ ả , vào menu Operations r i ch n ồ ặ ồ ọ Resize/Move...M t h p tho i s xu t hi n. ộ ộ ạ ẽ ệ ấ
ể ự ế ể ầ ị ạ ậ ắ ố B n có th dùng mouse "n m và kéo" tr c ti p ph n graph bi u th cho partition (trên cùng), ho c ặ nh p tr c ti p các thông s vào các ô Free Space Before, New Size và Free Space After, nh nấ ế ự OK đ hoàn t t thao tác! ể ấ
c đi u ch nh l ự ề ạ ỉ ộ ấ ẽ ấ ể ẽ ạ ủ ể c l n. N u có th , ế ư ứ ế ặ ạ ạ ớ ồ c m i r i ướ ạ ớ ộ i nên th i gian th c hi n Chú ý: Toàn b c u trúc c a partition có th s ph i đ ệ ờ ả ượ ủ thao tác này s r t lâu n u nh đĩa c ng c a b n ch m ho c partiton có kích th ướ ớ ậ b n nên backup toàn b data c a partition, xoá partition cũ, t o l i partition v i kích th ủ restore data thì s nhanh h n r t nhi u. ơ ấ ẽ ề
Copy Partition
Ch n 1 partition trong b ng li t kê , vào menu Operations r i ch n ọ ả ệ ọ Copy... ho c right click lên 1 ặ ồ
partition trong b ng li t kê r i ch n ả ệ ọ Copy...M t h p tho i s xu t hi n. ộ ộ ạ ẽ ệ ấ ồ
đĩa c ng này sang đĩa c ng khác b ng cách ch n đĩa c ng đích trong ạ ừ ứ ứ ứ ằ ọ B n có th copy partition t ể m c ụ Disk.
ng c a các partition ho c ch n 1 ạ ế ọ partition đích b ng cách click vào bi u t ể ượ ằ ặ ọ c phép ch n là 1 partition ỉ ượ ạ ọ ạ ng là 456.8Mb. c format, có dung l Ti p theo b n ch n ủ partition trong danh sách. Trong hình minh ho ch có 1 partition b n đ ch a đ ư ượ ượ
Nh n ấ OK đ b t đ u quá trình copy. ể ắ ầ
ệ ượ ệ ủ ạ ả ấ ố ể ng l n h n ho c b ng partition mà b n đ nh copy. Th i gian copy nhanh hay ch m tuỳ c l nh copy, đĩa c ng c a b n ph i có ít nh t 1 partition tr ng có ượ ặ ớ ứ ị ậ ạ ờ ng c n copy l n hay bé. Chú ý: Đ có th th c hi n đ dung l ằ thu c vào t c đ c a máy b n và dung l ạ ộ ể ự ơ ộ ủ ố ượ ầ ớ
Ghép 2 partition l
i thành 1 partition
ạ
ọ ọ Merge... ho c right click lên 1 ặ t kê r i ch n b ng li Ch n 1 partition trong ệ ả t kê partition trong b ng li ồ ệ , vào menu Operations r i ch n ọ Merge...M t h p tho i s xu t hi n. ấ ộ ộ ồ ạ ẽ ả ệ
ọ ạ ể ư ể ể ọ c chuy n thành 1 th m c n m trên 1 partition c nh nó. ằ ạ B n có th ch n 1 trong các ki u ghép nh sau: - Partition b n ch n s đ ẽ ượ ạ - Partiton c nh partition b n ch n s đ ạ ạ ẽ ượ ọ ư ụ ể ọ c chuy n thành 1 th m c trên partition mà b n đã ch n. ư ụ ạ
partition khách; partition còn l i là ọ ư ụ ị ạ ữ ệ ư ụ ể ọ ứ ể ẽ ầ ạ ộ ọ partition chủ. Sau khi ủ partition khách Ta g i partition b chuy n thành th m c là ch n ki u ghép, b n ch n tên cho th m c s ch a n i dung (ph n d li u) c a trong ô Folder Name.
cho partition k t qu trong ph n Ch n ọ ki u h th ng file ệ ố ể ầ File System File. ế ả
Nh n OK đ b t đ u quá trình ghép. ể ắ ầ ấ
Chú ý:
B n ch có th ghép 2 partition n n c nh nhau (2 partition n m c nh nhau trong b ng li t kê ). ể ạ ạ ằ ằ ạ ỉ ả ệ
Sau khi ghép, partition m i s có kích th ớ ẽ cướ b ng ằ t ngổ kích th cướ c a 2 partition con. ủ
Backup d li u tr c khi th c hi n quá trình ghép. ữ ệ ướ ự ệ
c th c hi n trong m t th i gian khá dài n u nh d li u trong 2 partition ư ữ ệ ự ệ ế ờ ộ Quá trình ghép có th s đ ể ẽ ượ ớ c ghép là l n. ghép và đ ượ
Chuy n đ i ki u file h th ng c a partition
ệ ố
ủ
ổ
ể
ể
Ch n 1 partition trong b ng li t kê , vào menu Operations r i ch n ọ ả ệ ọ Convert ho c right click lên 1 ặ ồ
partition trong b ng li t kê r i ch n ả ệ ọ Convert. M t menu con s xu t hi n. ẽ ệ ấ ộ ồ
ộ ạ ể ể hi c NTFS; ể ặ
B n có th ch n m t trong các ki u chuy n đ i: ổ ọ - T FAT sang FAT32, HPFS - T FAT32 sanga FAT; - T NTFS sang FAT ho c FAT32. ừ ừ ừ ặ
Ngoài ra b n cũng có th chuy n 1 partition t Logical thành Primary và ng i. ể ể ạ ừ c l ượ ạ
Chú ý:
ữ ệ ướ ổ Backup d li u tr Th i gian chuy n đ i ki u h th ng file có th s r t lâu đ i v i partition có dung l ể c khi th c hi n quá trình chuy n đ i. ổ ể ể ể ẽ ấ ự ệ ệ ố ố ớ ờ ượ ớ ng l n.
Các thao tác nâng cao
ọ ồ t kê r i ch n b ng li Ch n 1 partition trong ệ ả t kê partition trong b ng li ồ ệ , vào menu Operations r i ch n ọ Advanced ho c right click lên 1 ặ ọ Advanced. M t menu con s xu t hi n. ẽ ộ ả ệ ấ
c đánh d u là "bad" trên đĩa c ng xem th nó có còn s ể ượ ứ ử ấ ử Bad Sector Retest: ki m tra các sector đ d ng đ c n a hay không. ượ ữ ụ
ệ ề ẽ ẩ ậ c n a. Đ làm "xu t hi n" l i partition, b n ch n l nh ạ ẩ ấ ượ ữ ệ ể ạ Hide Partition: làm " n" partition; partition sau khi làm n thì h đi u hành s không còn nh n ra đ Advanced trên 1 partion đã b n thì l nh ọ ọ ệ Unhide Partition. (n u b n ch n ế ệ Unhide Partition). ệ Hide Partition s đ c thay b ng l nh ằ ẽ ượ ạ ị ẩ
Resize Root: thay đ i s l ng file và th m c con mà th m c g c có th l u tr . ổ ố ượ ư ụ ư ụ ể ư ữ ố
c active, và h ể ể ượ ệ Set Active: làm cho partiton "active". T i m t th i đi m ch có th có 1 partion đ ỉ ạ ộ c ch n kh i đ ng lúc b t máy. đi u hành nào cài trên partion active s đ ở ộ ẽ ượ ờ ọ ề ậ
ỗ ầ ướ ủ ộ ọ ổ ấ ừ ư ế ẽ ứ ứ ề ả ố Resize Clusters: thay đ i kích th c c a 1 cluster. Cluster là m t nhóm các sector. M i l n đ c/ghi đĩa c ng ta đ u truy xu t t ng cluster ch không ph i là t ng sector; làm nh th s tăng t c đ truy xu t đĩa c ng. Thay đ i kích th ộ c cluster chính là thay đ i s sector trong m t cluster. S sector ừ ổ ố ướ ứ ấ ố ộ ổ
ứ ư ẽ ấ ớ ượ ng trong 1 cluster càng l n thì đĩa c ng truy xu t càng nhanh; nh ng cũng s gây lãng phí dung l ơ đĩa nhi u h n. ề
Các thao tác khác
b ng li , vào menu Operations r i ch n ể ả ọ ọ Check for ồ Ki n tra l ỗ : ch n 1 partition trong ệ Errors...ho c right click lên 1 partition trong t kê r i ch n i ặ t kê b ng li ả ệ ọ Check for Errors... ồ
: ch n 1 partition trong ề ọ ọ , vào menu Operations r i ch n ồ Thông tin v partition Info...ho c right click lên 1 partition trong ả b ng li ệ t kê b ng li ệ ả ặ t kê r i ch n ồ ọ Info...
: b n vào menu ố ạ ồ ự ẽ ạ ấ ọ Tăng t c đ các thao tác ộ sector checks, b n hãy đánh d u ch n t cho t c đ c a các thao tác nhanh h n kho ng 30-50% (xem hình minh ho ) ạ General r i ch n ọ Preferences...Trong ph n ầ Skip bad t c các partition trong danh sách. L a ch n này s làm ả ọ ấ ả ơ ộ ủ ố
L u ýư
ộ ố ư ữ ệ ự ệ Apply (ho c ch n l nh ướ ự ấ ặ ọ ệ Apply Changes ở c khi th c hi n các thao tác. ạ ng ể ượ Apply Changes trên Tool Bar). ể ự ự ạ ệ k t thúc, không nên ng t ngang công vi c ắ M t s l u ý chung: Hãy backup d li u tr Các thao tác ch th c s thi hành khi b n nh n vào nút ỉ ự menu General, ho c click vào bi u t ặ M t khi các thao tác đã th c s thi hành, b n hãy đ nó t ộ c a Partition Magic, n u không b n có th b m t toàn b d li u c a đĩa c ng. ủ ự ế ộ ữ ệ ể ị ấ ủ ứ ế ạ
Các con s gi i h n: ố ớ ạ
c 3.3 không truy xu t đ c các partition có dung l ệ ề ướ ấ ượ ượ ng 32Mb: H đi u hành DOS các version tr l n h n 32Mb. ớ ơ
ế ế 512Mb tr xu ng thì b n nên dùng ữ FAT và FAT32. Theo Microsoft khuy n cáo thì n u partion có FAT32. 512Mb tr lên thì nên dùng FAT, n u t ng t 512Mb: Đây là "m c ngăn cách gi a" ứ dung l ạ ế ừ ượ ừ ở ở ố
FAT không th qu n lý partition l n h n 2Gb. M t s h ủ FAT, h th ng file ể ả ơ ộ ố ệ c partition i h n c a ớ ạ ớ ặ ụ ệ ố ớ ớ ể ượ ề ơ 2Gb: Đây là gi đi u hành g p tr c tr c v i partition l n h n 2Gb (DOS 6.x, WinNT 4 không th format đ ặ l n h n 2Gb). ớ ơ
ệ ề ể ạ ằ ứ ặ ầ i h n 1024 cylinder ho c 2Gb s không th kh i đ ng. 1024 cylinder/2Gb: m t s BIOS không th n p h đi u hành n m ngoài vùng 1024 cylinder đ u ầ tiên ho c 2Gb đ u tiên c a đĩa c ng. Hay nói cách khác là m t s h đi u hành cài trên vùng partition n m ngoài gi ặ ằ ộ ố ệ ề ở ộ ộ ố ủ ớ ạ ẽ ể
ướ ứ ể ượ ơ ng l n h n ớ c năm 2000) có th không nh n ra đĩa c ng có dung l c partition l n h n 8.4Gb. ớ ể ậ ơ ượ ả 8.4Gb: các mainboard cũ (tr 8.4Gb. WinNT 4 cũng không th qu n lý đ
1 active partition: t i m t th i đi m ch có th có 1 partition đ c active. ạ ể ể ộ ờ ỉ ượ
ứ ể ỉ ố i đa 4 partition, tuy nhiên s logical partition là không ố 4 primary partition: 1 đĩa c ng ch có th có t gi i h n. ớ ạ
ạ
ệ
ư
ể ự
ằ
ườ
ớ ổ
ng n m chung v i ớ
ặ ệ ề c m c đ nh cài ng đ ặ ị ượ ch a th m c Program Files quá
ổ ứ
ạ
ể
ư ụ
ườ ư ụ ổ
ỗ đĩa cài đ t h đi u hành, và m i ầ đĩa khác đ nh ng l n
ể ữ
c m c đ nh cài sang phân vùng khác.
ặ
ươ
đĩa và ng d n c a th m c này sang ẽ ượ
ặ ị
ấ
ử ổ
ấ
khóa sau HKEY_LOCAL_MACHINE / Software /
ng d n đ n t
ở ộ ẫ
ườ
ế ừ ấ
ấ
ộ
ị ườ
ả
ở
khung bên ph i. Trong c a s Edit String, nh p vào đ ử ổ ấ
ng d n ẫ i máy đ thay ể
ậ ở ộ
ậ
ạ
ệ ự
c khi thao tác
t l p có hi u l c. ế ậ ể ế
ướ
ư
ề ụ
ự
ế
ế
ệ
ẽ
ặ
ệ
B n có th th c hi n m t trong 3 cách nh sau: ộ - Th m c Program Files th ư ụ khi cài đ t m t ch ng trình m i vào máy tính, chúng th ươ ộ ặ vào Program Files. N u b n có nhi u ế ề ổ ạ đ y, b n có th chuy n đ ể ườ ẫ ủ ầ cài đ t sau các ch ng trình s đ Nh n menu Star m h p Run gõ regedit và nh n Enter. Trong c a s Registry Editor ta tìm đ Microsoft / Windows / nh n vào CurrentVersion, nh n đúp chu t lên giá tr ProgramFilesDir m i cho th m c Program Files. Nh p xong nh n OK và kh i đ ng l ư ụ ớ đ i thi ổ L u ý: n u không am hi u v registry thì nên sao l u registry tr ư ch nh s a, ho c không nên đ ng đ n registry vì n u th c hi n sai xót s làm cho h ử ỉ th ng đ v . ổ ở ố
ng trình sang
ổ
ố
ể
ế
ươ
ớ ằ
ể
ườ
đĩa khác, nên nh r ng n u di ổ ng [copy và paste ho c move file] thì ch ặ c vì thông tin cài đ t trong Registry c a nó v n
ủ
ặ
ng h p này, chúng ta nên dùng đên m t ch
ế ẽ ng trình s ươ đ a ch cũ. ỉ ẫ ở ị ng trình chuyên d ng là ụ
ươ
ộ
ể ự
ệ
ệ
ạ
ồ
ề ng trình, ta đi n
ậ ệ ủ
ươ
ừ
- N u mu n chuy n đ i các ch chuy n theo cách thông th không còn ch y đ ạ ượ Trong tr ợ ườ Application Mover [AM] đ th c hi n vi c đó. B n truy c p vào ngu n link http://application-mover.en.softonic.com… T giao di n c a ch đ y đ các m c nh sau: ầ ủ
ụ
ư
i (Win98, WinME...) n u nh cùng m t lúc có 2 ị ỗ ế ộ i quy t v n đ b n ch c n 2 primary partition: m t s h đi u hành b l ộ ố ệ ề primary partition không " n"; đ gi ế ấ ể ả ư ỉ ầ làm " n"ẩ 1 trong 2 partition. ề ạ ẩ
ng trình mà ta c n di
ấ
ế
ể
ứ
ươ
ư ụ
ầ
ng trình đ n.
ấ
ể
ế
ơ
ươ ơ ư
ể ọ
ị ụ
ệ
i c a ch
ạ ủ
ươ
ữ
ọ
ể ươ
ể
ấ
ẽ ệ
ể
i.
-Current Path: nh n nút […] đ tìm đ n th m c ch a ch chuy n. ể -New Path : nh n nút […] đ xác đ nh n i chuy n ch -Log changes made to file: trong m c này, ta ch n n i l u các báo cáo vi c di chuy n c a AM. ể ủ Các tùy ch n còn l ng trình, ta nên gi nguyên, sau khi thao tác xong thì ng trình b t đ u th c hi n vi c di chuy n. Trong quá trình di nh n nút OK đ ch ự ắ ầ ệ ệ chuy n, n u phát sinh có file trùng l p, ch ng trình s hi n lên thông báo. Ta xác ươ ế ặ nh n có ghi đè file hay không b ng các nút l a ch n bên d ự
ướ
ậ
ằ
ọ
ươ
ổ
ể
ư
ộ
ả
ấ
ử ổ
c 2 phân vùng C và D nh sau: ồ
ng trình Partion Magic Pro 8.05 có trên đĩa Hiren's BootCD ướ ỏ
ộ
ạ
ạ
ể
ữ ả
ộ
ỏ
ế
ờ
ạ
ả ể
ạ
ộ ồ ậ ể
ượ
ỉ
ị
ấ
ế ậ ạ ẽ ấ
ộ
ế ế
ữ
ả
ộ
ể
ạ ữ ả ộ
ả
ỏ ạ
ộ ể
ấ ố
ộ
ể
ấ
ạ
c ng.
ể
ả
ạ
ộ
ướ c ọ i c a hàng d ch v tin h c ị
ư ạ ử
ứ ụ
ể
ạ
ặ
ể ả ổ t h n]
- Dùng ch http://www.hiren.info đ thay đ i kích th Trong c a s chính Partion Magic nh n tr ph i chu t vào phân vùng E r i ch n ọ Resize/Move trong menu ng c ch. Trong h p tho i Resize b n di chuy n chu t ộ ầ đ u bên trái phân vùng [con tr chu t bi n thành mũi tên 2 đ u], vào thanh g t ạ ở ầ phím trái chu t đ ng th i kéo thanh g t sang ph i đ thu nh dung b n nh n và gi ấ ỏ ữ ạ ng theo ch đ nh vào các khung bên ng [t l i đây b n cũng có th nh p dung l ượ ạ t l p xong, b n nh n nút OK d i n u không thích thao tác b ng chu t]. Khi thi ằ ướ ế ạ ộ ố đ đóng h p tho i này và quay l i c a s chính, b n s th y có m t vùng tr ng ộ ạ ử ổ ạ ể ọ n m gi a C và D, K ti p, b n nh n phím ph i chu t vào phân vùng E r i ch n ồ ấ ằ đâu bên Resize/Move trong menu ng c nh. Sau đó di chuy n chu t vào thanh g t ộ ạ ở ph i phân vùng, khi con tr chu t bi n thành mũi tên 2 đ u, b n nh n và gi phím ạ ế ữ ầ ng tr ng gi a 2 phân trái chu t đ kéo thanh g t sang ph i chi m toàn b dung l ữ ượ ế ả vùng C và D và sau cùng nh n nút Apply đ Partion Magic ti n hành phân ho ch l ạ i ế ổ ứ Chú ý: Đ b o đ m an toàn, b n nên dùng Ghost đ sao l u toàn b đĩa c ng tr khi thay đ i [b n có th tìm mua đĩa Hiren ho c LHT t s t ẽ ố ơ
ồ
ư ầ
Các ngu n thông tin s u t m: PC TIPS+trang chauquy62 @yahoo!