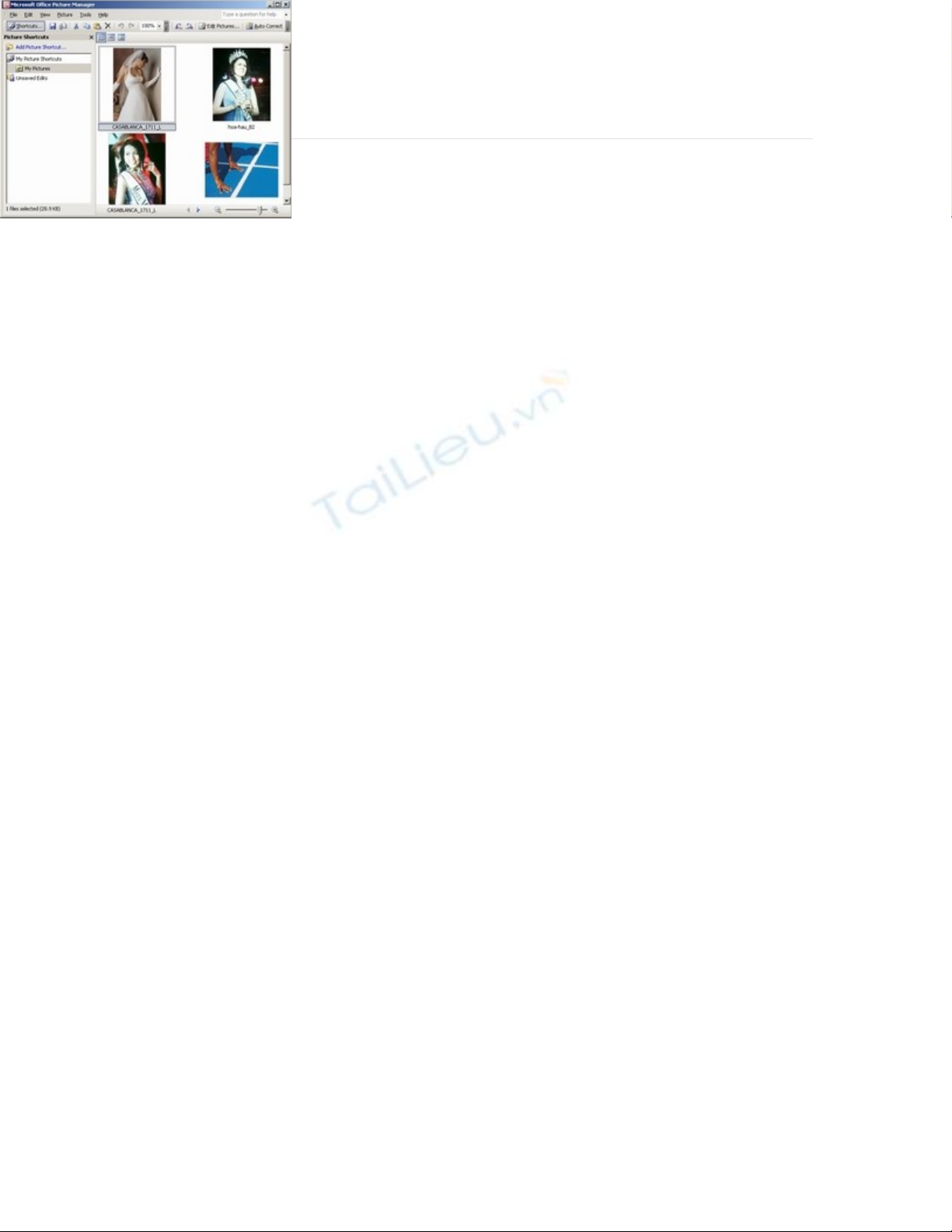
Công cụ ẩn trong Microsoft Office
N u máy tính c a b n có cài đ t và s d ng b Microsoft Office XP ho c 2003, b n s tìmế ủ ạ ặ ử ụ ộ ặ ạ ẽ
th y thêm m t s công c h u ích khác mà b ph n m m này cung c p cho b n. Nh ngấ ộ ố ụ ữ ộ ầ ề ấ ạ ữ
công c này có th tìm th y khi b n vào: Trình đ n Start | Microsoft Office Toolsụ ể ấ ạ ơ đ i v iố ớ
MS Office XP và Start | Microsoft Office | Microsoft Office Tools v i MSớ Office 2003.
N u b n gi nguyên các thi t l p m c đ nh trong khi cài đ t Microsoft Office, b n s có đ c 8 đ n 9 công c b sungế ạ ữ ế ậ ặ ị ặ ạ ẽ ượ ế ụ ổ
trong Microsoft Office Tools – riêng Microsoft Office Access Snapshot Viewer ch xu t hi n khi b n có cài đ t Microsoftỉ ấ ệ ạ ặ
Access. Trong s các công c b sung thêm có m t s công c là các ph n m m nh c a Microsoft Office, m t s l iố ụ ổ ộ ố ụ ầ ề ỏ ủ ộ ố ạ
ch đ c cài đ t s d ng m t l n (Installed on First Use - m t tính năng m i c a b Microsoft Office). Đ i v i nh ngỉ ượ ặ ử ụ ộ ầ ộ ớ ủ ộ ố ớ ữ
công c ki u này b n ph i luôn s n sàng b cài đ t Microsoft Office bên mình.ụ ể ạ ả ẵ ộ ặ
Microsoft Office Picture Manager
Microsoft Office Picture Manager ch có trong phiên b n Microsoft Office 2003.ỉ ả
Có th nói đây là công c thay th tuy t v i cho ti n ích Photo Editor trong các phiên b n Office tr c đây. Đây th c sể ụ ế ệ ờ ệ ả ướ ự ự
là m t công c r t h u ích trong vi c qu n lý và duy t nh s . Bên c nh ch c năng đó, công c cũng có tính năngộ ụ ấ ữ ệ ả ệ ả ố ạ ứ ụ
ch nh s a nh nh ng m c đ r t c b n. Công c này t ng thích v i các đ nh d ng nh nh BMP, EMF, GIF, JPEG,ỉ ử ả ư ở ứ ộ ấ ơ ả ụ ươ ớ ị ạ ả ư
PNG, TIFF, và WMF. B n cũng hoàn toàn có th ti n hành nén hay chuy n đ i đ nh d ng các nh s b ng Microsoftạ ể ế ể ổ ị ạ ả ố ằ
Office Picture Manager.
Giao di n c a công c r t đ n gi n, g n t ng t nh Windows Explorer đ c thi t l p ch đ View | Thumbnails.ệ ủ ụ ấ ơ ả ầ ươ ự ư ượ ế ậ ở ế ộ
Tuy nhiên, bên khung hi n th đ ng d n c a th m c có nh Microsoft Office Picture Manager ch cho hi n th nh ngể ị ườ ẫ ủ ư ụ ả ỉ ể ị ữ
shortcut đ n các th m c ch a nh. B n hoàn toàn có th t o ra shortcut riêng cho mình t i đây b ng cách vào File |ế ư ụ ứ ả ạ ể ạ ạ ằ
Add Picture Shortcut và tr đ n th m c ch a nh c a b n. Ho c b n có th dùng tính năng thêm shortcut t đ ngỏ ế ư ụ ứ ả ủ ạ ặ ạ ể ự ộ
b ng cách vào File | Locate Pictures. Đ g b m t shortcut, b n hãy s d ng click chu t ph i lên shortcut c n xoá vàoằ ể ỡ ỏ ộ ạ ử ụ ộ ả ầ
ch n Remove Shortcut, nh đ ng ch n Delete n u không c th m c ch a nh c a b n cũng đi vào Recycle Bin đ y.ọ ớ ừ ọ ế ả ư ụ ứ ả ủ ạ ấ
Còn đ chuy n đ i đ nh d ng t p tin nh b n hãy vào File | Export sau đó là ch n đ nh d ng t p tin mà b n mu nể ể ổ ị ạ ệ ả ạ ọ ị ạ ệ ạ ố
chuy n đ i sang.ể ổ
Microsoft Office Picture Manager cũng cho phép b n c t, xoay, đi u ch nh đ sáng t i và t ng ph n c a b c nh ho cạ ắ ề ỉ ộ ố ươ ả ủ ứ ả ặ
g b hi u ngỡ ỏ ệ ứ con m t đ (red-eye), đ nh l i kích c hay nén các b c nh. Nh ng nh ph i l u l i b c nh b ng File |ắ ỏ ị ạ ỡ ứ ả ư ớ ả ư ạ ứ ả ằ
Save tr c khi thoát kh i ch ng trình. Còn n u không b ng lòng v i nh ng gì đã th c hi n b n hãy ch n Edit | Undo.ướ ỏ ươ ế ằ ớ ữ ự ệ ạ ọ
Microsoft Office Document Scanning và Microsoft Office Document Imaging
Microsoft Office Document Scanning giúp b n quét các văn b n thông qua các máy quét còn Microsoft Office Documentạ ả
Imaging là công c giúp b n x lý các văn b n đã đ c quét vào máy tính.ụ ạ ử ả ượ
Đ s d ng đ c MS Document Scanning, b n c n ph i có máy quét. Tr c khi ti n hành quét văn b n b n hoàn toànể ử ụ ượ ạ ầ ả ướ ế ả ạ
có th thay đ i các thi t l p trong MS Document Scanning b ng cách đánh d u vào m c Show Scanner Driver Dialogể ổ ế ậ ằ ấ ụ
Before Scanning, sau đó m i l n quét b n hãy nh n vào Preset Options | Edit Selected Preset đ thay đ i các thi t l pỗ ầ ạ ấ ể ổ ế ậ
quét. B n cũng có th t o ra nh ng b thi t l p riêng cho mình b ng cách ch n Create New Presets.ạ ể ạ ữ ộ ế ậ ằ ọ
Trong Preset Options > Edit Selected Preset | Advanced, b n đ c bi t chú ý đ n 2 m c quan tr ng đó là General >ạ ặ ệ ế ụ ọ
Create Shortcut. M c này cho phép t o m t shortcut đ n nh ng thi t l p riêng c a b n đ i v i m i lo i tài li u c n quétụ ạ ộ ế ữ ế ậ ủ ạ ố ớ ỗ ạ ệ ầ
th ng xuyên, giúp công vi c quét tr nên nhanh h n và ti n l i h n. M c th 2 c n ph i chú ý đó là Processing. Trongườ ệ ở ơ ệ ợ ơ ụ ứ ầ ả
m c này b n s th y các l a ch n hay thi t l p đ i v i OCR ph c v cho công vi c nh n d ng văn b n trong MSụ ạ ẽ ấ ự ọ ế ậ ố ớ ụ ụ ệ ậ ạ ả
Document Imaging (chú ý ch có th nh n d ng ti ng Anh, ch a h tr nh n d ng ti ng Vi t).ỉ ể ậ ạ ế ư ỗ ợ ậ ạ ế ệ
Đã quét đ c tài li u thành đ nh d ng nh, b n hãy dùng MS Document Imaging đ x lý.ượ ệ ị ạ ả ạ ể ử
V i MS Document Imaging, b n có th nh n d ng và chuy n tài li u đã đ c quét thành d ng nh sang đ nh đ ng MSớ ạ ể ậ ạ ể ệ ượ ạ ả ị ạ
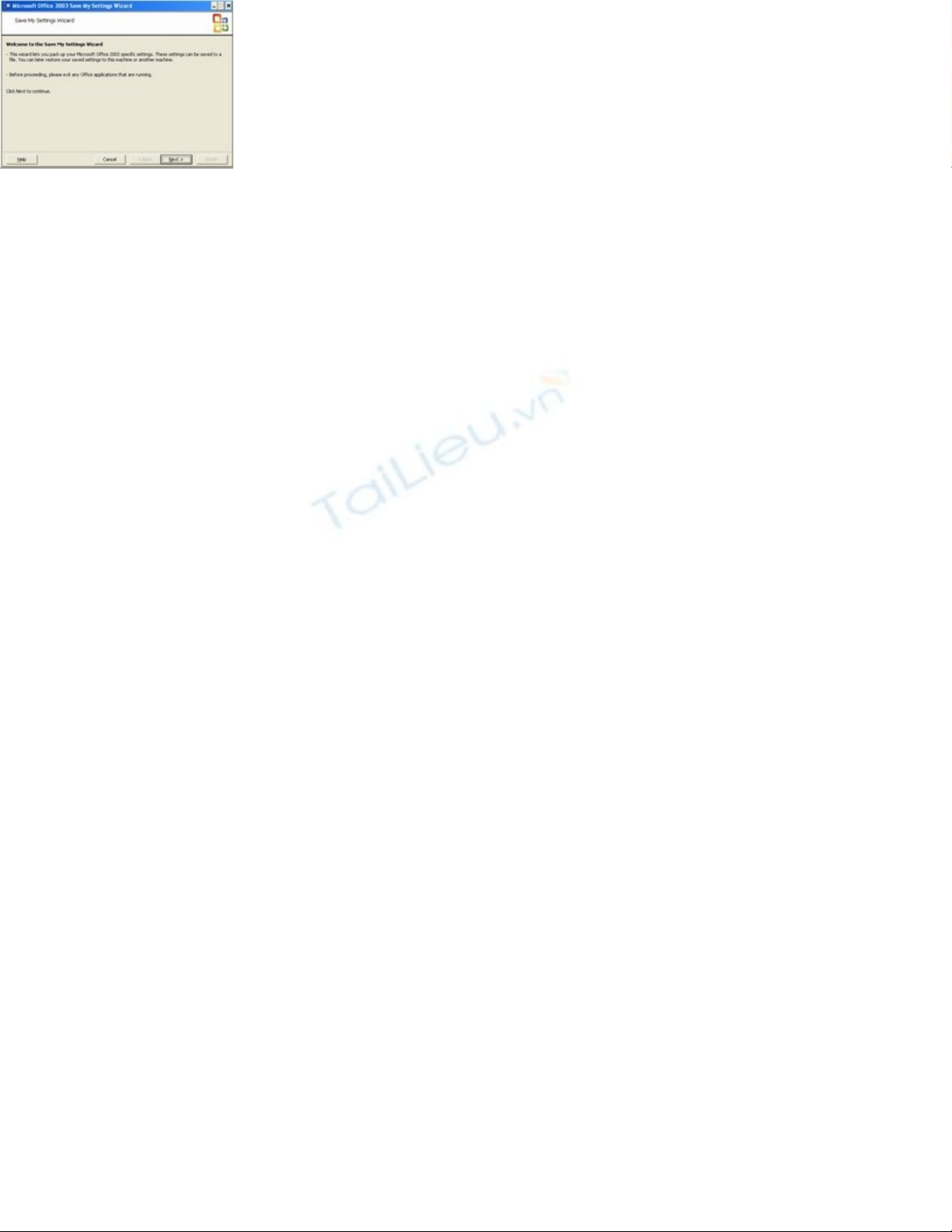
Word b ng cách Tools | Send Text to Word (chú ý n u b n v n ch a nh n d ng khi quét văn b nằ ế ạ ẫ ư ậ ạ ả
b n có th nh n d ng l i b ng cách Tools | Recognize Text Using OCR).ạ ể ậ ạ ạ ằ
MS Document Imaging h tr 2 đ nh d ng t p tin hình nh quét TIFF và MDI (Microsoft Documentỗ ợ ị ạ ậ ả
Imaging). Đ chia sể ẻ t p tin hình nh quét b n nên dùng đ nh d ng TIFF. Tuy nhiên đ nh d ng TIFF s chi m dungậ ả ạ ị ạ ị ạ ẽ ế
l ng l n h n r t nhi u so v i MDI. Th nghi m cho th y 1 t p tin đ nh d ng TIFF có dung l ng lên t i 1.2MB, nh ngượ ớ ơ ấ ề ớ ử ệ ấ ậ ị ạ ượ ớ ư
cũng là t p tin đó n u l u d i d ng MDI ch có 333KB.ậ ế ư ướ ạ ỉ
Microsoft Clip Organizer
Đây là công c giúp b n qu n lí và s d ng clip art trong các ng d ng Microsoft Office ho c có th giúp b n tìm ki mụ ạ ả ử ụ ứ ụ ặ ể ạ ế
clip art tr c tuy n trên m ng b ng cách Tools | Clips online. B n cũng có th nh p clip art b ng tay b ng cách ch n Fileự ế ạ ằ ạ ể ậ ằ ằ ọ
| Add Clips To Organizer, ch ng trình s giúp b n hoàn t t công đo n còn l i.ươ ẽ ạ ấ ạ ạ
Microsoft Office 2003 Save My Settings Wizard
Microsoft Office 2003 Save My Settings Wizard ch có trong Microsoft Office 2003.ỉ
Đây là công c giúp b n l u tr nh ng thi t l p c a riêng b n đ i v i m i ng d ng trong b MS Office. Nh v y b nụ ạ ư ữ ữ ế ậ ủ ạ ố ớ ỗ ứ ụ ộ ư ậ ạ
hoàn toàn có th khôi ph c l i toàn b nh ng thi t l p c a b n n u có b t kì s thay đ i hay m t mát nào x y ra. Ho cể ụ ạ ộ ữ ế ậ ủ ạ ế ấ ự ổ ấ ả ặ
b n có th dùng nh ng đ nh d ng đã l u đó đ ng d ng v i các b MS Office trên các máy tính khác.ạ ể ữ ị ạ ư ể ứ ụ ớ ộ
Microsoft Office Application Recovery
Đây là công c giúp b n đóng b t kì m t ng d ng MS Office nào đã b treo và khôi ph c l i công vi c tr c đó c aụ ạ ấ ộ ứ ụ ị ụ ạ ệ ướ ủ
b n.ạ
Microsoft Office Language Settings
Đây là công c cho phép b n thi t l p các l a ch n ngôn ng đ i v i các ng d ng trong b Microsoft Office. B n cóụ ạ ế ậ ự ọ ữ ố ớ ứ ụ ộ ạ
th thêm vào hay g b các ngôn ng khác nhau trên danh sách Enabled ho c thay đ i ngôn ng m c đ nh cho các ngể ỡ ỏ ữ ặ ổ ữ ặ ị ứ
d ng trong b MS Office.ụ ộ
Microsoft Office Access Snapshot Viewer
Microsoft Office Access Snapshot Viewer ch xu t hi n khi b n l a ch n có cài đ t Microsoft Access. Đây là công cỉ ấ ệ ạ ự ọ ặ ụ
giúp b n xem qua thông tin v t p tin Access thông qua các snapshots. B n có th t o ra các snapshots và chia s v iạ ề ậ ạ ể ạ ẻ ớ
ng i s d ng khác n u h không có Microsoft Access b ng cách g i cho h m t b n copy ch ng trình snapshots c aườ ử ụ ế ọ ằ ử ọ ộ ả ươ ủ
b n. Theo m c đ nh ch ng trình này đ c l u t i th m c sau C:\Program Files\Common Files\Microsoftạ ặ ị ươ ượ ư ạ ư ụ
Shared\Snapshot Viewer ho c có th t i v trên trang web c a Microsoft.ặ ể ả ề ủ
Digital Certificate for VBA Projects
Đây là ng d ng giúp b n t o ra ch kí đi n t (digital certificate) cho các d án macro vi t b ng VBA c a b n.ứ ụ ạ ạ ữ ệ ử ự ế ằ ủ ạ
T ng quan, Microsoft Office Tools th c s là nh ng công c cũng t ng đ i h u ích. B n hãy khai thác thêm b ng cáchổ ự ự ữ ụ ươ ố ữ ạ ằ
ng d ng th c t . Có th nói, hãy s d ng các công c c a b MS Office đ qu n lý b ph n m m này hi u qu h n.ứ ụ ự ế ể ử ụ ụ ủ ộ ể ả ộ ầ ề ệ ả ơ











![Bài giảng Nhập môn Tin học và kỹ năng số [Mới nhất]](https://cdn.tailieu.vn/images/document/thumbnail/2025/20251003/thuhangvictory/135x160/33061759734261.jpg)
![Tài liệu ôn tập Lý thuyết và Thực hành môn Tin học [mới nhất/chuẩn nhất]](https://cdn.tailieu.vn/images/document/thumbnail/2025/20251001/kimphuong1001/135x160/49521759302088.jpg)


![Trắc nghiệm Tin học cơ sở: Tổng hợp bài tập và đáp án [mới nhất]](https://cdn.tailieu.vn/images/document/thumbnail/2025/20250919/kimphuong1001/135x160/59911758271235.jpg)


![Giáo trình Lý thuyết PowerPoint: Trung tâm Tin học MS [Chuẩn Nhất]](https://cdn.tailieu.vn/images/document/thumbnail/2025/20250911/hohoainhan_85/135x160/42601757648546.jpg)



![Bài giảng Nhập môn điện toán Trường ĐH Bách Khoa TP.HCM [Mới nhất]](https://cdn.tailieu.vn/images/document/thumbnail/2025/20250806/kimphuong1001/135x160/76341754473778.jpg)



