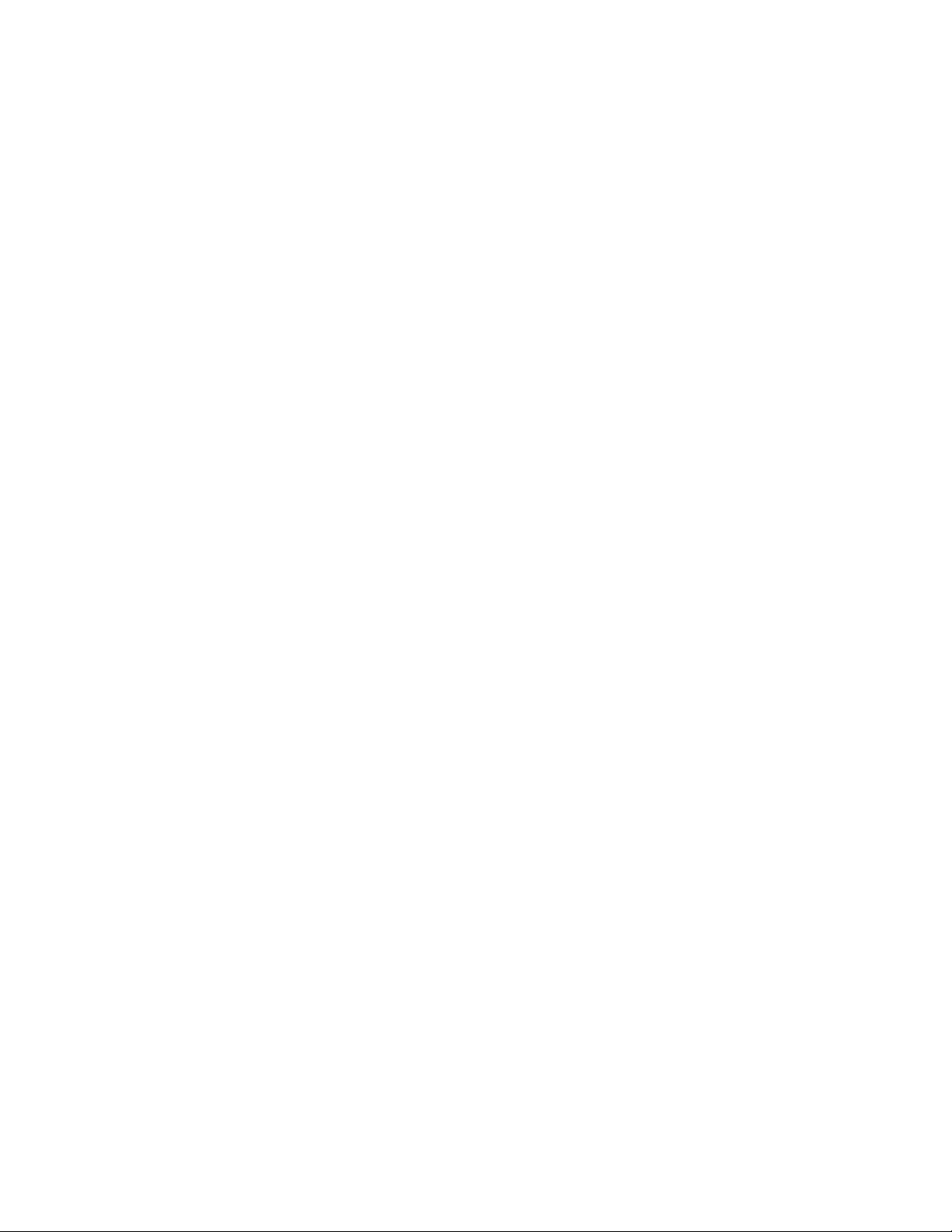
ĐẶT PASSWORD CHO THƯ MỤC
Tr c đây ch có m t cách duy nh t đ đ t password b o v trong Win98 hay Win MEướ ỉ ộ ấ ể ặ ả ệ
là mua ph n m m b sung ch c năng này. Nh ng v iầ ề ổ ứ ư ớ WinXP thì b n có th làm đi uạ ể ề
này d dàng.ễ
Cách bình th ngườ nh t là b nấ ạ đ nh d ng c ng là NTFS đ tăng kh năng b o m t. Nh ngị ạ ổ ứ ể ả ả ậ ư
cũng có m t cách khác đ đ t password trongộ ể ặ WinXP mà không c n quan tâm đ n vi c ầ ế ệ ổ
c ngứ đ c đ nh d ng th nào.ượ ị ạ ế
Tr c tiên b n hãy ki m tra ch c năngướ ạ ể ứ folder compression đã đ c cài đ t trên PC: ch nượ ặ ọ
Start - Settings - Control Panel. Sau đó double-click vào Add/Remove Programs và click vào
tab Windows Setup. Chon System Tools và click Details. N u không có d u check m cế ấ ở ụ
Compressed Folders hãy check vào. Cu i cùng ch n OK.ố ọ
Nén folder hay file: Đ nén m tể ộ folder hay file, click chu t ph i trên desktop ho c bên trongộ ả ặ
b t c th m c nào, ch n ấ ứ ư ụ ọ New -> Compressed (zipped) Folder. Thao tác này s kh i t o m tẽ ở ạ ộ
folder m i v i tên là New Compressed Folder. Gõ tên theo ý b n và nh n Enter. Ta t m g i đóớ ớ ạ ấ ạ ọ
là th m c ư ụ TestPassword. Sau đó double click vào th m c đó đ m nó.ư ụ ể ở
Bây gi m Windows Explorer, ch n th m c hay t p tin b n mu n đ t password b o v . Saoờ ở ọ ư ụ ậ ạ ố ặ ả ệ
đó s d ng nút ph i chu t và drag nó vào th m cử ụ ả ộ ư ụ TestPassword. Khi b n b nút chu t ra,ạ ỏ ộ
hãy ch n Move Here.ọ
K ti p trong th m c ế ế ư ụ TestPassword, b n ch n menu ạ ọ File, ch nọ Add a password.
Gõ password trong Password và gõ l i trong ạConfirm Password, sau đó OK. K t bâyể ừ
gi ,ờ m i l n truy c p vào th m c hay t p tin này, Windows s h i b n nh p password. Vìỗ ầ ậ ư ụ ậ ẽ ỏ ạ ậ
v y ch có b n bi t password m i có quy n truy c p vào.ậ ỉ ạ ế ớ ề ậ
Cách Setup BIOS
Khi kh i đ ng máy l n đ u tiên, máy tính s đ c m t t p h p d li u đ c l u trong CMOS (m t chip bở ộ ầ ầ ẽ ọ ộ ậ ợ ữ ệ ượ ư ộ ộ
nh đ c bi t luôn ho t đ ng nh 1 c c pin nh ), không có thông tin n y máy tính s b tê li t. Vi c xácớ ặ ệ ạ ộ ờ ụ ỏ ầ ẽ ị ệ ệ
l p các thông tin n y g i là Setup Bios và bao gi ng i bán cũng ph i làm th t c Setup Bios ngay sauậ ầ ọ ờ ườ ả ủ ụ
khi ráp máy. Nh ng b n cũng ph i bi t cách Setup Bios đ đ phòng tr ng h p máy t m t các thôngư ạ ả ế ể ề ườ ợ ự ấ
tin l u trong Bios vì các lý do nh : H t pin, nhi u đi n, virus...Hi n nay, ng i ta dùng Flash Ram đ l uư ư ế ễ ệ ệ ườ ể ư
thông tin Bios nên không c n ph i có Pin nuôi trên mainboard. Tùy Mainboard, các m c trong Bios có thầ ả ụ ể
khác nhau theo t ng hãng ch t o (Award, Ami, Pheonix...) nh ng v căn b n chúng v n gi ng nhau vàừ ế ạ ư ề ả ẫ ố
trong ph n n y ch y u bàn v căn b n, còn các tính năng riêng b n ph i ch u khó tìm hi u thêm nhầ ầ ủ ế ề ả ạ ả ị ể ờ
vào các ki n th c căn b n n y.ế ứ ả ầ
Màn hình Bios Setup đa s là màn hình ch y ch đ TEXT. G n đây đang phát tri n lo i BiosWin (Ami)ố ạ ở ế ộ ầ ể ạ
có màn hình Setup g m nhi u c a s gi ng t ng t Windows và s d ng đ c Mouse trong khi Setupồ ề ử ổ ố ươ ự ử ụ ượ
nh ng các m c v n không thay đ i.ư ụ ẫ ổ
Chú ý thao tác đ vào Bios Setup làể: B m phím Del khi m i kh i đ ng máy đ i v i máy Ðài Loan. Ð iấ ớ ở ộ ố ớ ố
v i các máy M , th ng là b n ph i thông qua ch ng trình qu n lý máy riêng c a t ng hãng n u mu nớ ỹ ườ ạ ả ươ ả ủ ừ ế ố
thay đ i các thông s c a Bios.ổ ố ủ






























