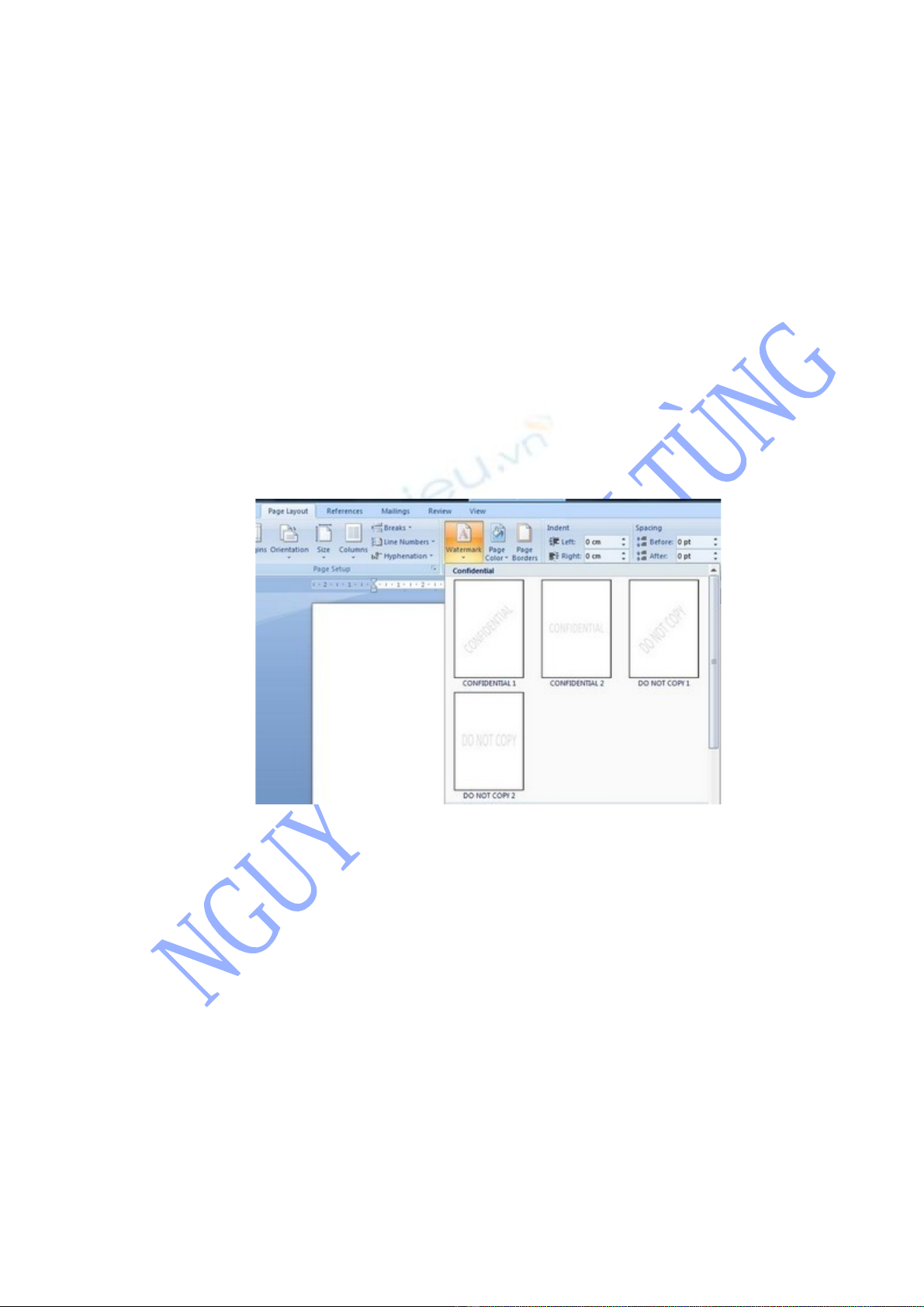
Đóng d u b n quy n file văn b n trên Word 2003 và 2007ấ ả ề ả
Đ b o v quy n s h u hay đ n gi n đ trang trí, làm cho tài li u c a mình nể ả ệ ề ở ữ ơ ả ể ệ ủ ấ
t ng h n, b n có th đóng d u b n quy n lên trang văn b n. Bài vi t d i đây s h ngượ ơ ạ ể ấ ả ề ả ế ướ ẽ ướ
d n b n cách làm vi c đó trong ph n m m Word 2003 và 2007.ẫ ạ ệ ầ ề
Vi c chia s tài li u qua Internet r t d d n đ n tình tr ng b “nh n v ” quy n s h u. Doệ ẻ ệ ấ ễ ẫ ế ạ ị ậ ơ ề ở ữ
v y, đóng d u b n quy n lên file văn b n s giúp b n b o v quy n s h u c a tài li u doậ ấ ả ề ả ẽ ạ ả ệ ề ở ữ ủ ệ
mình làm ra. Không nh ng th , khi in n, v i nh ng d u b n quy n đ c in chìm, trang tàiữ ế ấ ớ ữ ấ ả ề ượ
li u c a b n s trông n t ng và đ p m t h n.ệ ủ ạ ẽ ấ ượ ẹ ắ ơ
H ng d n đóng d u b n quy n:ướ ẫ ấ ả ề
V iớ Word 2007: Đ làm vi c này trên công c so n th o văn b n Word 2007, b n th c hi nể ệ ụ ạ ả ả ạ ự ệ
theo các b c d i đây:ướ ướ
- T i c a s so n th o, ch n tab ‘ạ ử ổ ạ ả ọ Page Layout’ trên menu, r i nh n vào nútồ ấ Watermark (n mằ
t i m c Page Background).ạ ụ
Word 2007 s cung c p cho b n m t vài tùy ch n d u b n quy n m u s n có. B n có thẽ ấ ạ ộ ọ ấ ả ề ẫ ẵ ạ ể
ch n m t trong các m u hi n ra đ hi n th trên trang văn b n nh m t thông đi p nh cọ ộ ẫ ệ ể ể ị ả ư ộ ệ ắ
nh (ch ng h n nh ‘ở ẳ ạ ư Do not Copy’ đ c nh báo cho ng i khác không copy l i n i dungể ả ườ ạ ộ
c a tài li u).ủ ệ
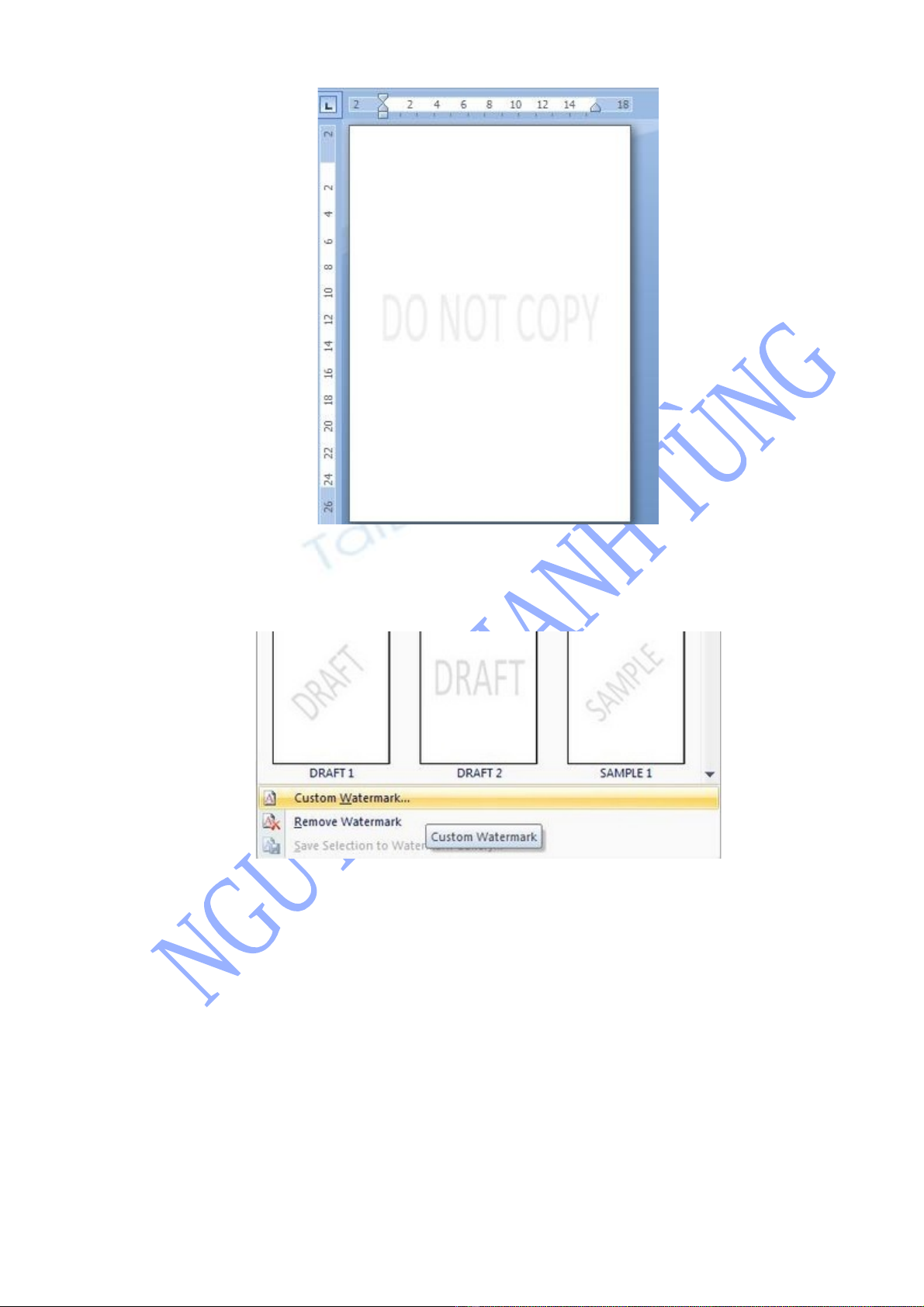
Tuy nhiên, v i nh ng m u s n có này không cung c p nhi u l a ch n cho b n. Đ đóngớ ữ ẫ ẵ ấ ề ự ọ ạ ể
d u b n quy n theo ý mình, t i c a s danh sách li t kê (khi nh n vào nútấ ả ề ạ ử ổ ệ ấ Watermark), b nạ
ch nọ Custom Watermark…
H p tho iộ ạ Printed Watermark hi n ra. T i đây có 2 l a ch n: S d ng hình nh làm d uệ ạ ự ọ ử ụ ả ấ
b n quy n, ho c s d ng đo n text đ làm d u b n quy n.ả ề ặ ử ụ ạ ể ấ ả ề
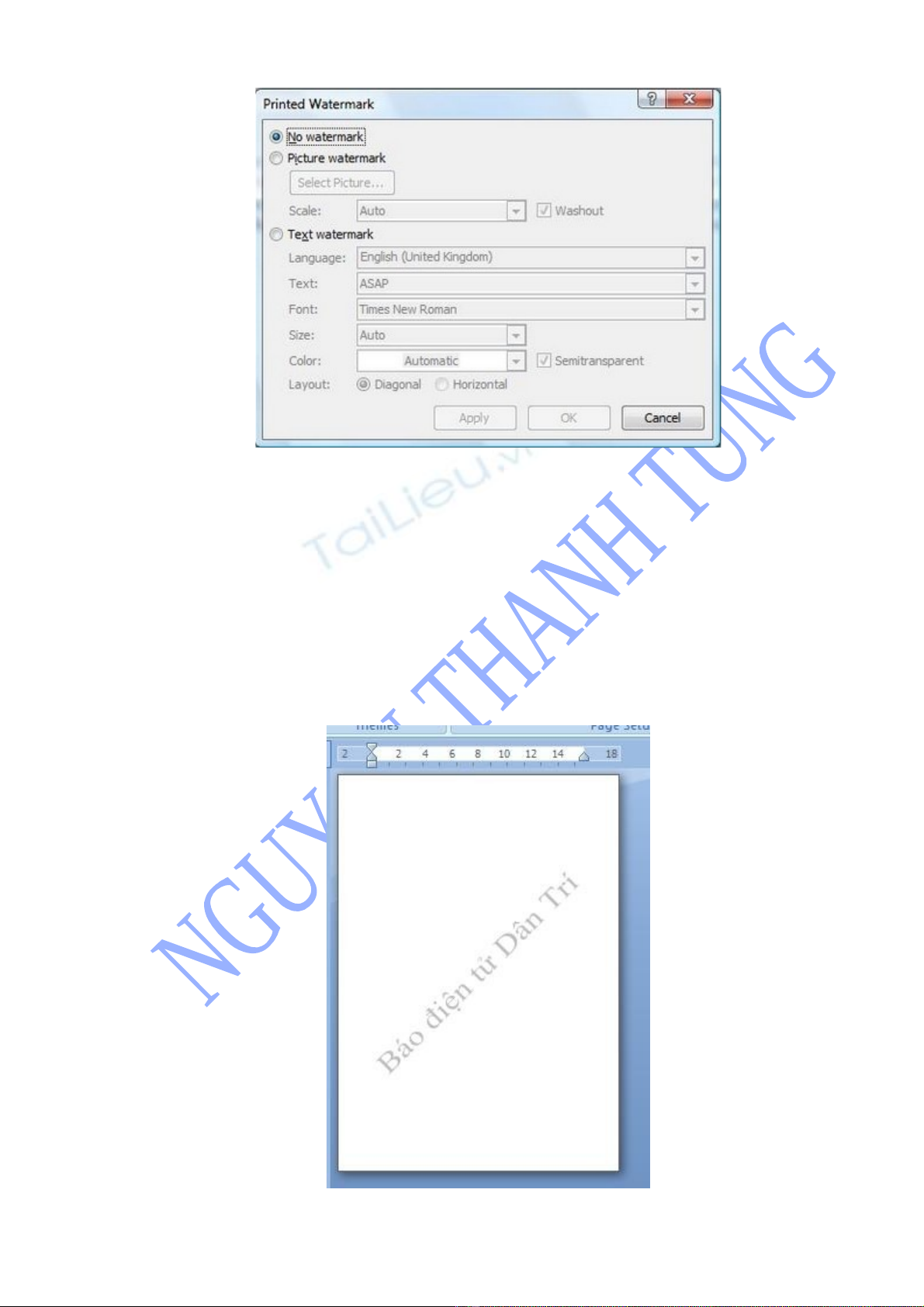
- Đánh d u vào tùy ch nấ ọ Text Watermark n u mu n s d ng m t đo n văn b n đ làm d uế ố ử ụ ộ ạ ả ể ấ
b n quy n (ho c thông đi p nh c nh , thông tin cá nhân…)ả ề ặ ệ ắ ỏ
+ M c Text: đi n n i dung c a thông đi p, b n quy n.ụ ề ộ ủ ệ ả ề
+ T i m c Font: N u n i dung đo n Text là ti ng Vi t có d u, b n ph i ch n nh ng fontạ ụ ế ộ ạ ế ệ ấ ạ ả ọ ữ
nào h tr ti ng Vi t đ n i dung hi n th không b l i. (Times New Roman là l a ch n t tỗ ợ ế ệ ể ộ ể ị ị ỗ ự ọ ố
nh t)ấ
+ M c Layout, v i 2 tùy ch n, cho phép n i dung b n quy n n m th ng ho c n m chéo trênụ ớ ọ ộ ả ề ằ ằ ặ ằ
trang văn b n.ả
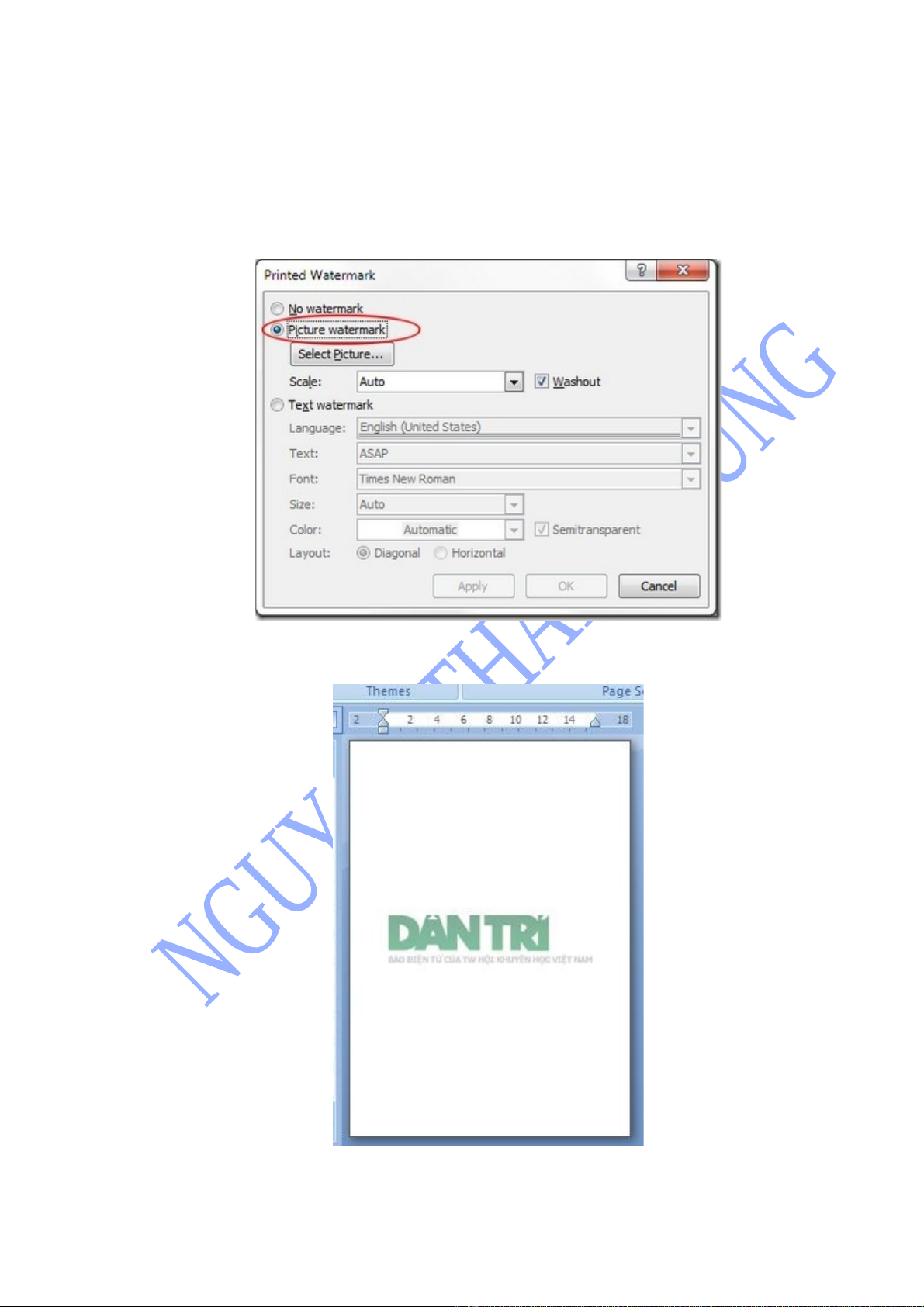
- Trong tr ng h p mu n s d ng m t hình nh (ho c bi u t ng nào đó) đ làm d u b nườ ợ ố ử ụ ộ ả ặ ể ượ ể ấ ả
quy n, b n đánh d u vào tùy ch n Pictures Watermark, r i nh n nút Select Picture đ ch nề ạ ấ ọ ồ ấ ể ọ
hình nh làm d u b n quy n.ả ấ ả ề
Sau khi đã ch n xong hình nh, đánh d u vào m c Washout n u mu n hình nh hi n th cóọ ả ấ ụ ế ố ả ể ị
đ m (đ không làm nh h ng đ n n i dung văn b n). N u không đánh d u tùy ch nộ ờ ể ả ưở ế ộ ả ế ấ ọ
này, hình nh v n s hi n th v i đ m ch p nh n đ c.ả ẫ ẽ ể ị ớ ộ ờ ấ ậ ượ
Cu i cùng, nh n OK đ l u l i các thi t l p.ố ấ ể ư ạ ế ậ
L u ý: N u không mu n ti p t c s d ng d u b n quy n, b n đánh d u vào tùy ch n Noư ế ố ế ụ ử ụ ấ ả ề ạ ấ ọ
Watermark trên h p tho i Printed Watermark.ộ ạ
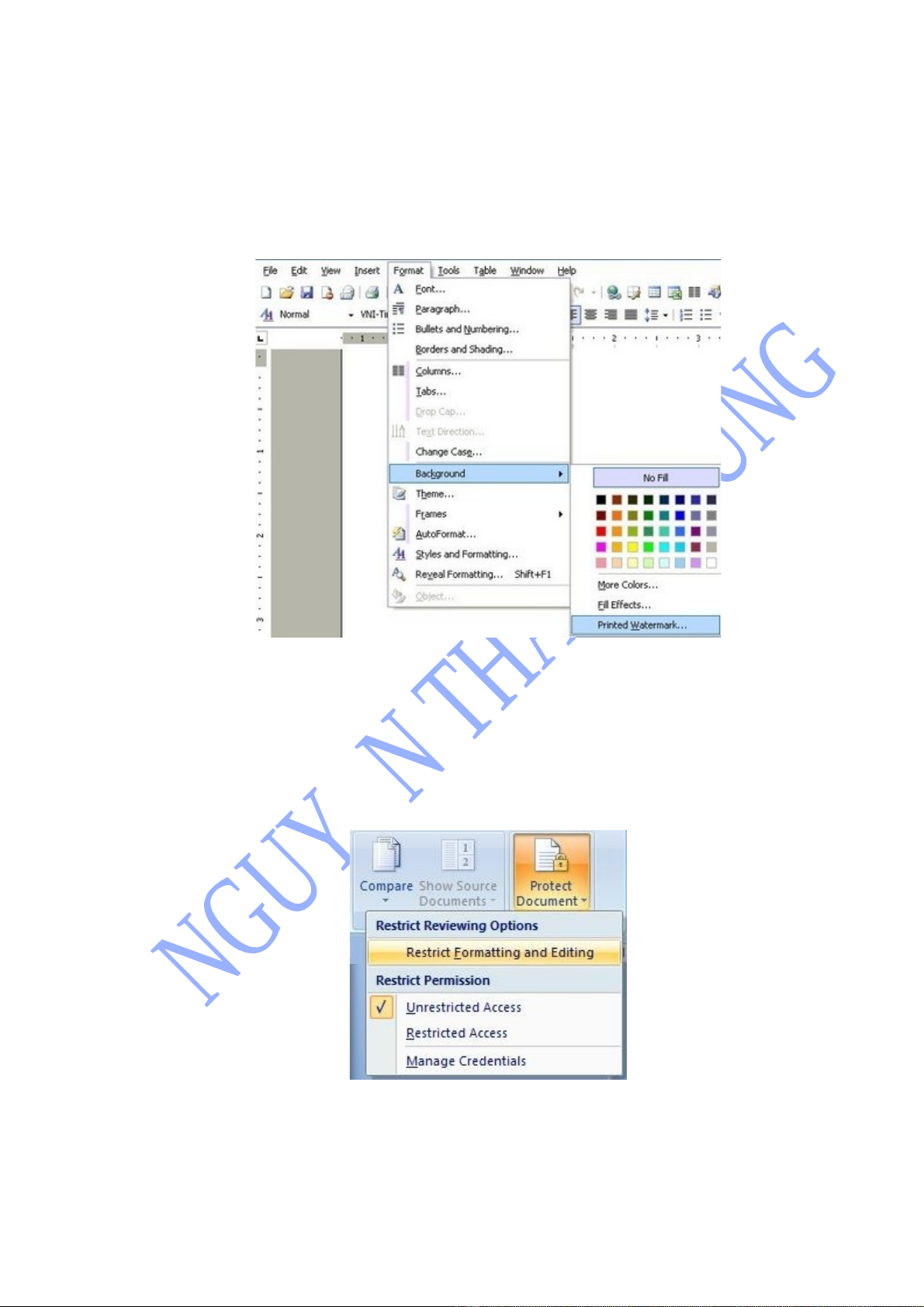
V iớ Word 2003:
Đ th c hi n đi u này trên phiên b n Word 2003, b n ch nể ự ệ ề ả ạ ọ Format -> Background -
> Printed Watermark. H p tho i Printed Watermark hi n ra, b n th c hi n các b c t ngộ ạ ệ ạ ự ệ ướ ươ
t nh đã h ng d n trên phiên b n 2007.ự ư ướ ẫ ả
Đ t m t kh u đ b o v b n quy n:ặ ậ ẩ ể ả ệ ả ề
Sau khi đã đóng d u b n quy n, đ đ phòng tr ng h p ng i khác s d ng chính cáchấ ả ề ể ề ườ ợ ườ ử ụ
th c trên đ thay đ i d u b n quy n tác gi , b n có th th c hi n theo các b c sau:ứ ể ổ ấ ả ề ả ạ ể ự ệ ướ
V iớ Word 2007: Ch n tabọ Review t menu, r i nh n nútừ ồ ấ Protect Document. T i menu sạ ổ
xu ng, b n ch n “ố ạ ọ Restrict Formating and Editing”.
Trong menu hi n ra, dánh d u vào tùy ch n “ệ ấ ọ Allow only this type of editing in the document”,
r i ch n “ồ ọ No change (Read only)”. Cu i cùng, nh n nút “ố ấ Yes, Start Enforcing Protection” ở
bên d i.ướ





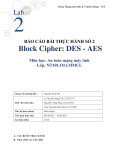
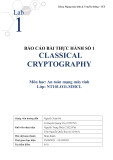

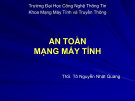

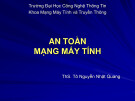

![Bài tập Tin học đại cương [kèm lời giải/ đáp án/ mới nhất]](https://cdn.tailieu.vn/images/document/thumbnail/2025/20251018/pobbniichan@gmail.com/135x160/16651760753844.jpg)
![Bài giảng Nhập môn Tin học và kỹ năng số [Mới nhất]](https://cdn.tailieu.vn/images/document/thumbnail/2025/20251003/thuhangvictory/135x160/33061759734261.jpg)
![Tài liệu ôn tập Lý thuyết và Thực hành môn Tin học [mới nhất/chuẩn nhất]](https://cdn.tailieu.vn/images/document/thumbnail/2025/20251001/kimphuong1001/135x160/49521759302088.jpg)


![Trắc nghiệm Tin học cơ sở: Tổng hợp bài tập và đáp án [mới nhất]](https://cdn.tailieu.vn/images/document/thumbnail/2025/20250919/kimphuong1001/135x160/59911758271235.jpg)


![Giáo trình Lý thuyết PowerPoint: Trung tâm Tin học MS [Chuẩn Nhất]](https://cdn.tailieu.vn/images/document/thumbnail/2025/20250911/hohoainhan_85/135x160/42601757648546.jpg)



![Bài giảng Nhập môn điện toán Trường ĐH Bách Khoa TP.HCM [Mới nhất]](https://cdn.tailieu.vn/images/document/thumbnail/2025/20250806/kimphuong1001/135x160/76341754473778.jpg)

