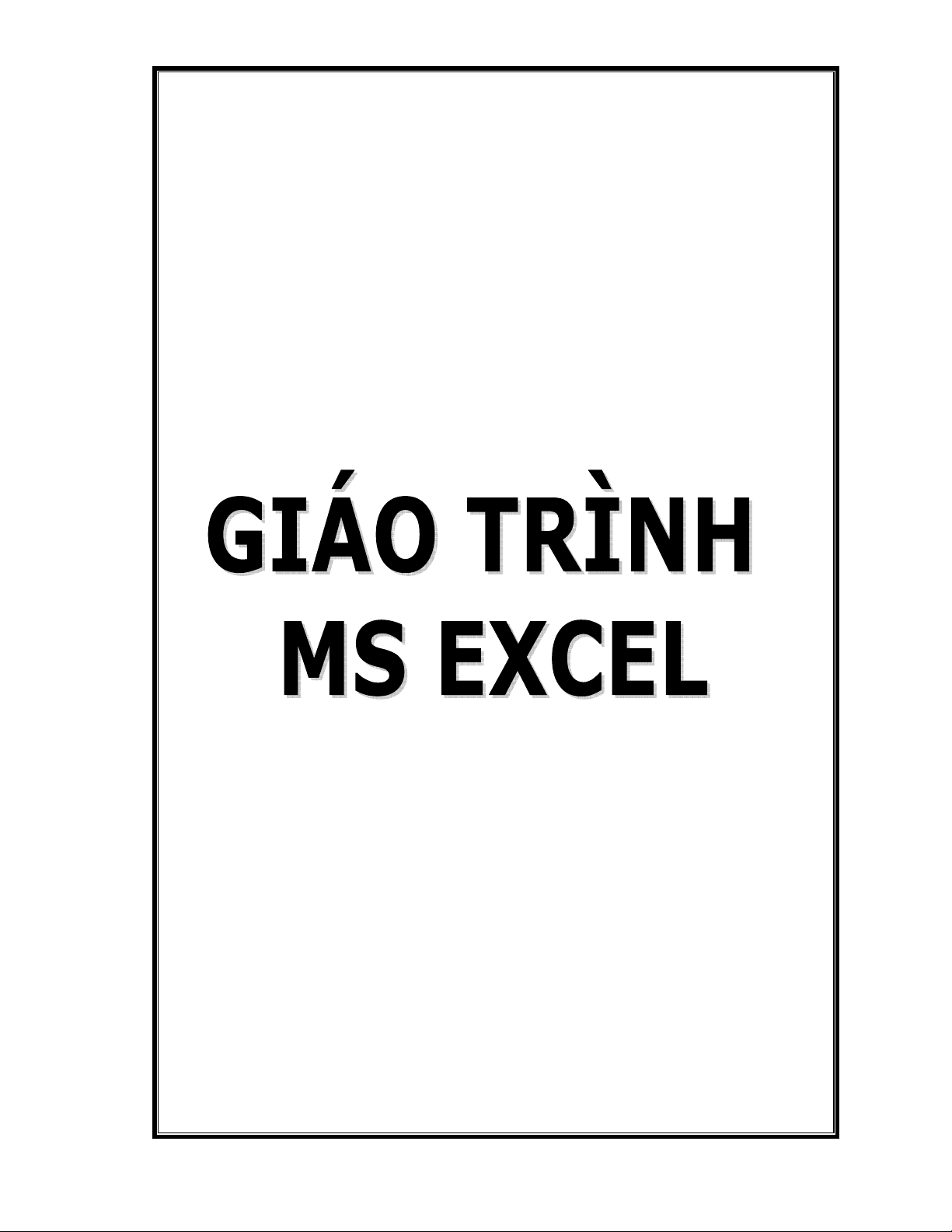
TRƯNGðIHCMTPHCM
TRUNGTÂMTINHC
2010
LƯUHÀNHNIB
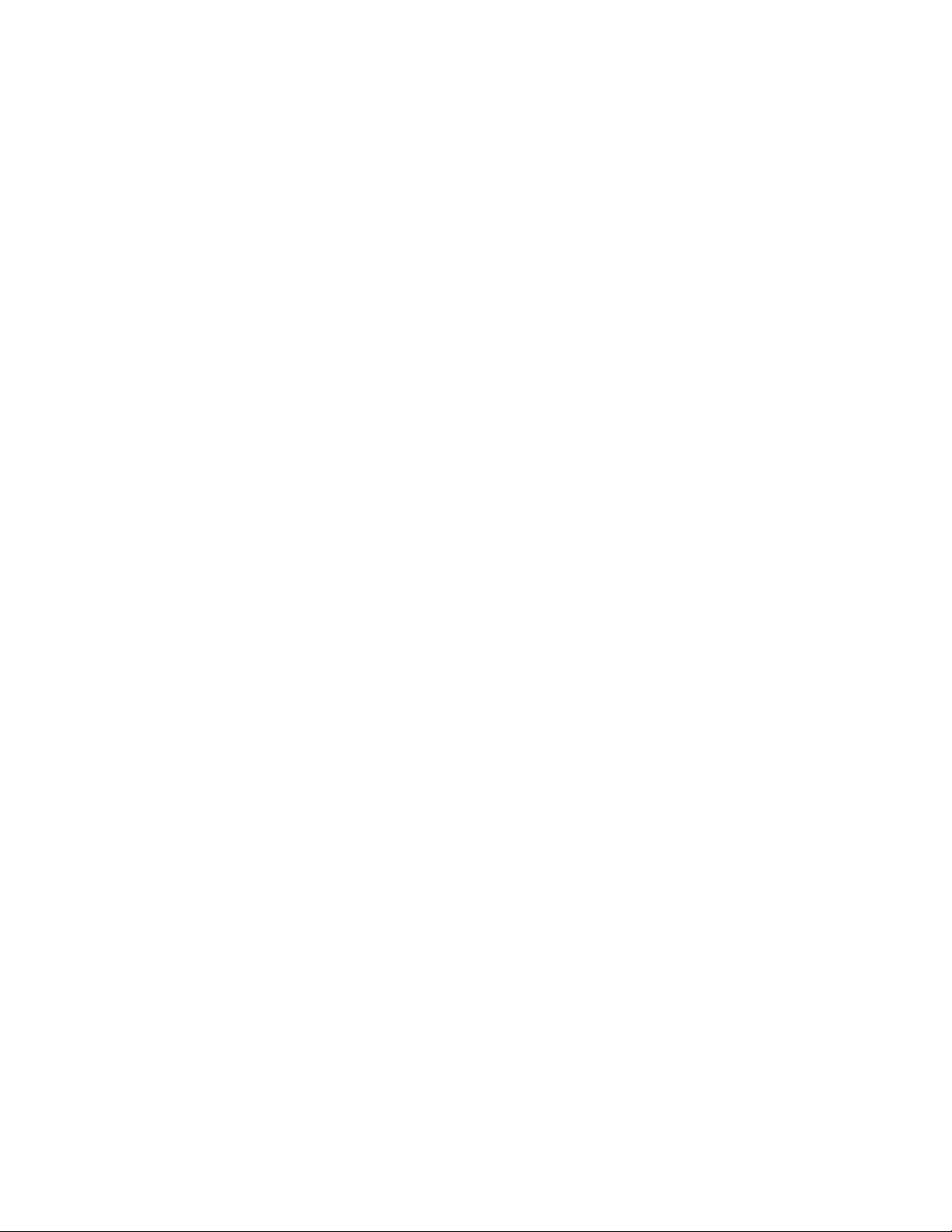
MCLC
Bài1LàmQuenV#iMicrosoftExcel ............................................................................2
I) Gi#ithi0u:.......................................................................................................2
II) Mànhìnhgiaodi0n: ........................................................................................2
Bài2NhpLiu .........................................................................................5
I) Cácd7ngd8li0utrongExcel:..........................................................................5
II) Nh:pli0u: .......................................................................................................7
III) Chènhàng,xóahàng:......................................................................................9
IV) Zoom: ...........................................................................................................10
V) TrBnô:..........................................................................................................11
Bài3ðnhDng ......................................................................................12
I) Phôngch8:....................................................................................................12
II) TiDnt0:..........................................................................................................12
III) ðưFngviDn: ..................................................................................................14
IV) MàunDnômàuch8: ...................................................................................14
V) CanhchInh:...................................................................................................14
Bài4CôngThc ......................................................................................15
I) CáctoántJcơbMn:........................................................................................15
II) Saochép,cPtdán,dichuyRn:.........................................................................16
III) CáclTithưFnggUp:.......................................................................................17
IV) Cáclo7iñWachI: ............................................................................................17
Bài5Hàm ................................................................................................19
I) SJdXnghàm:................................................................................................19
II) CáchàmcơbMn:............................................................................................20
III) Bàit:pmYu:..................................................................................................34
Bài6ð$Th,In'n..................................................................................37
I) ð[thW:...........................................................................................................37
II) In\ntrongExcel:..........................................................................................38
III) Bàit:pmYu:..................................................................................................39
IV) Bàit:pyêuc_u01:........................................................................................43
V) Bàit:pyêuc_u02:........................................................................................44
VI) Bàit:pyêuc_u03:........................................................................................45
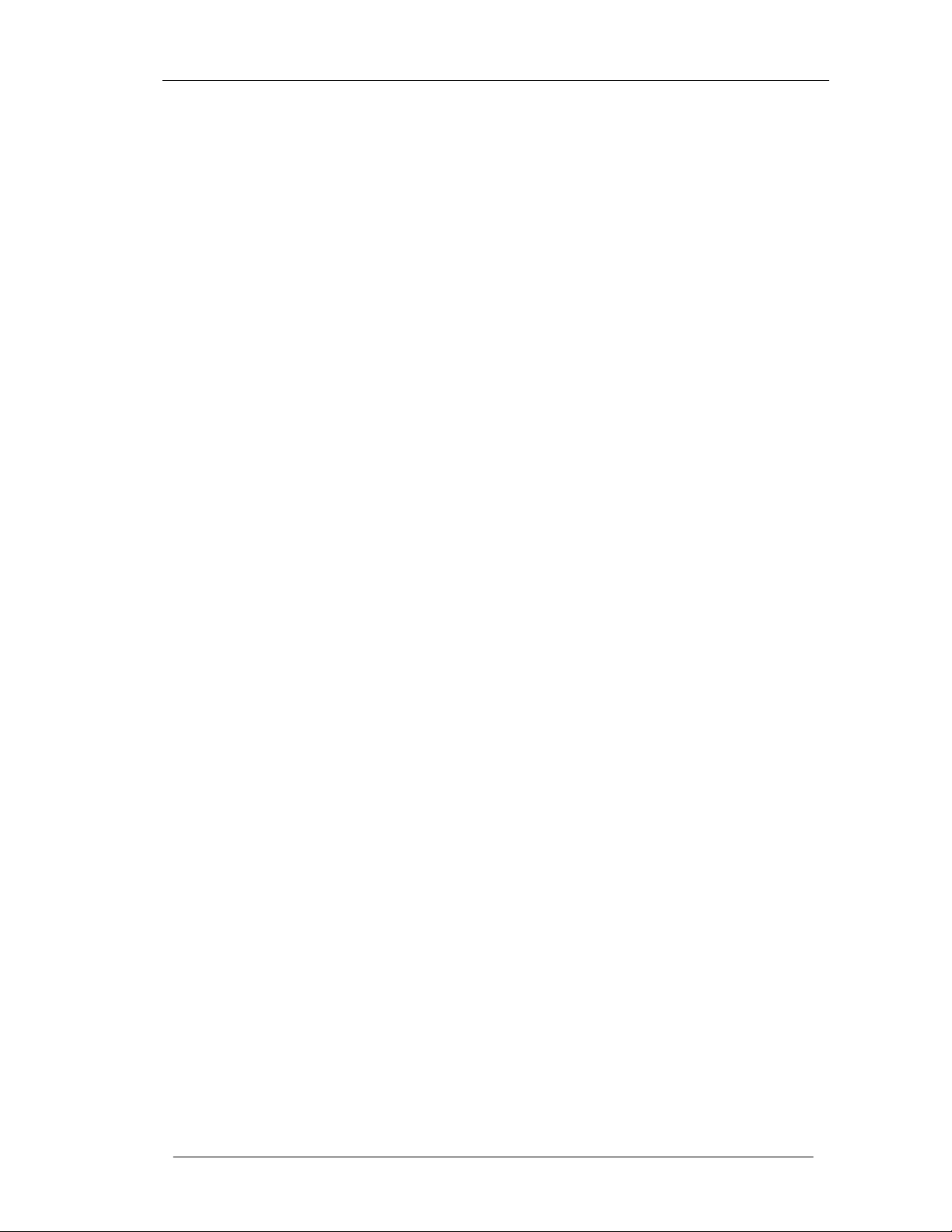
GíáotrìnhTinh0cA B2ngtínhñint4
Trang1
PHN4
BNGTÍNHðINT
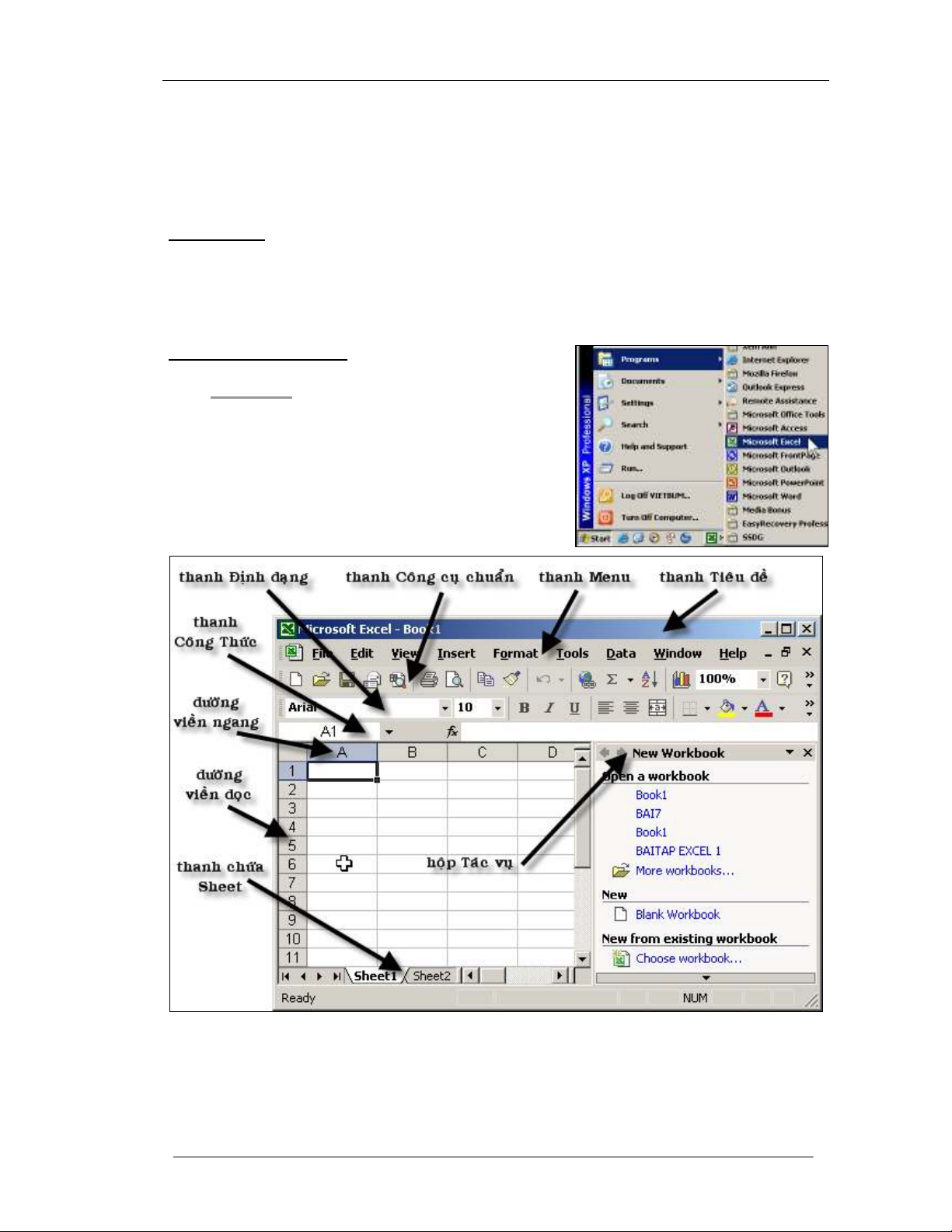
GíáotrìnhTinh0cA B2ngtínhñint4
Trang2
Bài1LàmQuenVi
MicrosoftExcel
I)Giithiu:
LàmBtchươngtrìnhthuBch`chươngtrìnhxJlýBMngtínhñi0ntJ.BMngtính(WorkSheet)
làmBtbMngl#ng[mnhiDucBt(Column)vànhiDuhàng(Row),l:pthànhnh8ngñơnthRchgavà
xJlýd8li0ug`ilàô(Cell),haycóthRnóiôlàgiaogi8ahàngvàcBt.
II)Mànhìnhgiaodin:
1Kh7iñ8ng:
Vào Start Progams Microsoft Excel. Hay b7n
cũngcóthRvàoStartRunGõ“Excel”,OK.
Nhìnchung,giaodi0ncnaExcelcũngtươngtonhư
giaodi0ncnaWordmàchúngtañãlàmquentrongph_n
trư#c.ChIcómBtvàikhácbi0tñUctrưngmàchúngta
nênlưuý:
•Thanhcôngthgc(FormulaBar):nơichgañWachIôvàcáccôngthgctính.
•ðưFngviDnngang:nơichgatên255cBtcnabMngtính(A,B,C,…,AA,AB,…,IT,IU,IV)
•ðưFngviDnd`c:nơichgatên65536hàngcnabMngtính(tv1ñwn65536)
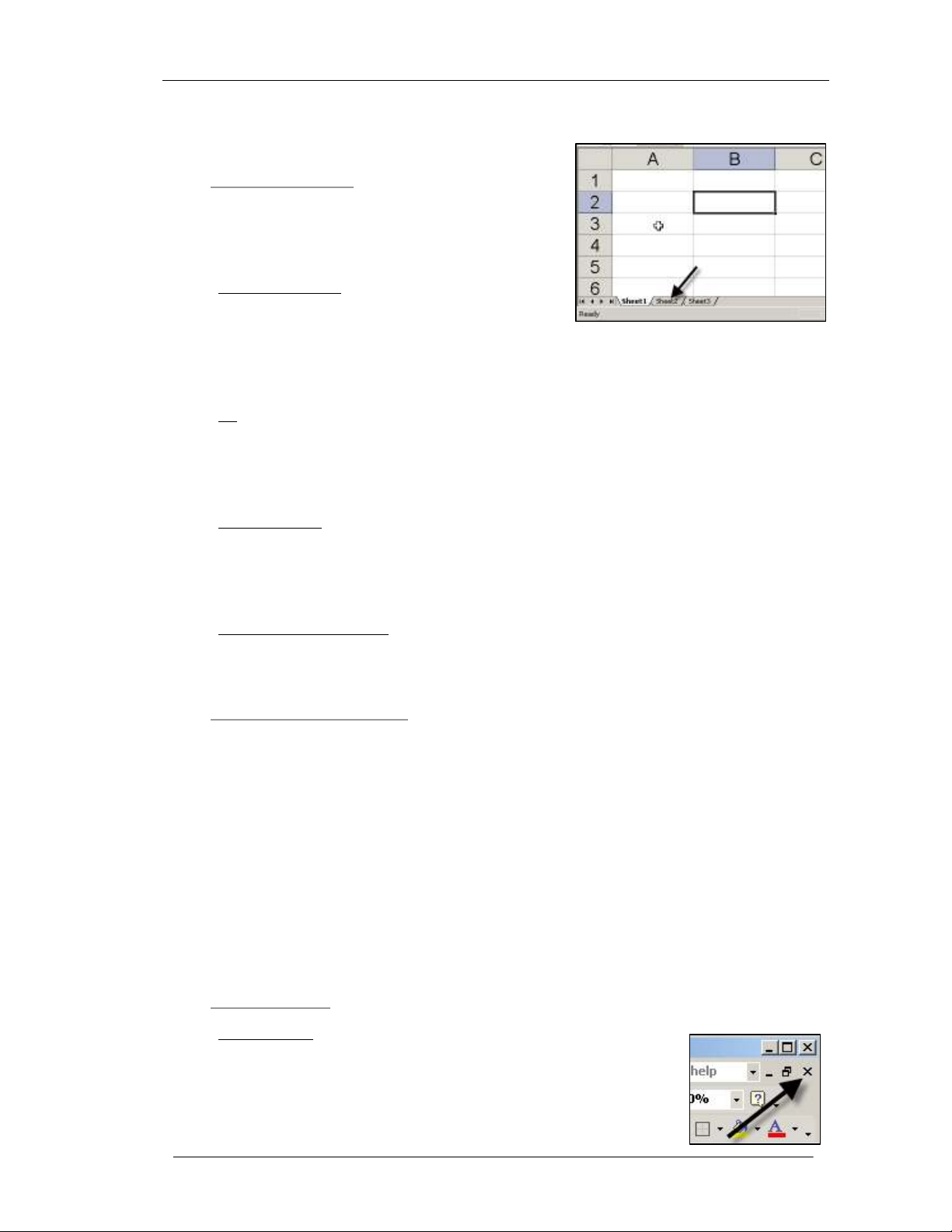
GíáotrìnhTinh0cA B2ngtínhñint4
Trang3
•ThanhchgaSheet:nơichgatêncáctrangcnabMngtính.
Ph_nbênphMicJasxcómBthBptácvXnhưminhh`a,nwukhôngsJdXng,chúngtanênb\m
nútñónghBpnàyl7iñRcJasxñưycrBngrãi.
2C:utrúcb2ngtính:
MTit:ptinmàb7nt7otrongExcelg`ilàmBtsxbMng
tính(WorkBook),mTisxbMngtínhcóthRcónhiDutrang
bMngtính(Sheet).
a)Tranghinhành:
B7ncóthRth\ysxbMngtínhtronghìnhminhh`acó3
Sheet:Sheet1,Sheet2,Sheet3,trongñó,Sheet1g`ilàSheethi0nhànhvìtênSheetnàyñang
sánglên,khiñónBidungtrênmànhìnhlànBidungcnaSheet1.MuznchuyRnSheethi0nhành
sangSheet2,b7nchIc_nclicktr{chuBtlêntênSheet2.
b)Ô:
Ô(Cell)làñơnthRr\tquantr`ngtrongExcelñưyct7orab}isogiaonhaucnacBtvàhàng.
Tênôñưycg`itheonguyêntPc<TênCBt><TênHàng>,vídXôñ_utiêntrongbMngtínhg`ilàô
A1,ôcuzicùngtrongbMngtínhg`ilàôIV65536.
c)Contrchut:
Lưuý,khidichuyRncontr{chuBtvàovùngbMngtính,contr{s•khôngcòn}d7ngmũitên
nhưthôngthưFngmàtr}thànhd7ngch8th:p.VídXtronghìnhminhh`a}trên,contr{chuBt
ñang}ôA3.
d)Contrôôhinhành:
Ngoàicontr{chuBt,ExcelcònsJdXngcontr{ôlàmBthìnhch8nh:tbaoquanhôhi0nhành.
Tronghìnhminhh`atrên,ôhi0nhànhlàôB2.
3Dichuy>ntrongb2ngtính:
ðRdichuyRncontr{ô,b7ncóthRdùngchuBtclickvàoômongmuznhaydùngmBtszphím
nhưsau:
•Cácphímmũitên←
←←
←↑
↑↑
↑↓
↓↓
↓→
→→
→:ñRdichuyRnsangcácôtươnggng.
•Tab:dichuyRnsangôbênphMi.
•Enter:dichuyRnxuzngôbêndư#i.
•Shift+Tab:dichuyRnsangôbêntrái.
•Shift+Enter:dichuyRnsangôbêntrên.
•Ctrl+Home:dichuyRncontr{vDôA1.
4Thaotáctptin:
a)ðóngtptin:
B7ncóthRvàomenuFileClosehayb\mtr{vàonútñóngnhưminh
h`a.


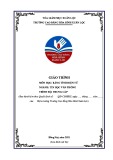
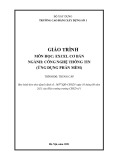

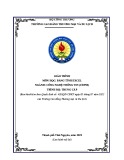

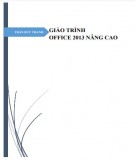
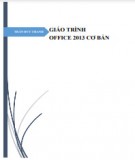
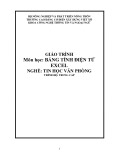
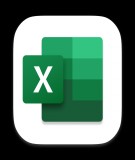
![Bài giảng Nhập môn Tin học và kỹ năng số [Mới nhất]](https://cdn.tailieu.vn/images/document/thumbnail/2025/20251003/thuhangvictory/135x160/33061759734261.jpg)
![Tài liệu ôn tập Lý thuyết và Thực hành môn Tin học [mới nhất/chuẩn nhất]](https://cdn.tailieu.vn/images/document/thumbnail/2025/20251001/kimphuong1001/135x160/49521759302088.jpg)


![Trắc nghiệm Tin học cơ sở: Tổng hợp bài tập và đáp án [mới nhất]](https://cdn.tailieu.vn/images/document/thumbnail/2025/20250919/kimphuong1001/135x160/59911758271235.jpg)


![Giáo trình Lý thuyết PowerPoint: Trung tâm Tin học MS [Chuẩn Nhất]](https://cdn.tailieu.vn/images/document/thumbnail/2025/20250911/hohoainhan_85/135x160/42601757648546.jpg)



![Bài giảng Nhập môn điện toán Trường ĐH Bách Khoa TP.HCM [Mới nhất]](https://cdn.tailieu.vn/images/document/thumbnail/2025/20250806/kimphuong1001/135x160/76341754473778.jpg)



