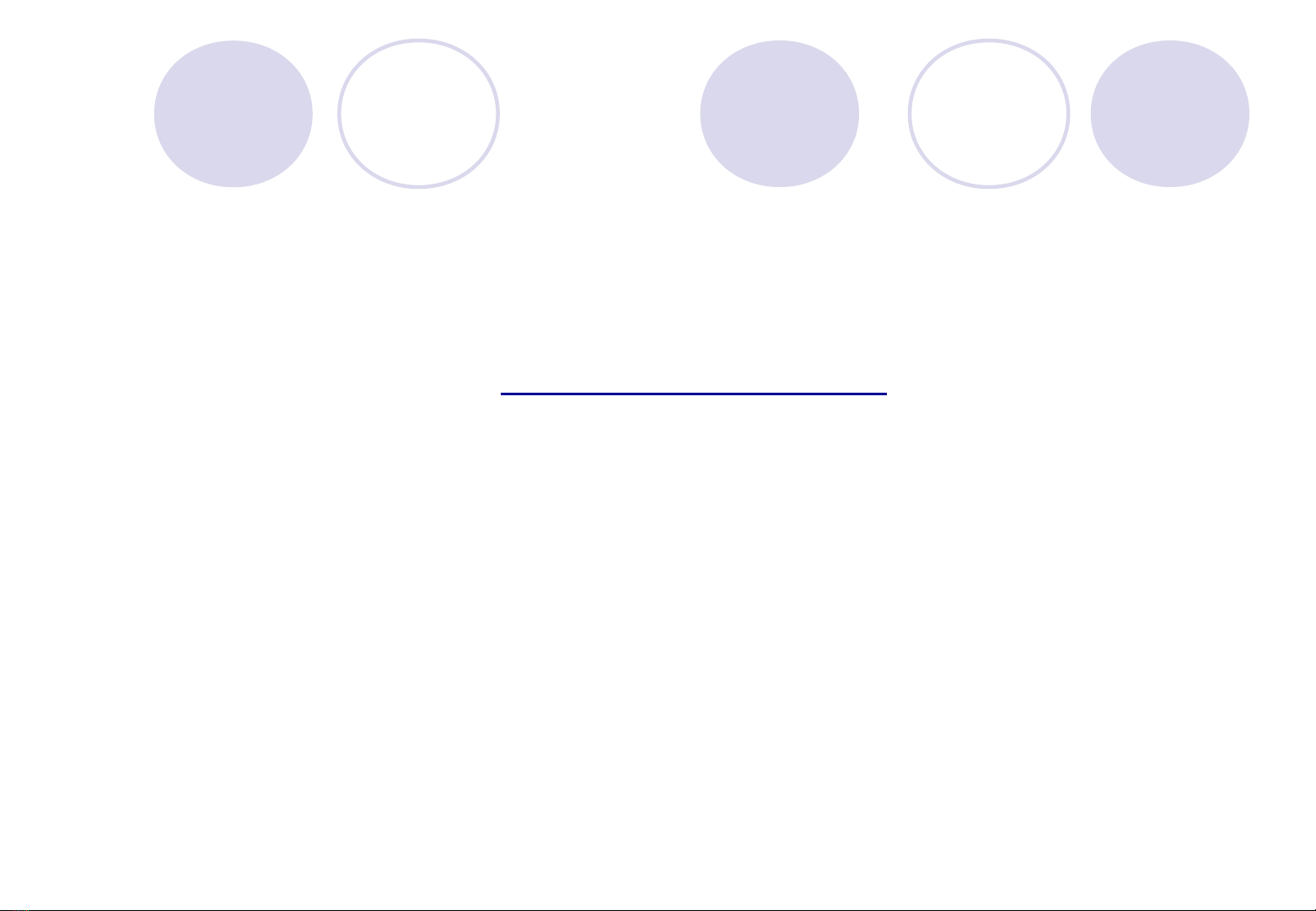
1
Giáo trình tin h cọ
Microsoft Excel 2000
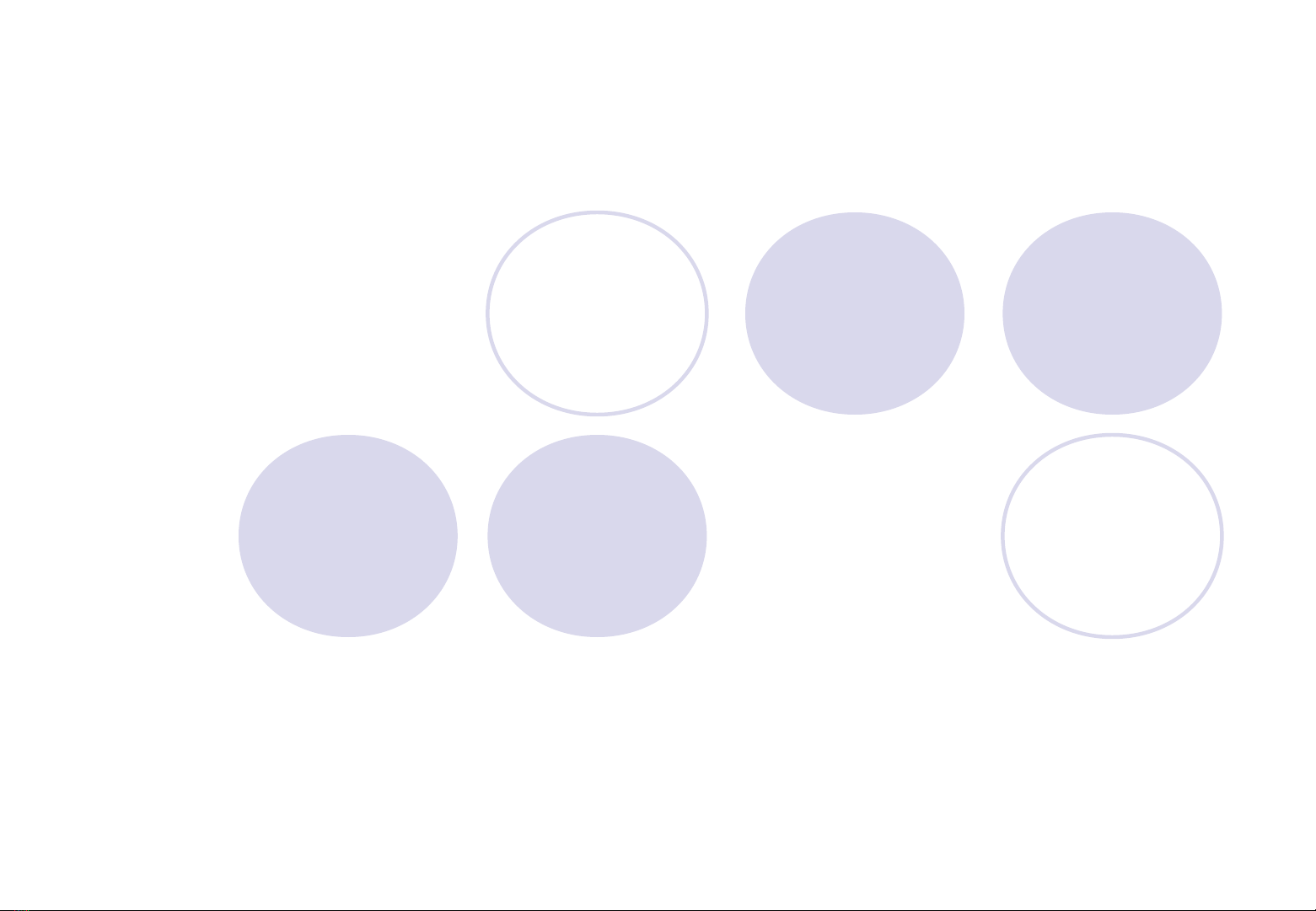
2
Gi i thi u v Microsoft Excelớ ệ ề
- Microsoft Excel là m t ph n m m dùng đ tính ộ ầ ề ể
toán, t ch c và phân tích d li u, n m trong b ổ ứ ữ ệ ằ ộ
Office c a hãng Microsoftủ
- Excel là m t ch ng trình dùng các b ng đ t ộ ươ ả ể ổ
ch c, s p x p, trình bày d li u đ c s u t p hàng ứ ắ ế ữ ệ ượ ư ậ
ngày, hàng tháng, hàng quý,…. Excel giúp cho ng i ườ
dùng tính toán và x lí d li u thành k t lu n theo ử ữ ệ ế ậ
các v n đ c n báo cáo d a trên các công th c và ấ ề ầ ự ứ
các hàm có s n.ẵ
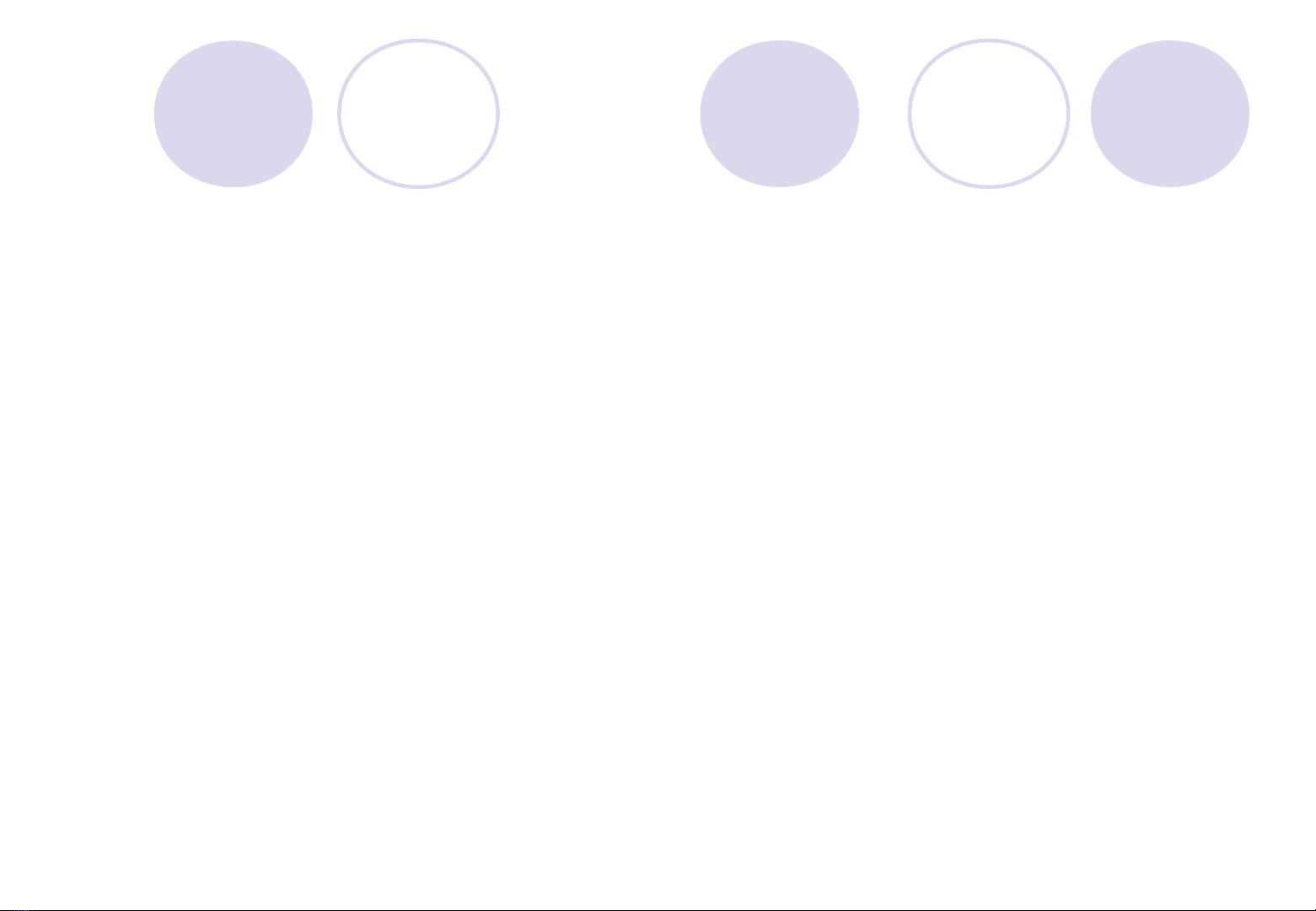
3
M c đích và yêu c u c a môn h cụ ầ ủ ọ
M c đíchụ:
-Giúp b n làm quen v i cách x lí d li u b ng b ng tính ạ ớ ử ữ ệ ằ ả
đi n t , ng d ng nó trong vi c l p b ng l ng, h s nhân ệ ử ứ ụ ệ ậ ả ươ ồ ơ
viên, khách hàng và các phi u chi thu, nh p xu t, nh t ký ế ậ ấ ậ
ch ng t , các b ng trích ngang,…ứ ừ ả
-Cung c p cho b n cách t o b ng tính chuyên nghi p trong ấ ạ ạ ả ệ
vi c l p k ho ch d trù trong kinh doanh sau đó có th ệ ậ ế ạ ự ể
minh ho các s li u đó b ng bi u đ .ạ ố ệ ằ ể ồ
Yêu c uầ:
-Làm quen v i các thành ph n c b n c a b ng tính Excel.ớ ầ ơ ả ủ ả
-Bi t cách t o l p, tính toán, th ng kê các s li u.ế ạ ậ ố ố ệ
-Bi t cách trình bày b ng tính và trình bày d li u b ng bi u ế ả ữ ệ ằ ể
đ .ồ
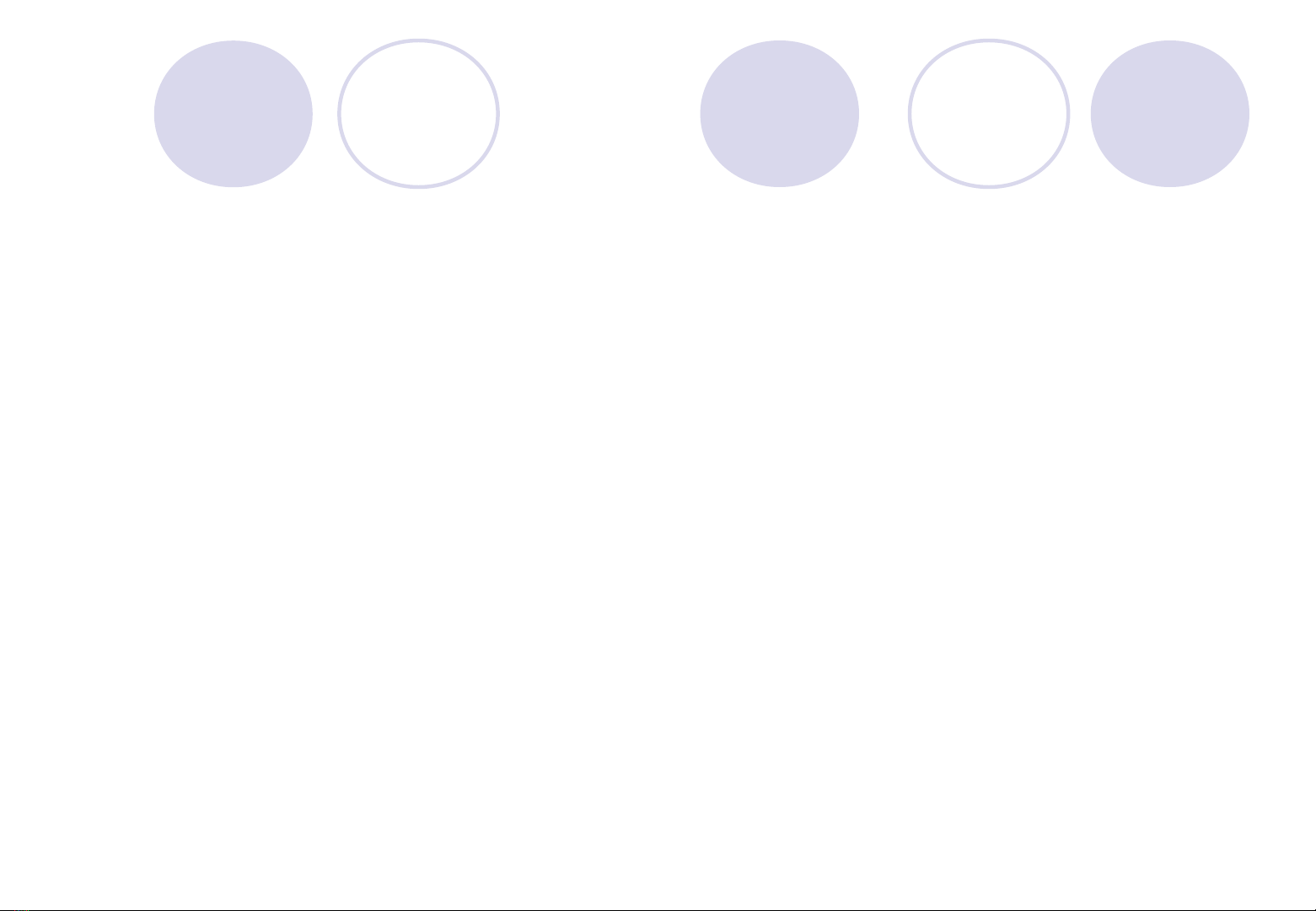
4
Ch ng 1: Các khái ni m c b nươ ệ ơ ả
1.Cách kh i đ ng và thoát:ở ộ
Kh i đ ngở ộ
-Cách 1: Start/Programs/Microsoft Excel
-Cách 2: Kích đúp lên bi u t ng Excel trên màn hình Desktopể ượ
-Cách 3: Start/Run/ gõ Excel. exe /Kích OK
Cách thoát:
-Cách 1: File/ Ch n Exit ọ
-Cách 2: kích chu t vào d u X trên góc ph i màn hìnhộ ấ ả
-Cách 3: Kích đúp vào bi u t ng Excel trên góc tría màn hìnhể ượ
-Cách 4: Alt+F4
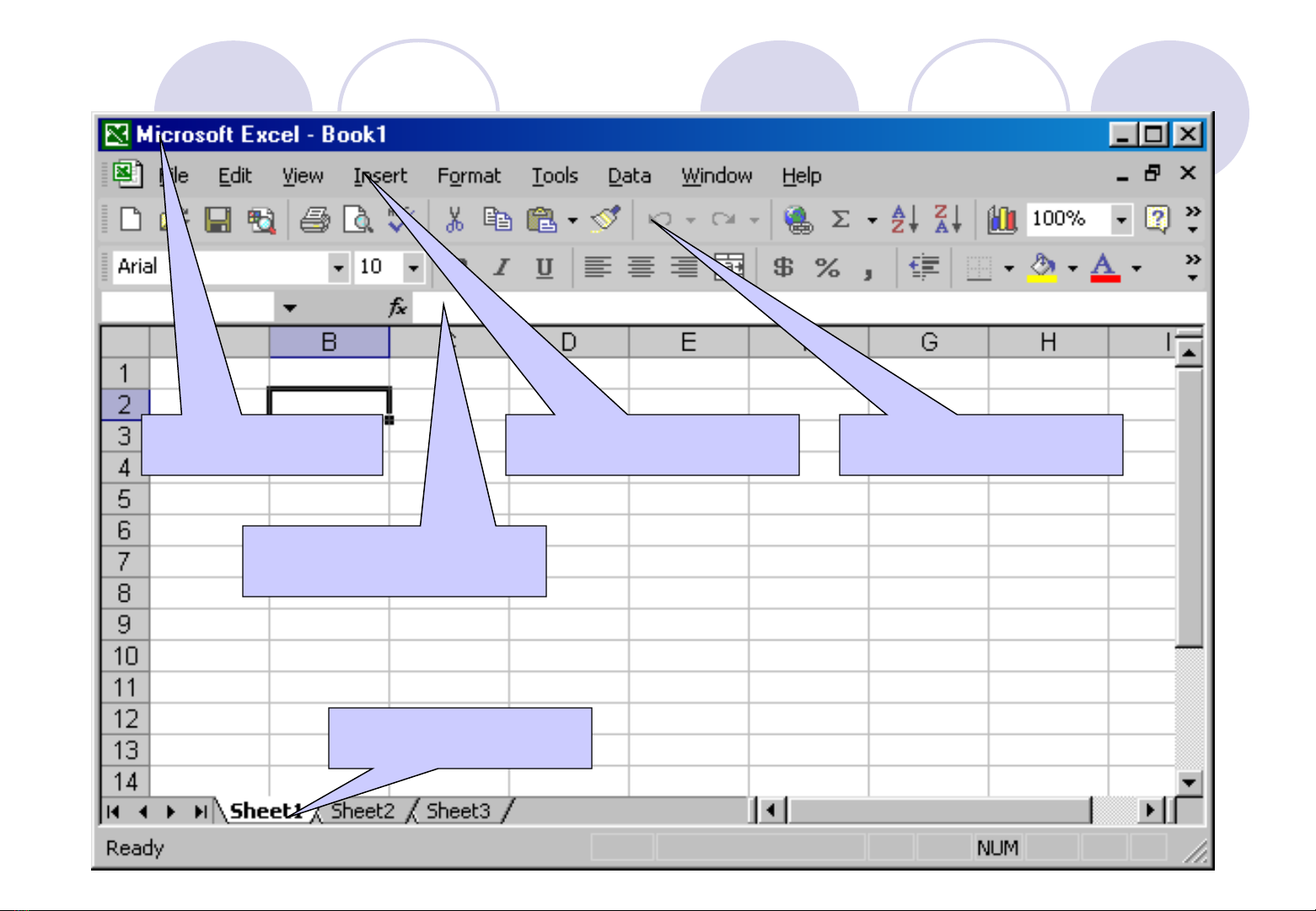
5
2. Môi tr ng làm vi c c a Excel:ườ ệ ủ
Thanh menu Thanh công cụ
Thanh công th cứ
Tên Sheet
Vùng làm vi cệ
Thanh tiªu đề


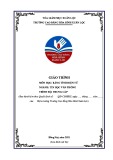
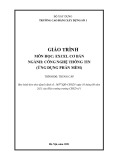

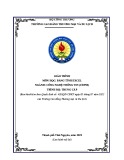

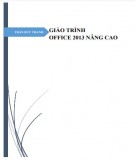
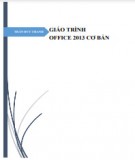
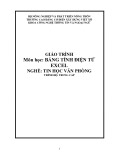
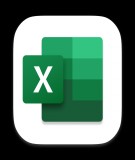
![Bài giảng Nhập môn Tin học và kỹ năng số [Mới nhất]](https://cdn.tailieu.vn/images/document/thumbnail/2025/20251003/thuhangvictory/135x160/33061759734261.jpg)
![Tài liệu ôn tập Lý thuyết và Thực hành môn Tin học [mới nhất/chuẩn nhất]](https://cdn.tailieu.vn/images/document/thumbnail/2025/20251001/kimphuong1001/135x160/49521759302088.jpg)


![Trắc nghiệm Tin học cơ sở: Tổng hợp bài tập và đáp án [mới nhất]](https://cdn.tailieu.vn/images/document/thumbnail/2025/20250919/kimphuong1001/135x160/59911758271235.jpg)


![Giáo trình Lý thuyết PowerPoint: Trung tâm Tin học MS [Chuẩn Nhất]](https://cdn.tailieu.vn/images/document/thumbnail/2025/20250911/hohoainhan_85/135x160/42601757648546.jpg)



![Bài giảng Nhập môn điện toán Trường ĐH Bách Khoa TP.HCM [Mới nhất]](https://cdn.tailieu.vn/images/document/thumbnail/2025/20250806/kimphuong1001/135x160/76341754473778.jpg)



