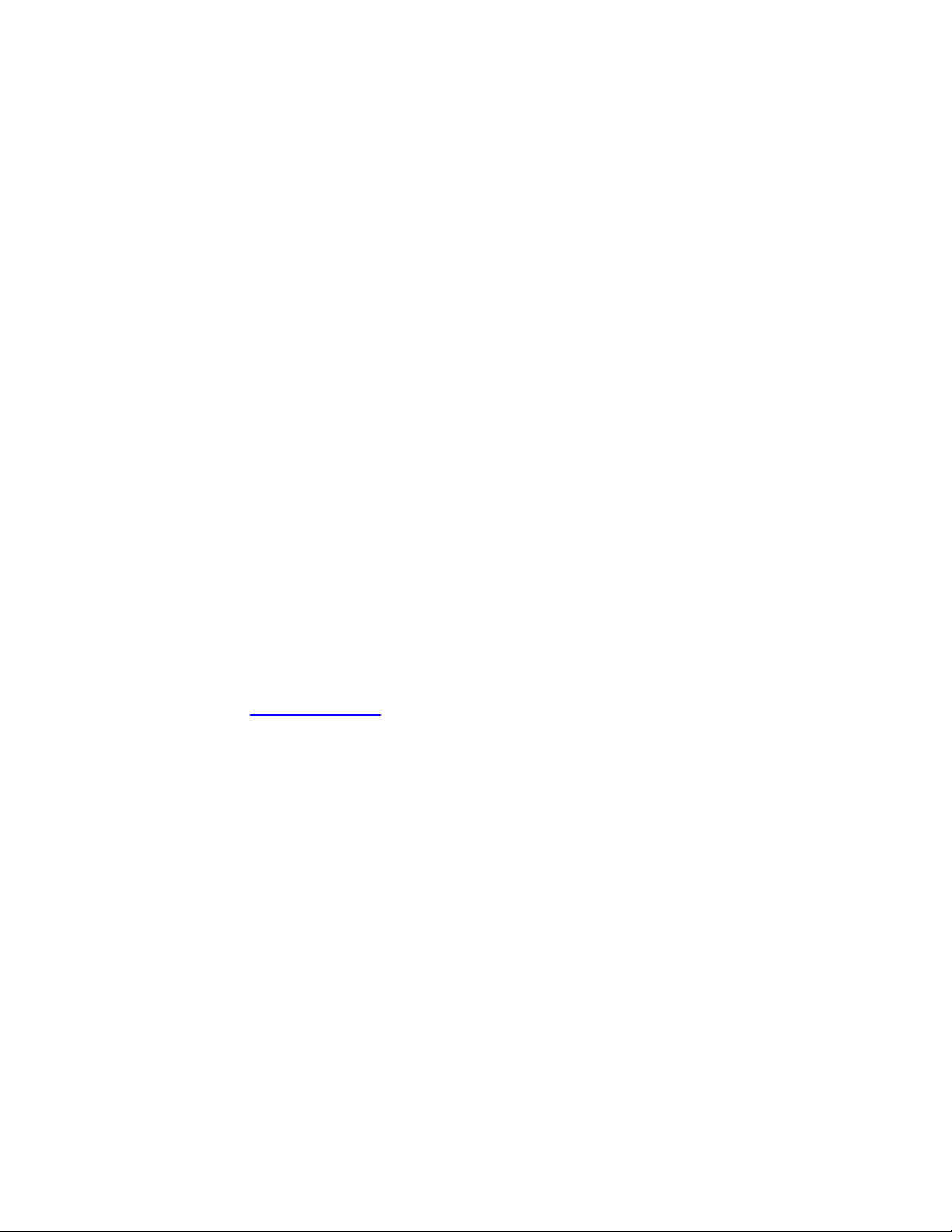
Hướng dẫn tạo máy ảo trong Windows 7
với Virtual PC
Microsoft Virtual PC là một ứng dụng miễn phí giúp
bạn tạo một máy ảo của bạn trên của hệ điều hành
hiện tại của bạn, để có thể kiểm tra phần mềm, hoặc
trải nghiệm môi trường hệ điều hành khác một cách
dễ dàng. Bài viết này sẽ hướng dẫn các bạn tạo một
máy ảo trên Windows 7
Trước tiên, bạn cần phải tải về Virtual PC từ trang
web của Microsoft. Chọn phiên bản Windows 7 bạn
đang dùng từ trình đơn thả xuống và ngôn ngữ. Sau
đó nhấn vào nút download để cài đặt
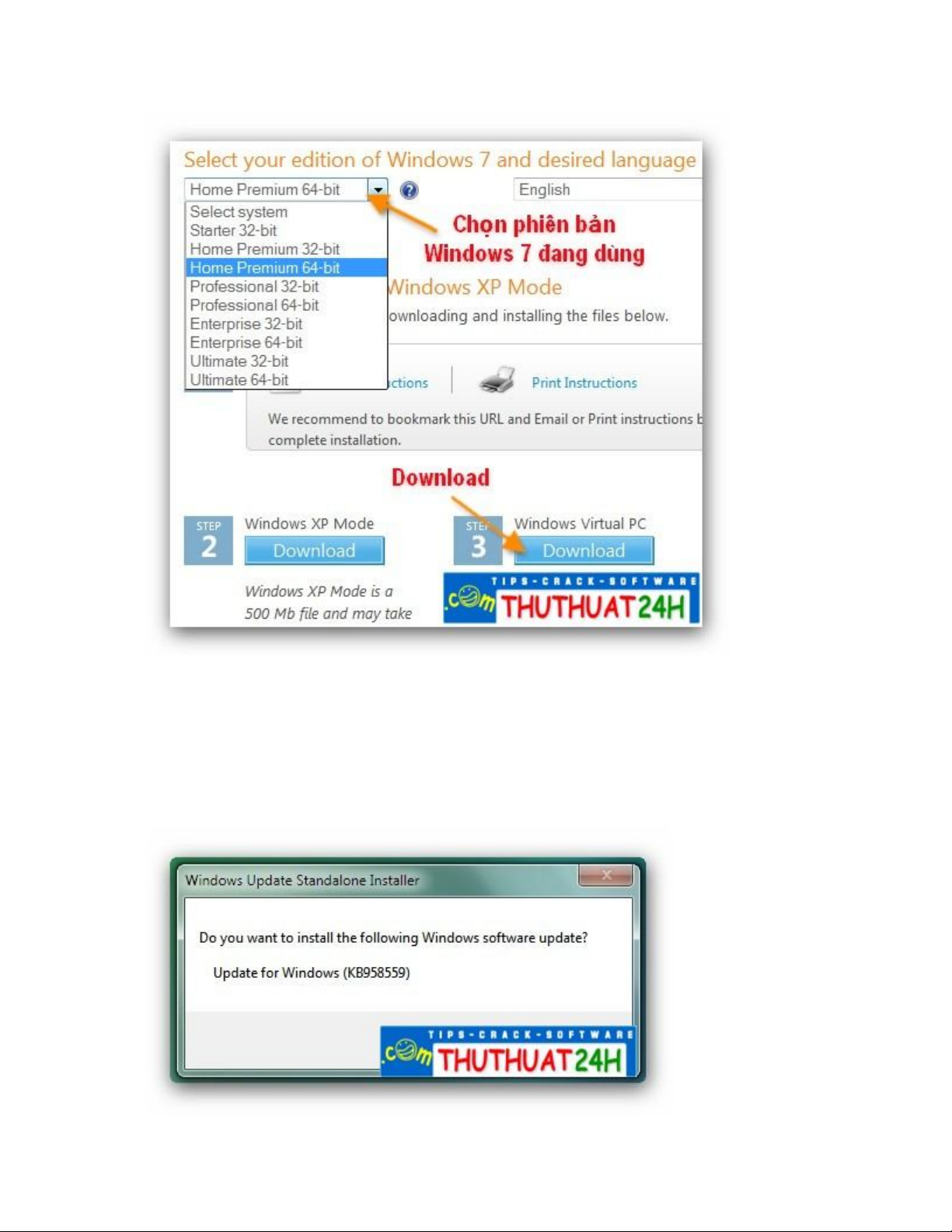
Sau khi download về, nó sẽ yêu cầu bạn cài đặt
Virtual PC như cập nhật một phiên bản Windows.
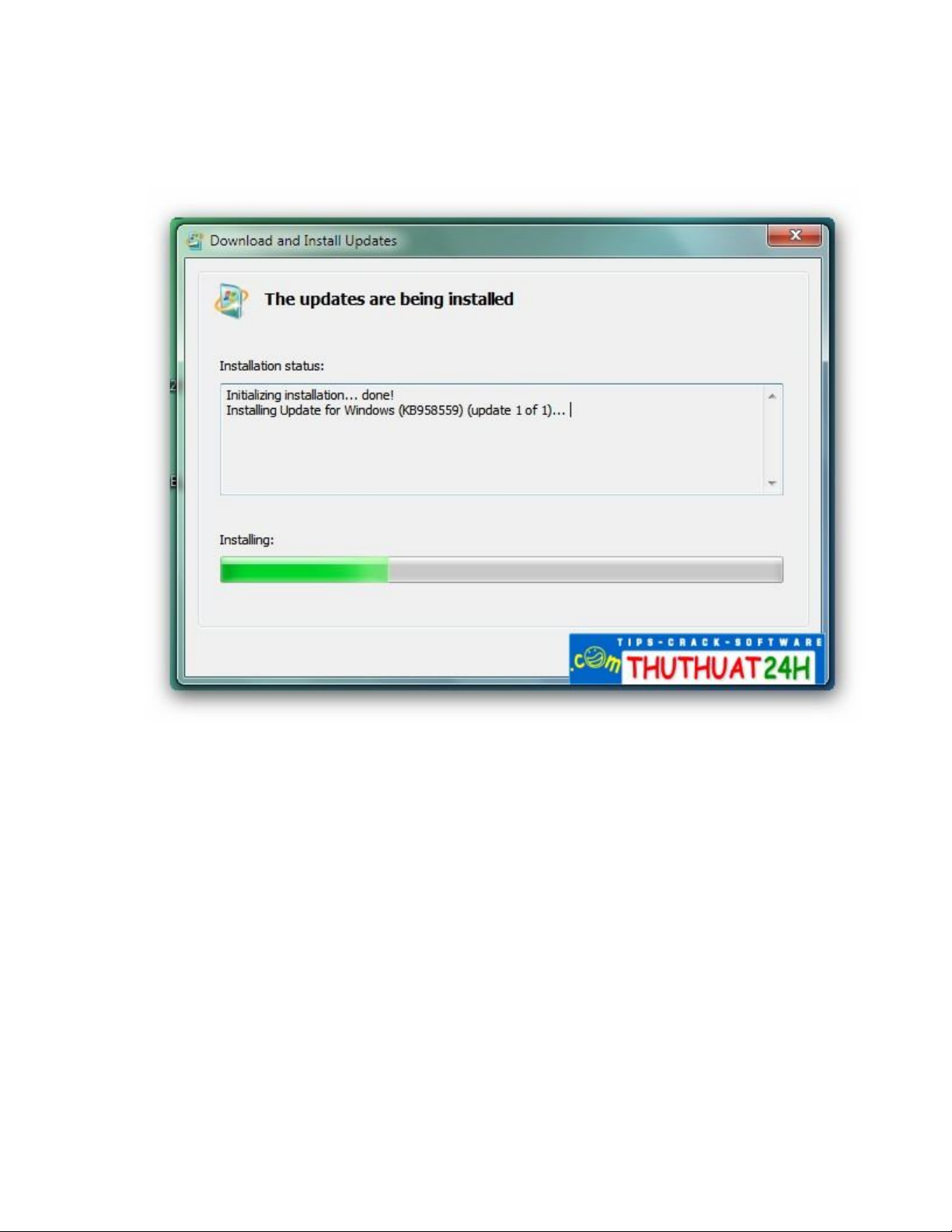
Nhấn OK để cài đặt vào máy.
Sau khi cài đặt, bạn sẽ phải khởi động lại máy để
hoàn tất.
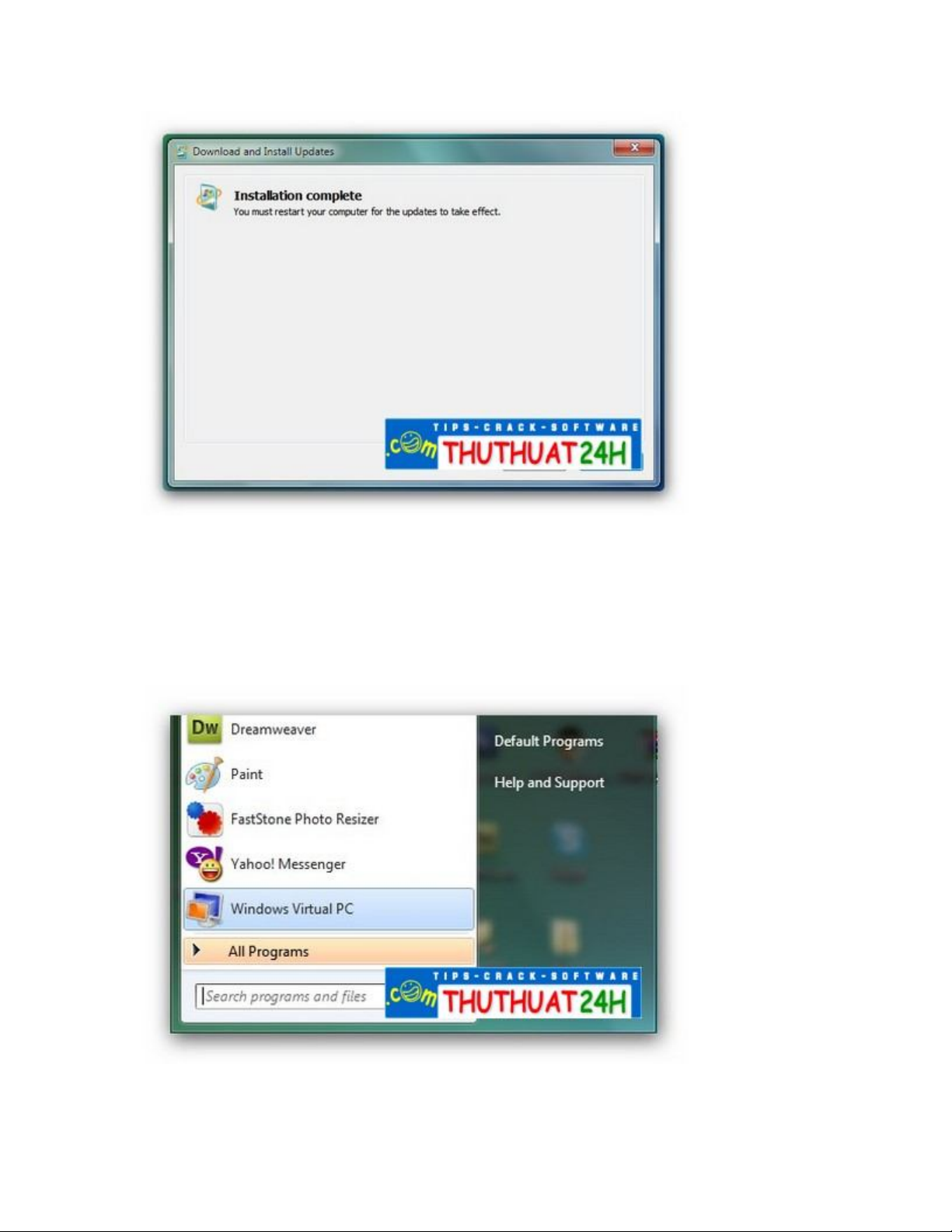
Khởi động lại bạn sẽ thấy Virtual PC trên Start menu
của bạn. Nhấn vào đó để chạy chương trình

Để tạo một máy ảo mới, bạn click vào Create virtual
machine
Nhập tên và nơi lưu trữ file của máy ảo


![Bài giảng Phần mềm mã nguồn mở [mới nhất]](https://cdn.tailieu.vn/images/document/thumbnail/2025/20250526/vihizuzen/135x160/6381748258082.jpg)
![Tài liệu giảng dạy Hệ điều hành [mới nhất]](https://cdn.tailieu.vn/images/document/thumbnail/2025/20250516/phongtrongkim0906/135x160/866_tai-lieu-giang-day-he-dieu-hanh.jpg)


![Bài giảng Hệ điều hành: Trường Đại học Công nghệ Thông tin (UIT) [Mới nhất]](https://cdn.tailieu.vn/images/document/thumbnail/2025/20250515/hoatrongguong03/135x160/6631747304598.jpg)


![Bài giảng Hệ điều hành Lê Thị Nguyên An: Tổng hợp kiến thức [mới nhất]](https://cdn.tailieu.vn/images/document/thumbnail/2025/20250506/vinarutobi/135x160/8021746530027.jpg)

![Bài giảng Nhập môn Tin học và kỹ năng số [Mới nhất]](https://cdn.tailieu.vn/images/document/thumbnail/2025/20251003/thuhangvictory/135x160/33061759734261.jpg)
![Tài liệu ôn tập Lý thuyết và Thực hành môn Tin học [mới nhất/chuẩn nhất]](https://cdn.tailieu.vn/images/document/thumbnail/2025/20251001/kimphuong1001/135x160/49521759302088.jpg)


![Trắc nghiệm Tin học cơ sở: Tổng hợp bài tập và đáp án [mới nhất]](https://cdn.tailieu.vn/images/document/thumbnail/2025/20250919/kimphuong1001/135x160/59911758271235.jpg)


![Giáo trình Lý thuyết PowerPoint: Trung tâm Tin học MS [Chuẩn Nhất]](https://cdn.tailieu.vn/images/document/thumbnail/2025/20250911/hohoainhan_85/135x160/42601757648546.jpg)



![Bài giảng Nhập môn điện toán Trường ĐH Bách Khoa TP.HCM [Mới nhất]](https://cdn.tailieu.vn/images/document/thumbnail/2025/20250806/kimphuong1001/135x160/76341754473778.jpg)



