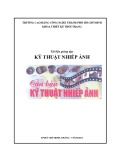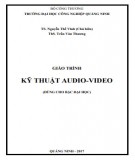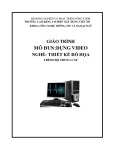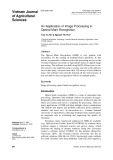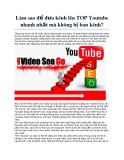Tự làm phim HD
Những hình ảnh và video mà bạn đã cất giữ trong suốt một năm qua nếu
được tạo thành một đoạn phim HD thì quả là tuyệt vời! Với sự giúp sức
của AVS Video Editor (AVE), bạn sẽ làm tăng thêm sức sống cho những
ảnh số mình đang có một cách nhanh chóng và chuyên nghiệp. Nào!
Chúng ta cùng bắt tay dựng một phim HD qua 8 bước sau:
Bước 1: Nhập ảnh số, video
AVE hỗ trợ đa dạng các tập tin hình ảnh, video. Đầu tiên, bạn nhấn vào
Import Media Files > tìm chọn những tập tin cần đưa vào thư viện làm
phim > Open.
Tiếp theo, nhấn Import > lựa chọn hình ảnh, video > Open. Ngay lập tức,
những dữ liệu trên sẽ được nạp vào đoạn video đang làm. Nếu cần thêm
dữ liệu, bạn tiến hành tương tự, nhưng bạn cần chọn những tập tin cần
dùng > nhấn chuột phải > chọn Add to Main Video.
Bước 2: Cắt, tăng giảm tốc độ video
Sau khi thêm video vào danh sách, bạn có thể cắt xén hay thay đổi tốc độ
dễ dàng bằng công cụ Trim và Speed mà AVE cung cấp sẵn. Với công cụ
Trim, bạn đánh dấu tạo điểm đầu (Mark in, phím tắt: Ctrl + [) và điểm kết
thúc (Mark out, phím tắt Ctrl + ]) > nhấn OK. Còn với công cụ Speed,
bạn nhập hệ số nhân so với tốc độ hiện tại vào ô Speed, giới hạn từ 0.1x
đến 12x > nhấn OK. Speed là một tính năng rất hay, giúp đoạn phim tạo

thành có hiệu ứng vui nhộn và hứa hẹn sẽ mang lại nhiều tiếng cười cho
người xem nếu bạn sử dụng đúng lúc.
Bước 3: Thiết lập nhạc nền
Trước hết, bạn cần nhấn Import tương tự bước 1 để tìm chọn tập tin âm
thanh cần dùng. Sau đó, nhấn chuột phải vào tập tin âm thanh vừa thêm,
chọn Add to Audio Mix.

Bước 4: Thiết lập hiệu ứng chuyển cảnh
Thiết lập thủ công: Để thiết lập hiệu ứng chuyển cảnh ở thời điểm nào,
bạn nhấn chuột trái vào nút mũi tên ở giữa 2 chi tiết trước và sau của hiệu
ứng chuyển cảnh. Sau đó, rê chuột vào từng hiệu ứng để xem thử. Khi đã
xác định được hiệu ứng cần dùng, bạn nhấn chuột phải vào hiệu ứng đó >
chọn Add or Replace Transition.
Thiết lập tự động: Để thiết lập một hiệu ứng xuyên suốt đoạn phim, bạn
nhấn chuột phải vào hiệu ứng cần dùng > chọn Apply Transition to All.
Còn để bắt AVE tự động điền các hiệu ứng vào cho bạn một cách ngẫu
nhiên, bạn nhấn chuột phải vào một hiệu ứng bất kì > chọn Apply
Random Transitions.
Bước 5: Thiết lập hiệu ứng hiện thị

Trong khoảnh khắc xuất hiện mỗi video hay hình ảnh, bạn có thể tăng sự
hấp dẫn cho chúng bằng các hiệu ứng hiện thị trong mục Video Effects.
Bạn nhấn chuột phải vào hiệu ứng muốn sử dụng ở phía trên danh mục
Video Effects > chọn Add or Replace Video Effect để sử dụng cho cho chi
tiết đã chọn.
Bước 6: Chèn chữ viết độc đáo
Mục Text cung cấp cho bạn 40 hiệu ứng chữ viết chèn vào phim rất bắt
mắt. Trước tiên, bạn nhấn chuột phải vào hiệu ứng chữ viết cần chèn >
chọn Add or Replace Text. Sau đó, nhấn chuột phải vào thanh Text ở phía
dưới giao diện > Edit Text. Trên cửa sổ hiện ra, bạn thay đổi chữ Text
thành nội dung tùy ý mà mình muốn xuất hiện trên màn hình tác phẩm.
Xong, nhấn OK để xác nhận và trở lại giao diện chính.

Mẹo: Mặc dù chương trình không hỗ trợ gõ Tiếng Việt có dấu, nhưng bạn
vãn có thể làm được bằng cách gõ trước ra Notepad nội dung dòng chữ
muốn hiện thị, rồi mới copy vào khung Text của AVE.
Bước 7: Tạo menu đĩa
Để đoạn chuyên nghiệp hơn, bạn có thể sử dụng công cụ Disc Menu của
AVE để tạo menu lựa chọn mở đầu của đoạn phim. Sau khi chọn thẻ
Disc Menu, bạn nhấn vào Styles để xem danh sách các menu có sẵn, để sử
dụng, bạn nhấn chuột phải vào menu đó > chọn Apply Menu Style.