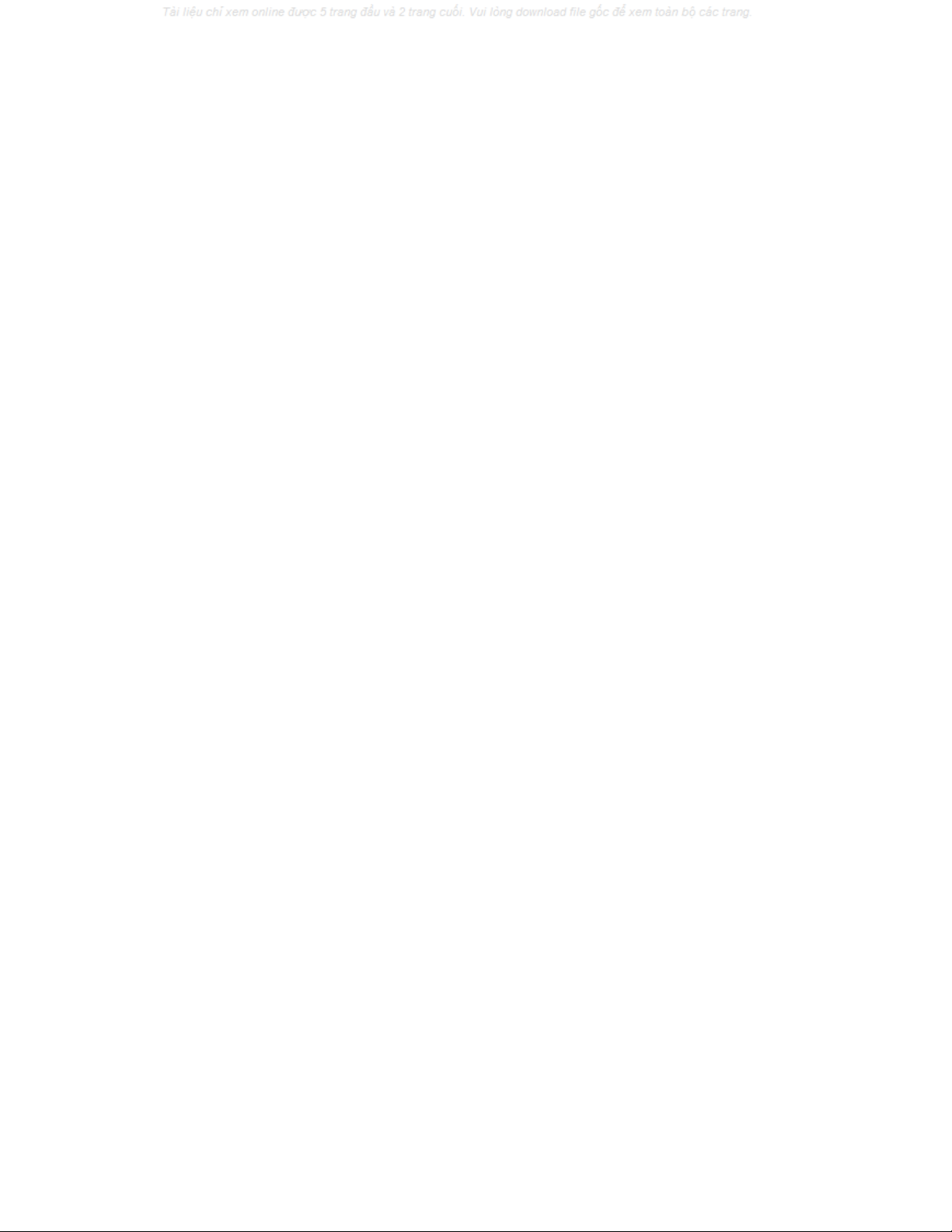
Khai thác AirPlay trên
thiết bị iOS
Đánh
giá
1
2
3
4
5
6
7
8
9
10
Đối với giải trí tại gia thì những công nghệ truyền nội dung không dây như AirPlay
của Apple thực sự hữu ích và tiện dụng với người sử dụng. Tuy nhiên, khai thác
hiệu quả tính năng này không phải là điều dễ dàng với đại đa số người dùng.
AirPlay (trước đây gọi là AirTunes) là chuẩn truyền nội dung giải trí qua mạng nội bộ
được tích hợp trên các thiết bị của Apple. Với chuẩn này, bạn có thể truyền nhạc hay
video từ máy tính Mac hay thiết bị iOS đến các hệ thống âm thanh hay Apple TV.
AirPlay có thể hoạt động trên mọi kết nối mạng có dây hay Wi-Fi, tuy nhiên nếu muốn có
được chất lượng tốt nhất khi truyền video thì bạn nên sử dụng chuẩn kết nối không dây
có tốc độ nhanh như 802.11n. Tất nhiên, những thiết bị gửi và nhận đều phải thỏa mãn
yêu cầu là tương thích với AirPlay.
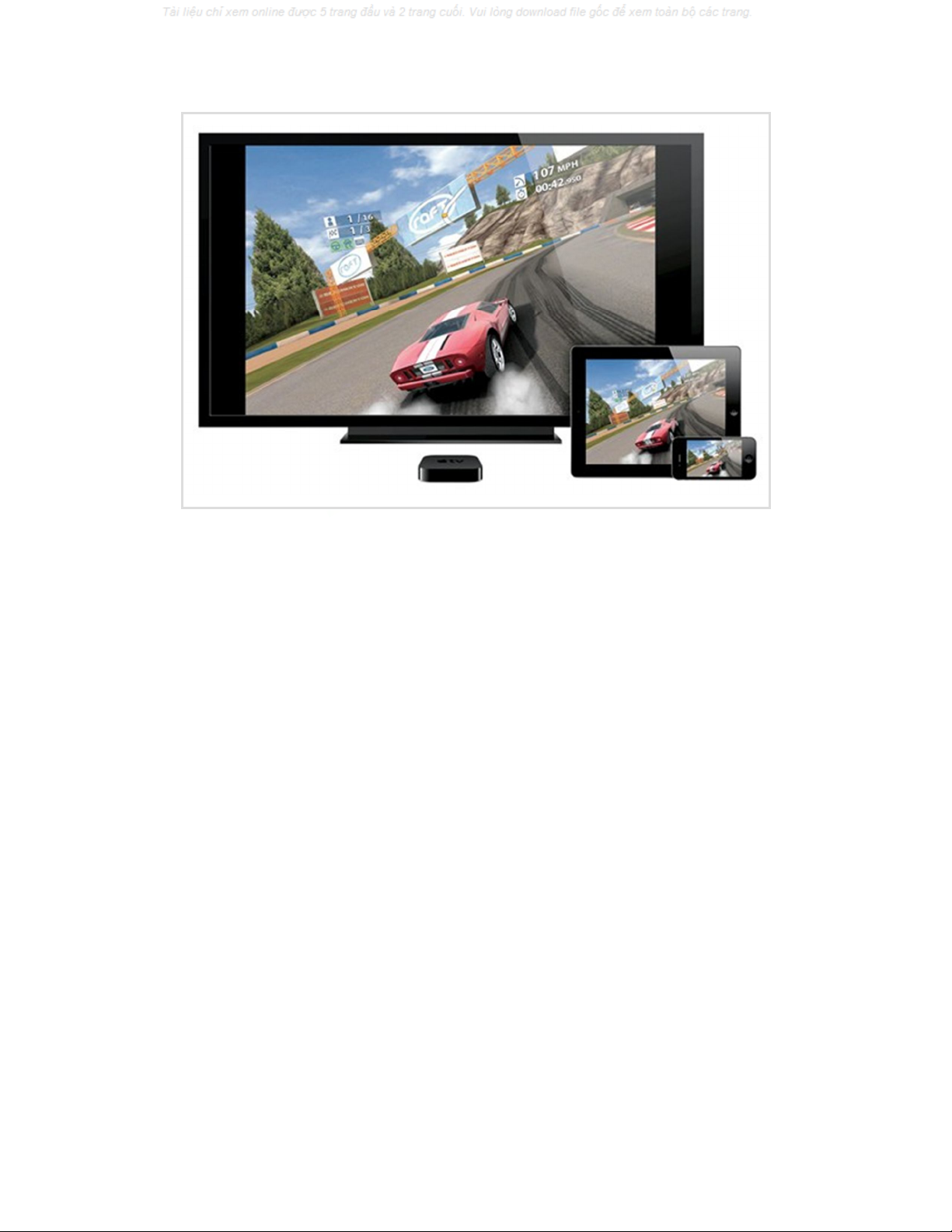
Ưu điểm của AirPlay so với Bluetooth
Nói một cách đơn giản nhất, thực chất AirPlay là một phương thức để những chiếc loa
hay thiết bị trình chiếu trong nhà có thể “lấy” được âm thanh và video dễ dàng từ máy
Mac hay thiết bị iOS như iPhone, iPad hay iPod Touch.
Nếu so với Bluetooth thì AirPlay có nhiều ưu điểm hơn trong việc truyền tải âm thanh
không dây. Cụ thể hơn, Bluetooth sử dụng phương thức nén nội dung (giảm chất lượng)
để truyền tải đi trong khi đó AirPlay lại dùng cách thức truyền tải mà không làm mất đi
bản chất nội dung ban đầu (lossless). Do vậy, nếu truyền nhạc chất lượng cao thì AirPlay
sẽ cho chất lượng âm thanh tốt hơn. Ngoài ra, Bluetooth giới hạn việc truyền âm thanh ở
khoảng cách không quá 30 mét, trong khi đó AirPlay cho phép truyền nội dung đến bất
cứ đâu miễn có kết nối Wi-Fi hoặc một mạng có dây bất kỳ. Ưu điểm cuối cùng là nếu
Bluetooth chỉ cho phép bạn chuyển âm thanh đến một thiết bị nhận duy nhất thì AirPlay
có thể chuyển âm thanh đến nhiều dàn loa hoặc thiết bị nhận riêng lẻ khác.
Mặc dù vậy, AirPlay cũng có một số hạn chế như chỉ có thể sử dụng tính năng này trên
một số dòng thiết bị nhất định như máy tính dùng OS X, thiết bị di động dùng iOS hay rất
ít những thiết bị hỗ trợ của hãng khác. Đó là chưa nói nói đến một số thiết bị sẽ cần đến
việc cài thêm ứng dụng bổ sung hay bẻ khóa mới dùng được AirPlay. Bên cạnh đó,

những thiết bị hỗ trợ AirPlay thường có mức giá đắt hơn so với các sản phẩm tích hợp kết
nối Bluetooth.
Sử dụng AirPlay để truyền âm thanh
Yêu cầu đầu tiên để có thể truyền âm thanh qua AirPlay là bạn sẽ cần đến một máy tính
Mac hay thiết bị iOS và một thiết bị nhận tín hiệu âm thanh tương thích AirPlay, chẳng
hạn như hệ thống loa được gắn nhãn “AirPlay compatibility” và hỗ trợ kết nối mạng Wi-
Fi hoặc Ethernet. Hiện tại, một số hệ thống giải trí tại gia cũng hỗ trợ đầy đủ tính năng
AirPlay.
Ngoài ra, bạn có thể sử dụng bộ AirPort Express của
Apple để làm bộ phận thu AirPlay. AirPort Express này
sẽ tiếp nhận những tín hiệu AirPlay và chuyển ra những
thiết bị phát khác thông qua các cổng kết nối tích hợp như
USB, LAN hay khe cắm âm thanh 3,5mm. Lưu ý rằng,
khe âm thanh 3,5mm của AirPort Express có thể xuất tín
hiệu âm thanh analog lẫn kỹ thuật số (digital), nên bạn có
thể cắm trực tiếp dàn loa của hệ thống tại gia vào thẳng
khe 3,5mm của thiết bị này.
Nếu bạn đang dùng Apple TV (thế hệ thứ 2 trở lên) thì có
thể tận dụng thiết bị này để làm thiết bị thu tín hiệu
AirPlay. Tuy nhiên, Apple TV chỉ có thể xuất âm thanh
kỹ thuật số mà thôi.
Cách kết nối để truyền âm thanh với AirPlay
Để có thể truyền âm thanh đến những thiết bị hỗ trợ AirPlay, bạn cần thiết lập thiết bị
nhận tín hiệu AirPlay. Cách thiết lập có phần khác nhau tùy loại thiết bị AirPlay
Receiver.
- Đối với hệ thống loa hỗ trợ AirPlay:
Sử dụng Apple AirPort
Express để làm bộ phận thu
tín hiệu AirPlay
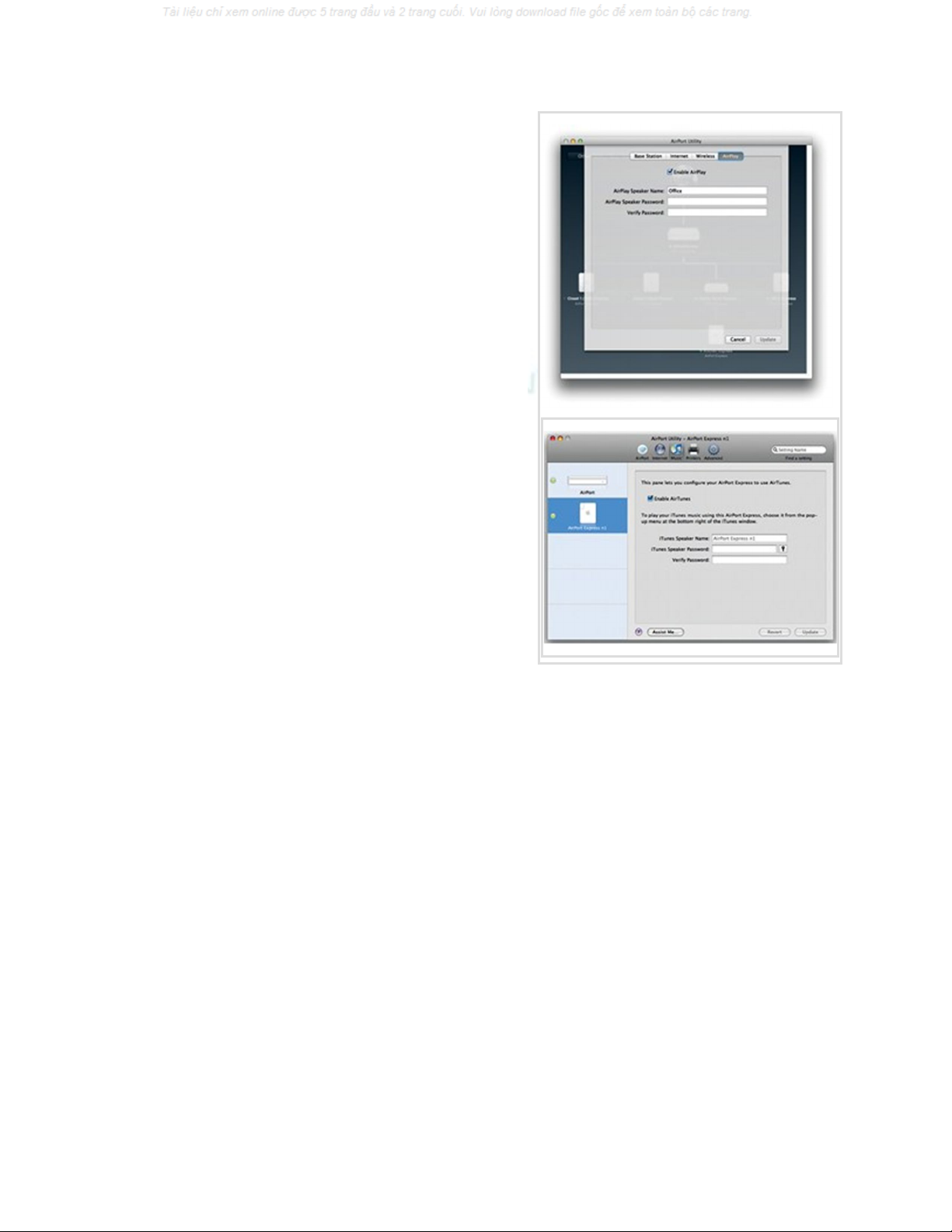
Hầu hết bộ phận này đều có cách thiết lập khá đơn
giản. Thông thường, bạn chỉ cần kết nối thiết bị
iOS vào loa qua cổng USB, sau đó sử dụng các
ứng dụng (có thể được hãng sản xuất loa phát
triển) trên iOS để thiết lập loa kết nối với mạng
nội bộ. Một số dòng loa hỗ trợ việc tạo riêng một
mạng Wi-Fi để thiết bị iOS hay máy tính kết nối
vào. Với trường hợp này, bạn nên đặt lại tên mạng
Wi-Fi để dễ nhận diện khi sử dụng, chẳng hạn:
Home Speakers, He Thong Loa… Tất nhiên, đi
kèm sản phẩm luôn có hướng dẫn thiết lập và sử
dụng khá chi tiết.
- Đối với AirPort Express:
Cách thiết lập AirPort Express để trở thành một
thiết bị AirPlay Receiver tương đối đơn giản. Nếu
AirPort Express đã được kết nối với mạng nội bộ,
thì bạn hãy khởi động AirPort Utility lên > chọn Express và nhấn Edit. Tiếp tục, bạn
chuyển sang thẻ AirPlay > đánh dấu chọn trước Enable AirPlay và nhập tên cho Express
ở mục AirPlay Speaker Name và nhấn Update để lưu lại.
Nếu bạn muốn cài đặt mới một AirPort Express, trước hết hãy làm theo các bước của
trình thuật sĩ (widget) để thiết lập thiết bị này kết nối với mạng nội bộ. Sau đó, thực hiện
các bước như trên để kích hoạt AirPlay. Bạn nên đặt một mật khẩu để nếu ai muốn dùng
AirPort Express để truyền nhạc thì phải nhập mã mới có thể sử dụng được.
Cách phát âm thanh qua AirPlay
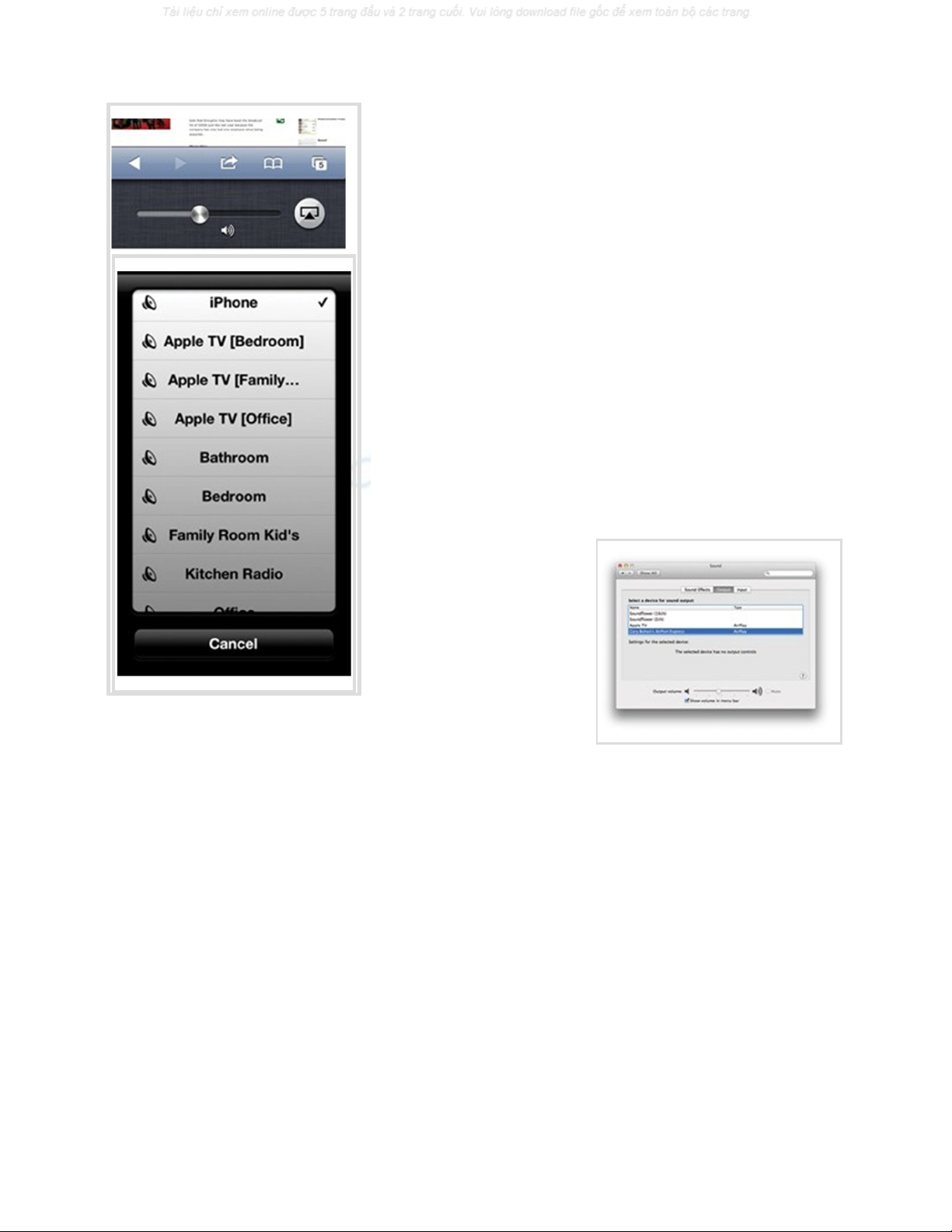
Để truyền âm thanh qua tính năng AirPlay, bạn cần thực
hiện các thiết lập sau:
Trên thiết bị iOS:
Bạn khởi động chương trình nghe nhạc và nhấn vào biểu
tượng AirPlay (thường nằm bên cạnh thanh trượt chỉnh
âm lượng – Volume).
Chọn thiết bị hoặc loa muốn chuyển đến trong danh sách
hiện ra là xong. Lưu ý rằng, khi truyền âm thanh từ một
ứng dụng nào đó trên iOS, bạn chỉ có thể chọn duy nhất
một thiết bị phát tại một thời điểm mà thôi.

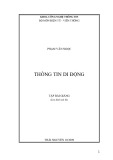

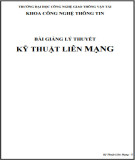
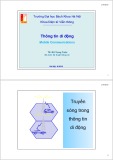
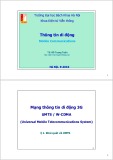
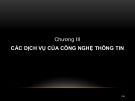
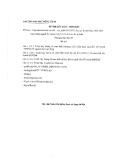















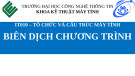
![Bài giảng Tổ chức - Cấu trúc Máy tính II Đại học Công nghệ Thông tin (2022) [Mới Nhất]](https://cdn.tailieu.vn/images/document/thumbnail/2025/20250515/hoatrongguong03/135x160/8531747304537.jpg)

