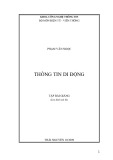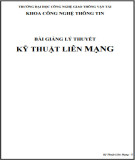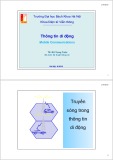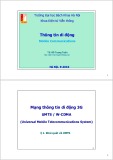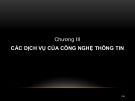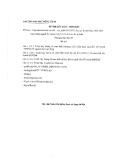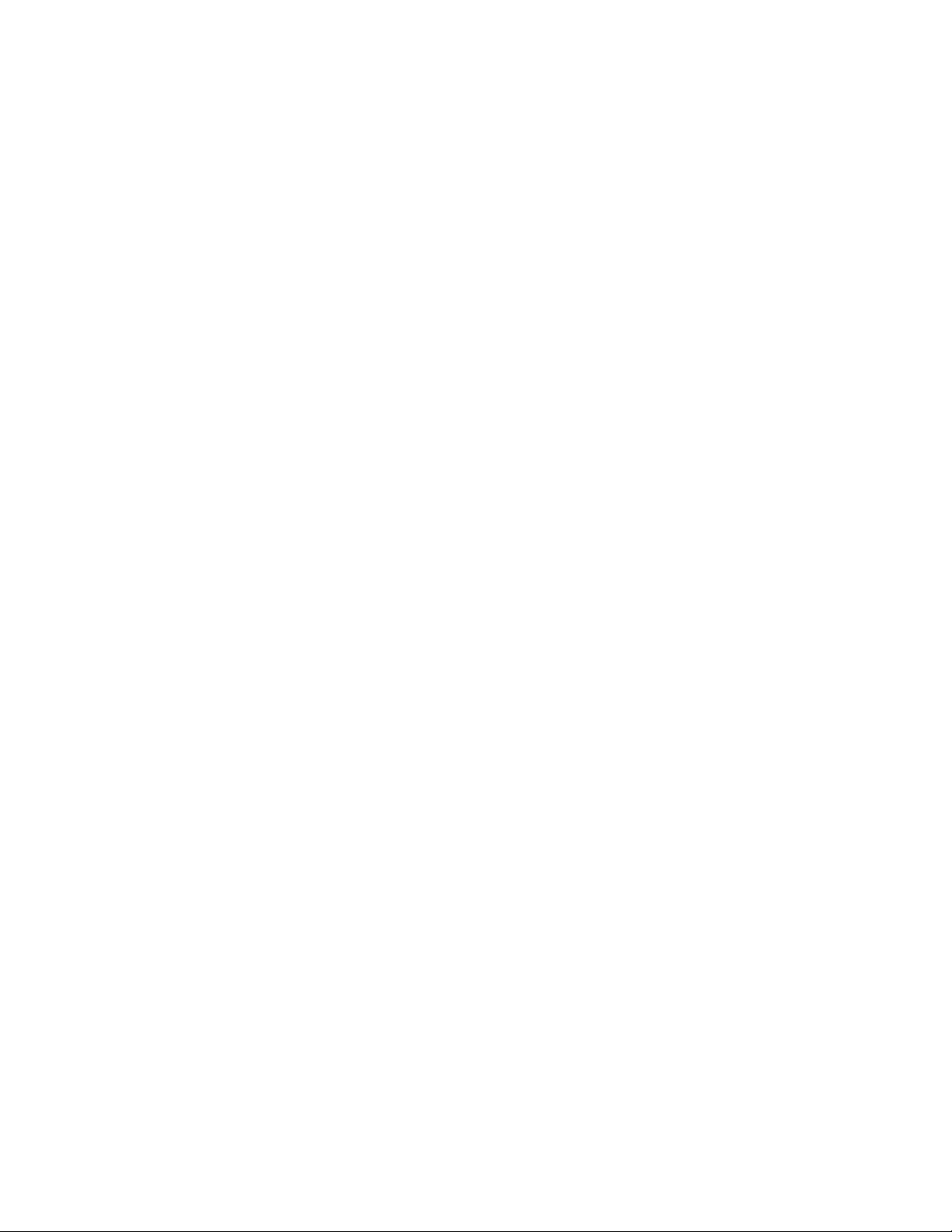
Chia sẻ dữ liệu qua mạng không dây với thiết bị iOS
Thay vì phải dùng iTune để chép các ebook, các tập tin nhạc, phim... từ máy tính
vào iOS, bạn chỉ cần truy cập trực tiếp các tập tin này qua mạng không dây. Điều
này cũng giúp giải phóng bộ nhớ trong vốn ít ỏi của iOS để chỉ dùng nó chứa các
tập tin thực sự cần thiết mà thôi.
1. Chuẩn bị
Để chia sẻ dữ liệu từ máy tính sang iOS, bạn cần phải chuẩn bị một vài thứ
sau:
- Một thiết bị có cài đặt hệ điều hành iOS.
- Một máy tính để bàn (hoặc laptop) đang kết nối vào một mạng không dây.
Bạn sẽ dùng máy tính này để lưu trữ dữ liệu cần chia sẻ.
- Phần mềm FileBrowser (cho iPad, giá bán 3.99 USD) hoặc NetPortal (cho
iPhone, iPod Touch, giá bán 2.99 USD), bạn có thể mua các phần mềm này từ
App Store. Cả hai FileBrowser và NetPortal là sản phẩm của Stratospherix. Hướng
dẫn này sẽ tập trung vào FileBrowser dùng trên iPad, tuy nhiên thao tác trên
NetPortal cũng tương tự bởi đây chính là phiên bản thu nhỏ của FileBrowser để
phù hợp với màn hình nhỏ của iPhone và iPod Touch. FileBrowser và NetPortal
được thiết kế để giúp bạn truy cập vào các tập tin được chia sẻ trong mạng nội bộ
hoặc điều khiển từ xa (remote) nếu bạn cấu hình router cho phép truy cập từ bên
ngoài. Ngoài một thiết bị iOS đang cài đặt một trong những ứng dụng nói trên, bạn
cũng sẽ cần một máy tính kết nối với mạng không dây và bật sẵn tính năng chia sẻ
cho hệ điều hành. Đây có thể là một máy tính Windows, Mac, hay Linux, hay
thậm chí là một máy tính NAS (Network Attached Storage) cho phép lưu trữ và
truy xuất các tập tin qua một mạng máy tính.
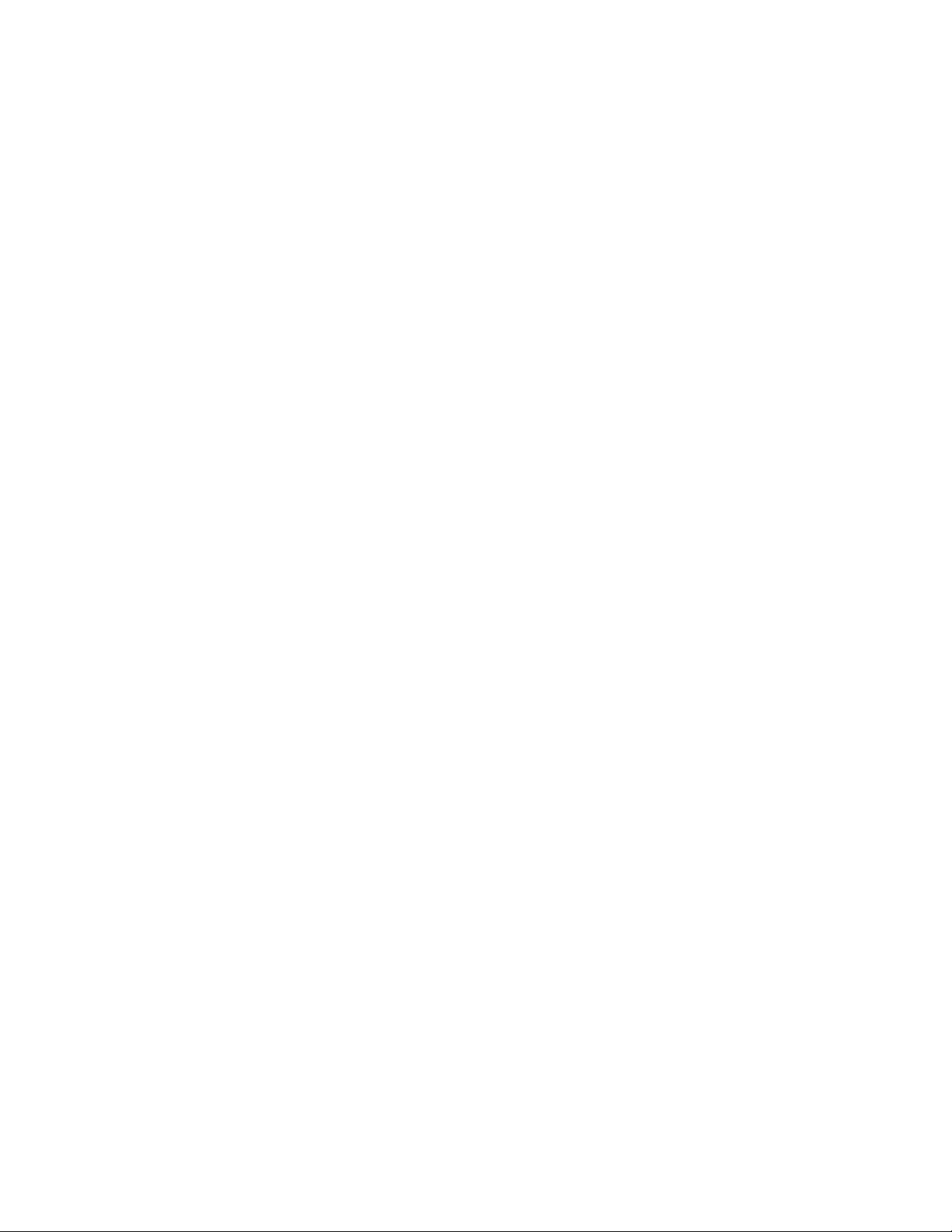
2. Cài đặt và cấu hình FileBrowser
Sau khi tải về và cài đặt FileBrowser, bạn hãy khởi động chương trình, từ
giao diện chính của chương trình, bạn chạm vào dấu + trong mục Machines, tiếp
theo điền vào một số thông tin trong mục New Machine như: - Name or address:
điền tên của máy tính hoặc địa chỉ IP của máy tính chia sẻ dữ liệu trong mạng. -
Bật tùy chọn Show More Settings bằng cách kéo con trượt sang mục On. Sau đó
nhập vào các mục display name (tên hiển thị), username và password (nếu có).
Bạn cũng có thể bỏ trống mục username và password nếu không muốn nhập, sau
này, FileBrowser sẽ yêu cầu nhập lại các thông tin này trước khi kết nối với máy
tính chia sẻ dữ liệu. - Sau khi thực hiện xong, bấm Save ở góc trên bên phải để xác
nhận. Lúc này, bạn sẽ thấy tên của máy tính được liệt kê trong mục Remote Files.
3. Truy cập và lưu trữ tập tin
Nếu chạm vào tên của máy tính trong mục Remote Files, bạn sẽ thấy tất cả
các thư mục và tập tin mà máy tính này chia sẻ. Filebrowser xử lý các tập tin được
chia sẻ rất chuyên nghiệp. Bạn có thể xem một số lượng lớn các tập tin bao gồm
các tập tin văn bản và các tài liệu PDF cũng như tài liệu văn phòng như Word,
Excel, và PowerPoint. Tất cả các định dạng âm thanh và video nguyên bản được
iOS hỗ trợ sẽ hiển thị trong ứng dụng đi kèm, riêng với các tập tin mà iOS không
thể mở bằng ứng dụng mặc định, Filebrowser sẽ hiển thị danh sách ứng dụng thay
thế cho người dùng lựa chọn từ cửa sổ Open In. Cũng từ cửa sổ này, bạn có thể
chọn mục Dropbox nếu muốn upload tập tin đang thao tác lên tài khoản Dropbox
của mình. Khi bạn chọn mở một tập tin từ máy chủ chia sẻ, lập tức FileBrowser sẽ
tiến hành tải toàn bộ nội dung của nó vào bộ nhớ đệm (cache) của thiết bị iOS để
các ứng dụng có thể dễ dàng nạp nội dung khi được yêu cầu. Chất lượng phát
video từ máy tính chia sẻ qua thiết bị iOS rất tốt, giống như thể bạn đã chép tập tin
này vào thiết bị thông qua iTune.
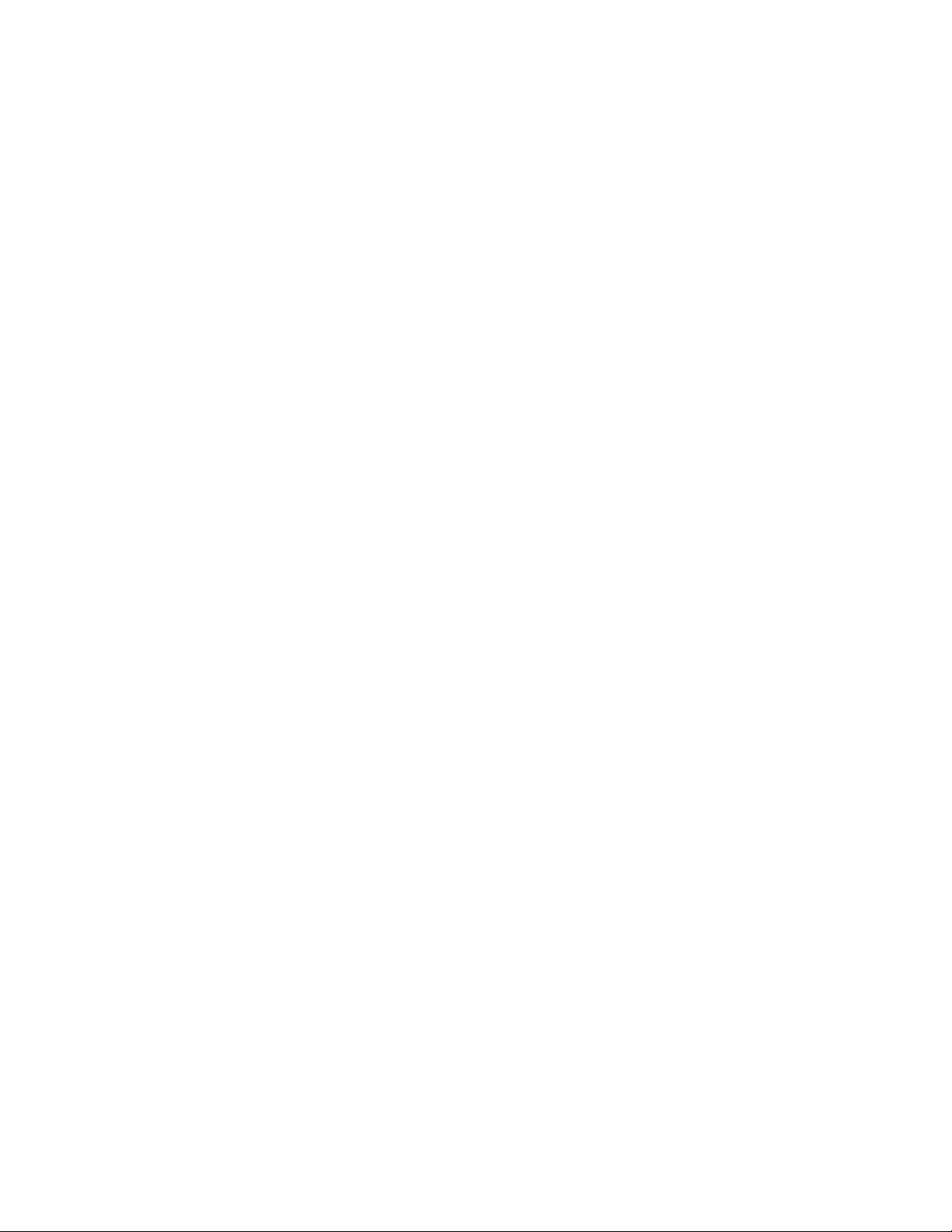
4. Copy tập tin từ máy tính vào iOS
Nếu bạn chỉ xem nội dung, FileBrowser sẽ nạp các tập tin vào bộ nhớ đệm
và sẽ xóa nó khi không còn sử dụng. Do đó, nếu muốn lưu vĩnh viễn các tập tin từ
máy tính chia sẻ vào thiết bị iOS bạn thực hiện như sau:
- Trước tiên, nên tạo ra các thư mục cần thiết bằng cách chạm vào mục My
Files sau đó chạm vào nút có hình mũi tên với khung viền xung quanh trong thanh
công cụ phía dưới rồi chọn Add new folder.
- Tiếp theo, chọn tập tin cần sao chép từ máy tính chia sẻ rồi chạm vào nút
mũi tên màu xanh, một menu hiện ra, tại đây, bạn chọn Copy. Lúc này,
FileBrowser sẽ hiển thị một thông báo yêu cầu bạn xác nhận có muốn sao chép tập
tin hay không, bấm Confi rm để xác nhận. Quay lại mục My Files, mở thư mục mà
bạn muốn lưu các tập tin vừa copy rồi chạm vào nút mũi tên với khung viền xung
quanh trong thanh công cụ phía dưới rồi chọn Paste x fi le here (với x là số lượng
fi le mà bạn đã copy) để dán các tập tin vừa copy vào đây.
- Lưu ý, nếu bạn copy một tập tin đã nằm trong bộ nhớ đệm thì quá trình
này sẽ diễn ra gần như tức thì, ngược lại, nếu là một tập tin hoàn toàn mới từ máy
tính chia sẻ thì quá trình này sẽ diễn ra chậm hơn tùy thuộc vào tín hiệu mạng
không dây của bạn. Nếu sử dụng iOS 4.2 trở lên, FileBrowser sẽ cho phép thực
hiện chạy nền quá trình copy để bạn có thể thực thi các tác vụ khác mà không cần
phải chờ đợi cho quá trình copy hoàn tất.