
Khôi phục dữ liệu bị xóa với Undelete 360
Khôi phục dữ liệu bị xóa với Undelete 360 giúp khôi phục trên nhiều thiết bị lưu trữ
khác nhau, từ ổ cứng máy tính, USB, các ổ cứng di động, thẻ nhớ sử dụng trên máy
ảnh, điện thoại và nhiều thiết bị khác…
Khôi phục dữ liệu bị xóa với Undelete 360 giúp khôi phục trên nhiều thiết bị lưu trữ khác
nhau, từ ổ cứng máy tính, USB, các ổ cứng di động, thẻ nhớ sử dụng trên máy ảnh, điện
thoại và nhiều thiết bị khác…
Undelete 360 là một trong những phần mềm tốt nhất thực hiện chức năng khôi phục dữ
liệu, được xây dựng dựa trên thuật toán thông minh và hoạt động hiệu quả, giúp phần
mềm quét và tìm kiếm các dữ liệu bị xóa một cách nhanh chóng và hiệu quả, cho dù file
bị xóa bởi người dùng vô ý, bị virus xâm nhập hay do lỗi của phần mềm…
Sử dụng phần mềm khá đơn giản. Từ giao diện chính hiện ra sau khi cài đặt, nhấn nút
Search từ trên menu của phần mềm (ở góc trên bên trái).
Một hộp thoại hiện ra cho phép bạn chọn phân vùng ổ đĩa có chứa file cần khôi phục.
Trong trường hợp bạn không nhớ rõ file bị xóa đã từng nằm trên phân vùng ổ đĩa nào thì
bạn có thể quét và tìm lần lượt trên từng phân vùng ổ đĩa.
Đánh dấu để chọn 1 phân vùng ổ đĩa, rồi nhấn nút Start ở góc trên bên phải.
Lưu ý: bạn chỉ nên chọn để quét lần lượt trên từng phân vùng ổ đĩa, không nên quét đồng
thời cả nhiều phân vùng sẽ mất nhiều thời gian hơn.
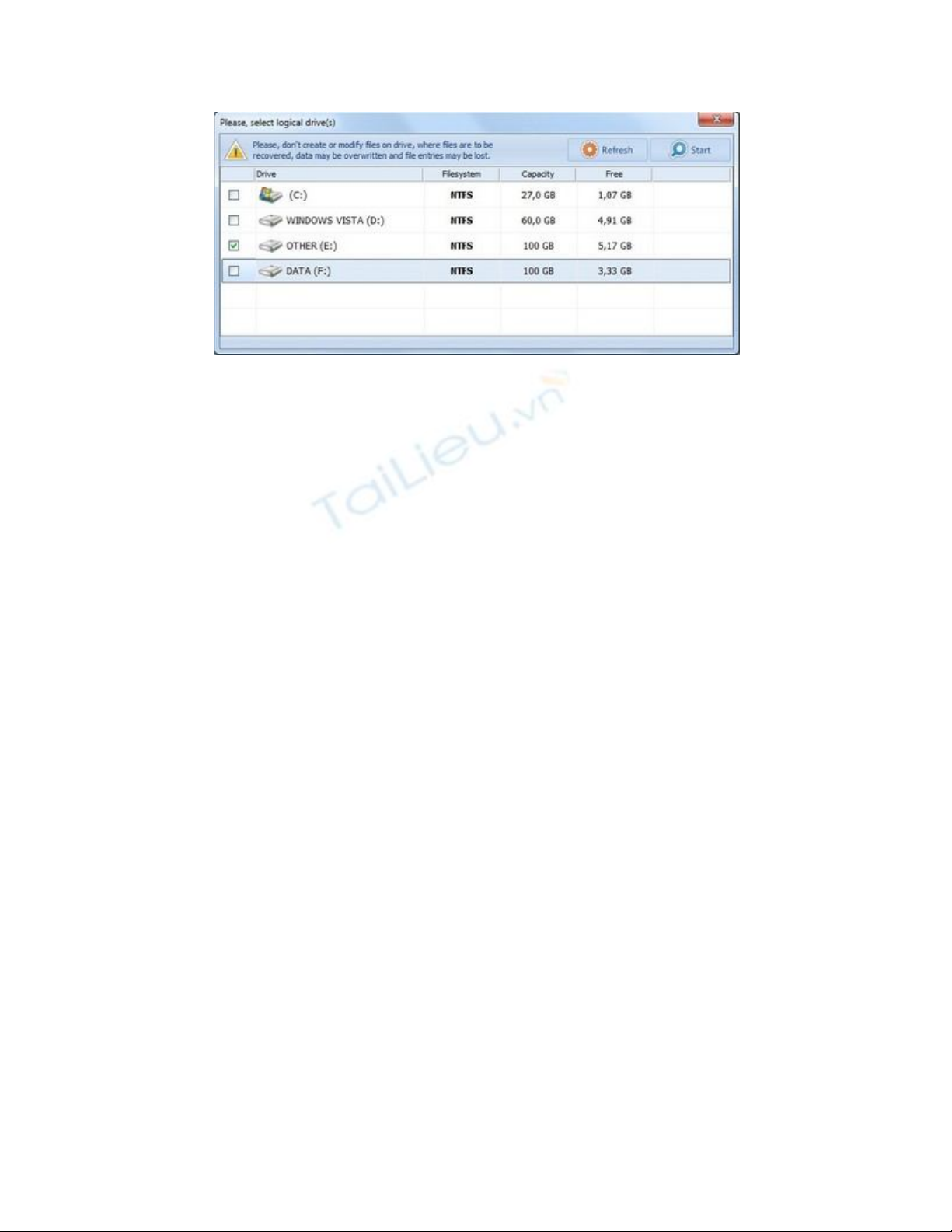
Khoi phuc du lieu bi xoa voi Undelete 360
Khi nhấn nút Start, quá trình quét và tìm những dữ liệu có thể khôi phục từ phân vùng đã
chọn sẽ được diễn ra. Tỉ lệ hoàn thành của quá trình sẽ được hiển thị ở trên góc phải giao
diện phần mềm.
Sau khi quá trình quét kết thúc, danh sách những dữ liệu có thể khôi phục được sẽ được
phần mềm liệt kê ra, kèm theo đó là trạng thái của những file này. Với những dữ liệu có
trạng thái “Very Good” (Rất tốt), đồng nghĩa với việc tỷ lệ khôi phục thành công của dữ
liệu này cao hơn, tỷ lệ này giảm dần theo mức độ “Good” (tốt), “Bad” (Tệ) hay
“Overwritten” (Đã bị ghi đè).
Để tiện cho việc lọc và tìm dữ liệu cần thiết để khôi phục, bạn có thể điền tên của file cần
khôi phục vào thanh “Filename Search” để phần mềm tìm kiếm theo tên file. Trong
trường hợp bạn không nhớ chính xác tên file, thì Undelete 360 trang bị tính năng lọc các
file tìm kiếm được theo từng nhóm định dạng ở menu bên trái giao diện phần mềm.
Chẳng hạn bạn muốn tìm để khôi phục 1 file ảnh, bạn có thể nhấn vào mục “JPEG
Standard Graphics”, danh sách những file có định dạng JPEG đã bị xóa mà Undelete 360
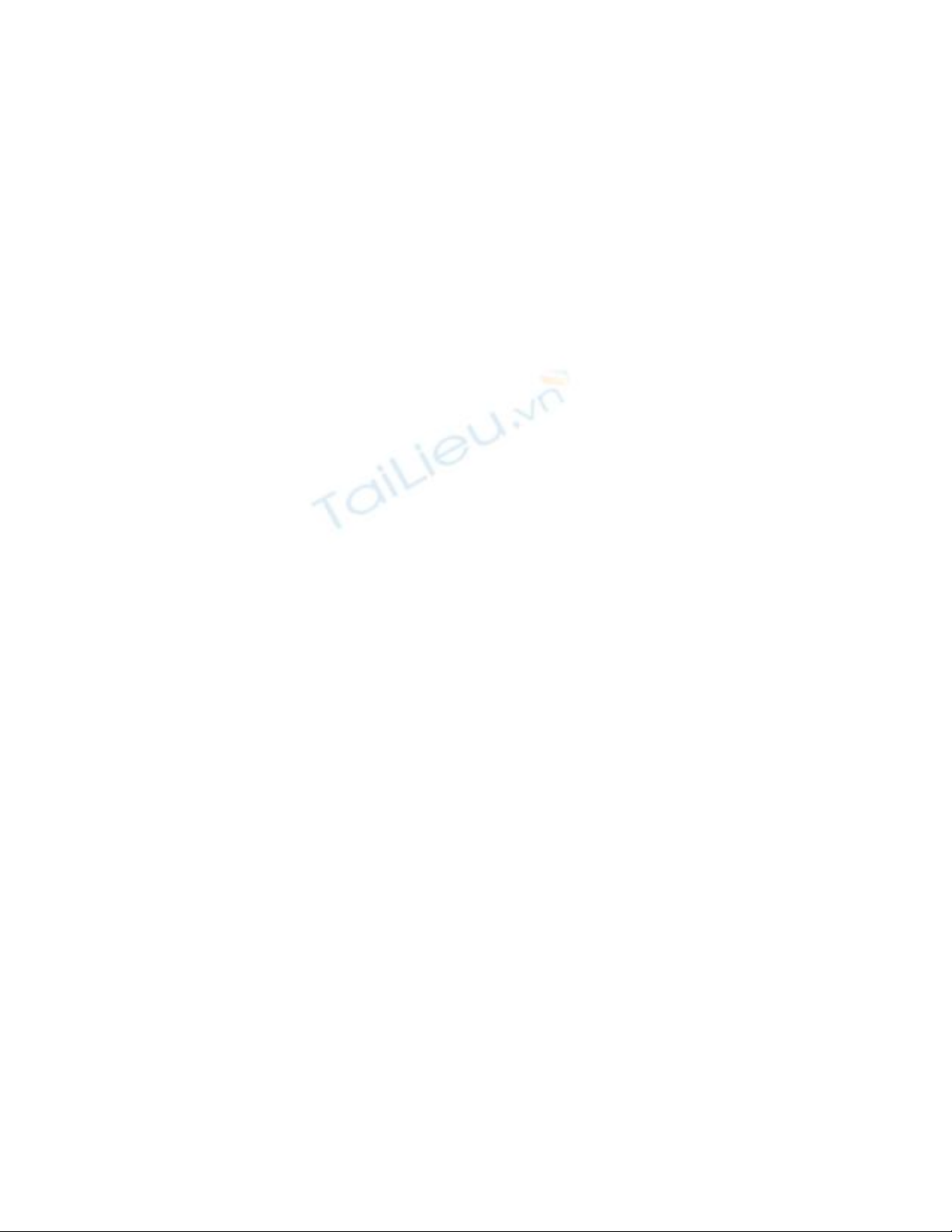
tìm ra được sẽ được hiển thị. Tương tự với các file có định dạng khác.
Trước khi quyết định xem có khôi phục file bị xóa hay không, bạn có thể xem trước nội
dung của file bằng cách đánh dấu vào file có trong danh sách, sau đó chọn tab “File
Preview” để xem trước nội dung của file trước khi quyết định có khôi phục nó hay
không.
Lưu ý: tính năng này thường chỉ sử dụng được với những định dạng file media (hình ảnh,
file nhạc, file video…) hoặc file văn bản. Với các định dạng file khác thì tính năng này
không sử dụng được. Đôi khi nhiều file mặc dù ở trạng thái khôi phục “Very Good”
nhưng cũng không thể xem trước nội dụng file.
Để khôi phục file, đánh dấu vào những file cần khôi phục từ danh sách liệt kê, sau đó
nhấn nút “Recover” trên giao diện chính của phần mềm. Từ hộp thoại hiện ra, nhấn vào
nút “…” rồi tìm vị trí để lưu file sau khi khôi phục.
Lưu ý: bạn nên lưu file khôi phục được ở ổ đĩa khác với ổ đĩa chứa file đã bị xóa mà bạn
đang tìm kiếm, để tránh tình trạng ghi đè dữ liệu.
Sau đó nhấn Start để quá trình khôi phục dữ liệu diễn ra. Dựa vào số lượng và dung
lượng dữ liệu cần khôi phục, thời gian cần sử dụng để quá trình diễn ra dài ngắn khác
nhau.
Sau khi quá trình khôi phục kết thúc, tìm đến thư mục chứa file để kiểm tra xem file sau
khi khôi phục có sử dụng được hay không.
Trong trường đã khôi phục file dữ liệu nhưng vẫn không thể mở ra do bị lỗi nào đó, bạn
có thể nhờ đến phần mềm File Repair (xem cách thức sử dụng mà Dân trí đã hướng dẫn
tại đây) để sửa lại file và hy vọng file sẽ lại mở được bình thường.
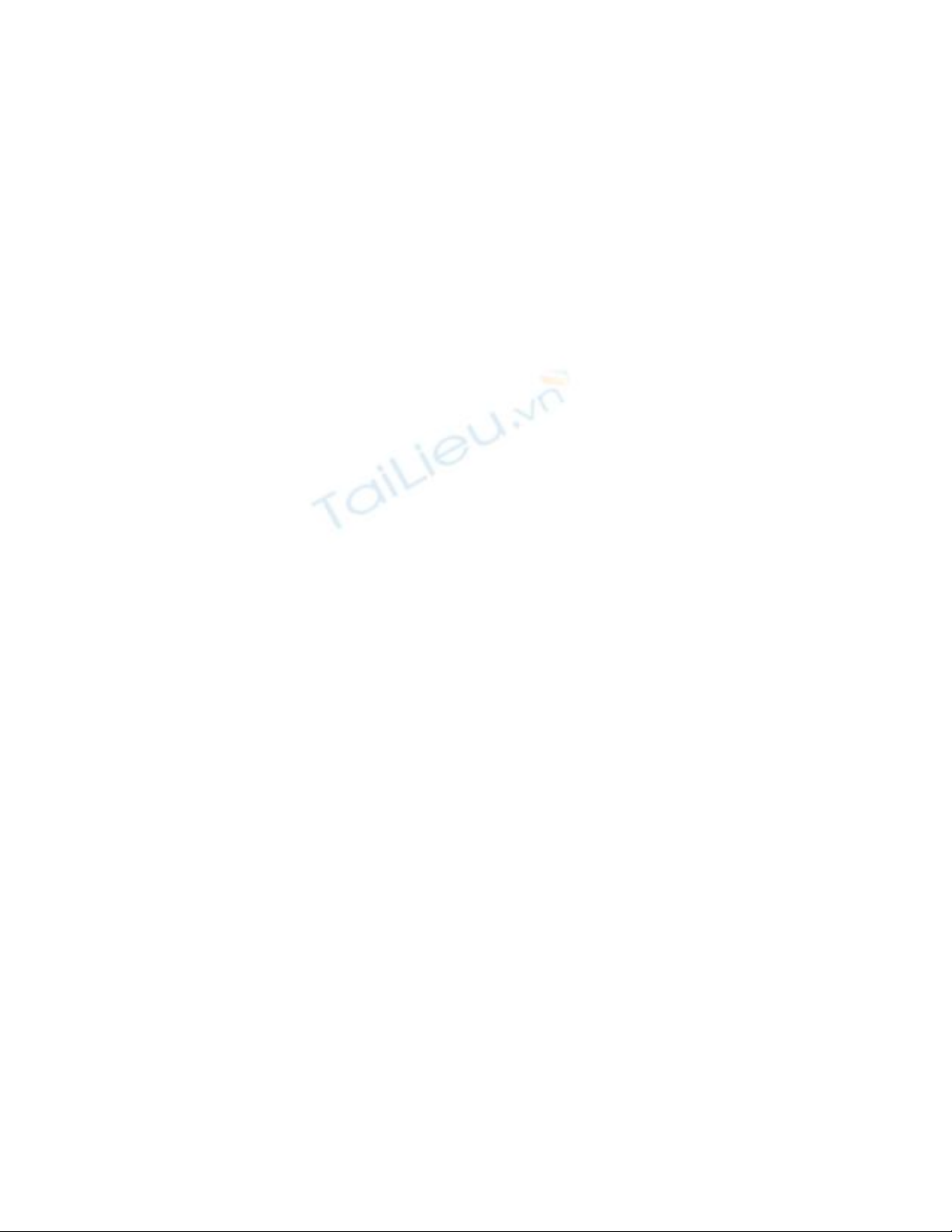
Lưu ý: với những dữ liệu có thời gian bị xóa quá lâu, tỷ lệ khôi phục thành công sẽ càng
thấp. Do vậy nếu phát hiện ra dữ liệu bị xóa, bạn hãy sử dụng phần mềm để khôi phục dữ
liệu ngay lập tức để tỷ lệ thành công được cao hơn.
Xóa an toàn dữ liệu trên ổ cứng
Ngoài tính năng khôi phục dữ liệu sau khi bị xóa, thì Undelete 360 còn trang bị tính năng
xóa dữ liệu một cách an toàn, mà không công cụ nào có thể khôi phục được, cho dù nhờ
đến các phần mềm khôi phục file chuyên dụng như chính Undelete 360.
Đây là tính năng hoàn toàn trái ngược so với tính năng khôi phục file kể trên.
Để sử dụng chức năng này, bạn chọn mục “Wipe Files” trên giao diện chính của phần
mềm.
Tại đây, nhấn chọn “+Files” hoặc chọn “+Folders” để thêm file hoặc thư mục cần xóa.
Sau khi chọn xong, nhấn nút “Wipe Files” trên menu của phần mềm để quá trình xóa file
an toàn diễn ra.
Dựa vào số lượng và dung lượng dữ liệu cần xóa, quá trình thực hiện sẽ diễn ra dài, ngắn
khác nhau.



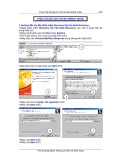




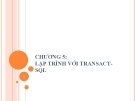
![Bộ nhớ ảo: Chương 7 [Hướng dẫn chi tiết]](https://cdn.tailieu.vn/images/document/thumbnail/2013/20131227/mobile_12/135x160/7511388132073.jpg)













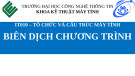
![Bài giảng Tổ chức - Cấu trúc Máy tính II Đại học Công nghệ Thông tin (2022) [Mới Nhất]](https://cdn.tailieu.vn/images/document/thumbnail/2025/20250515/hoatrongguong03/135x160/8531747304537.jpg)

