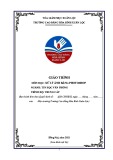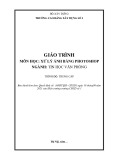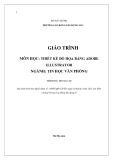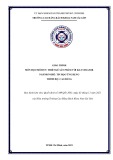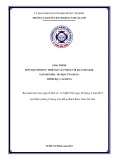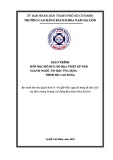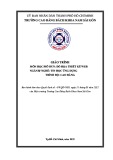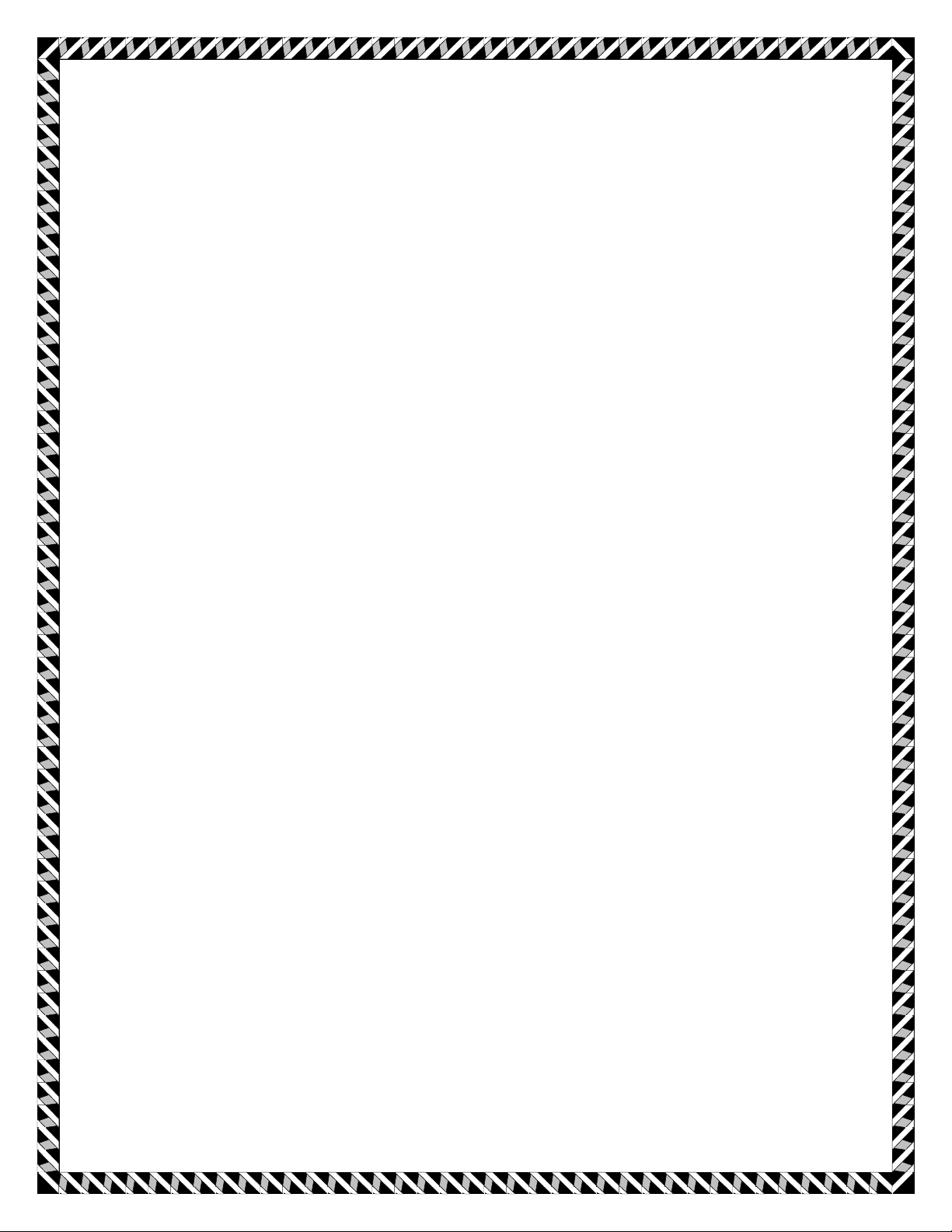
Làm chủ Curves, bạn sẽ là
số 1
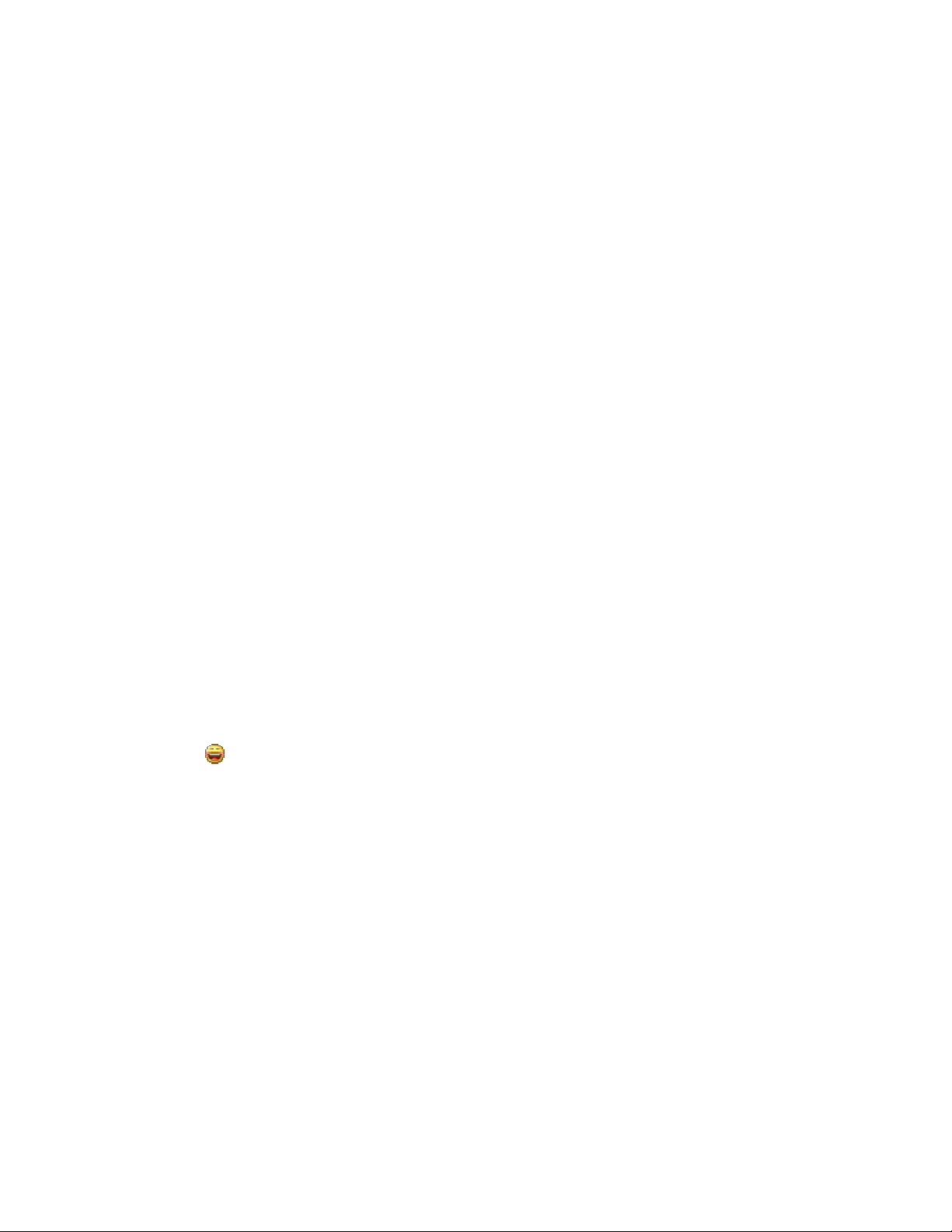
Tác dụng không thể thiếu của Adobe Photoshop đối với ảnh
số có lẽ không cần phải nói nhiều. Với những công cụ
chuyên nghiệp hiệu chỉnh chi tiết về ánh sáng, màu sắc, thậm
chí là thay đổi hình dạng, phù phép cho ảnh số; thực sự
Photoshop là hành trang không thể thiếu trong nhiếp ảnh
cũng như thiết kế, in ấn. Nhưng nếu bắt buộc phải từ bỏ hết
các công cụ hiệu chỉnh trong Photoshop chỉ giữ lại duy nhất
1 công cụ, phải chọn công cụ nào đây?
Đó chính là Curves.
Dài dòng một chút, thực ra bài này chính là để nói về Curves
mà . Mình thích Curves, hầu như mình luôn sử dụng
Curves khi phải dùng đến Photoshop. Nó chứa đựng sức
mạnh có thể thoả mãn gần như toàn diện các mục đích hiệu
chỉnh một tấm ảnh từ xấu lên đẹp. Tuy nhiên đây lại không
phải là một công cụ dễ nắm bắt và sử dụng nhuần nhuyễn, ít
nhất là khi mới tiếp xúc, hoặc với người bắt đầu làm quen với
Photoshop. Bài viết này rút ra từ kinh nghiệm nghiên cứu và

thực hành của mình, ghi chép lại cố gắng theo cách chuyên
nghiệp một chút để hệ thống hoá quá trình học Photoshop của
bản thân, đồng thời hy vọng cũng giúp ích cho những người
chưa biết.
Curves có những tác dụng gì?
Rất nhiều, và là những tác dụng cơ bản cần thiết khi hiệu
chỉnh một tấm ảnh:
Chỉnh độ sáng, độ tương phản trên toàn bộ tấm ảnh,
hoặc trên một phạm vi (miền) sắc độ
Chỉnh độ sáng, độ tương phản trên từng khu vực riêng
của tấm ảnh, hoặc trên một phạm vi (miền) sắc độ của khu
vực đó
Chỉnh màu cho tấm ảnh
Các khái niệm cơ bản
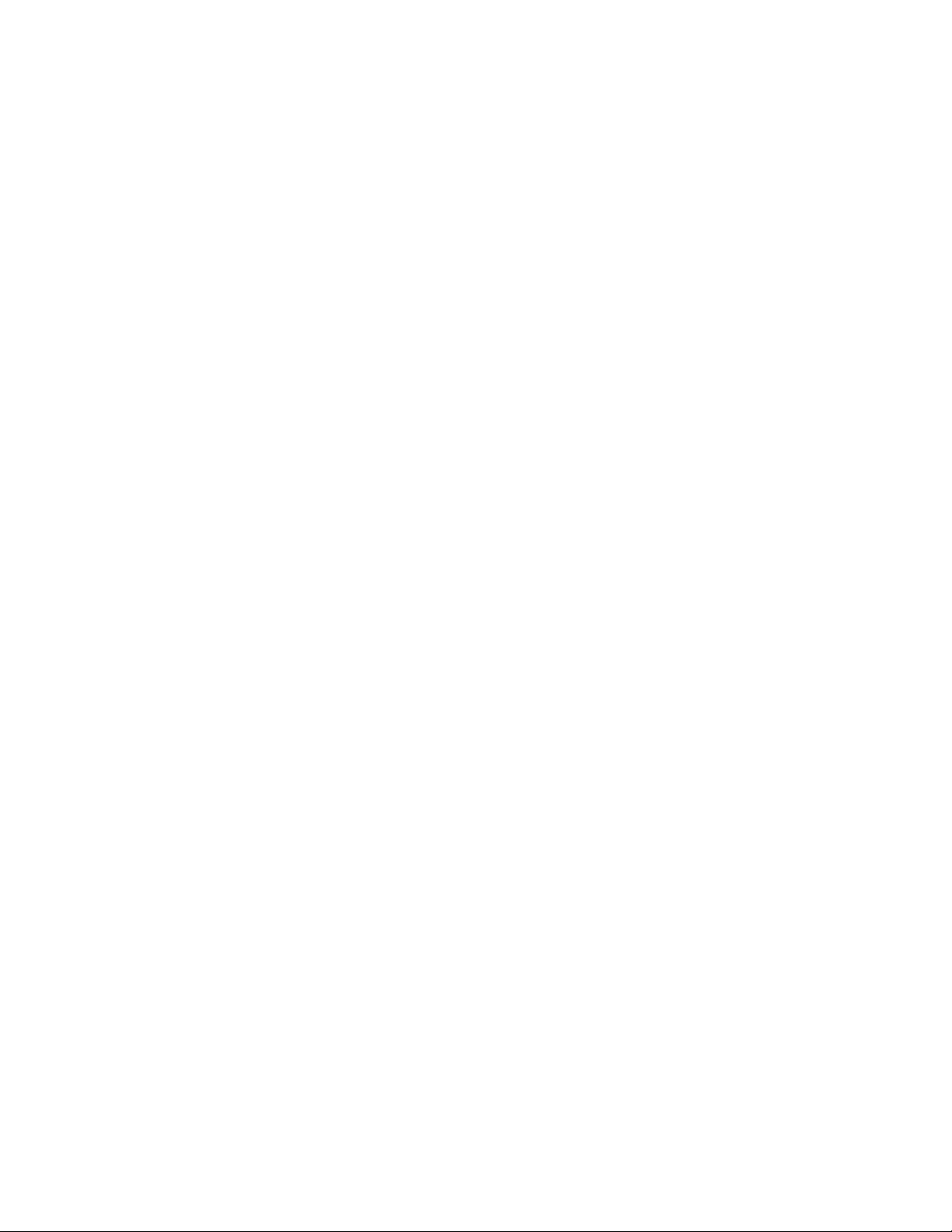
Trước khi tìm hiểu sâu hơn về Curves, có lẽ cần phải đi qua
một số khái niệm đơn giản về màu RGB - hệ màu mặc định
mà chức năng Curves sử dụng.
Những tác dụng mà Curves tạo nên có thể gây ảnh hưởng
riêng biệt đến 4 kênh màu: RGB, R, G và B. Trong đó mặc
định là kênh RGB (trắng), và có thể chuyển đổi qua các kênh
riêng khác: R (đỏ), G (xanh lá) và B (xanh dương). Điều này
là dễ hiểu bởi 3 màu cơ bản đỏ, xanh lá và xanh dương khi
hoà trộn vào nhau sẽ cho màu trắng. Như vậy có nghĩa là nếu
chỉnh Curves ở kênh RGB thì sẽ có tác dụng thay đổi sáng/tối
trên cả 3 màu cơ bản của tấm hình (nhưng vì hoà trộn vào sẽ
được màu trắng nên mắt người chỉ nhận thấy tấm ảnh sáng
đều hoặc tối đều từ đen tới trắng mà thôi). Nếu chỉnh Curves
trên một kênh màu riêng thì sẽ chỉ có tác dụng sáng/tối trên
phạm vi kênh màu đó. Ví dụ, chỉnh Curves trên kênh Red thì
chỉ có những phần (cụ thể là những pixel) có sắc độ liên quan
tới màu đỏ mới thay đổi độ sáng, tối - các sắc độ khác giữ
nguyên.
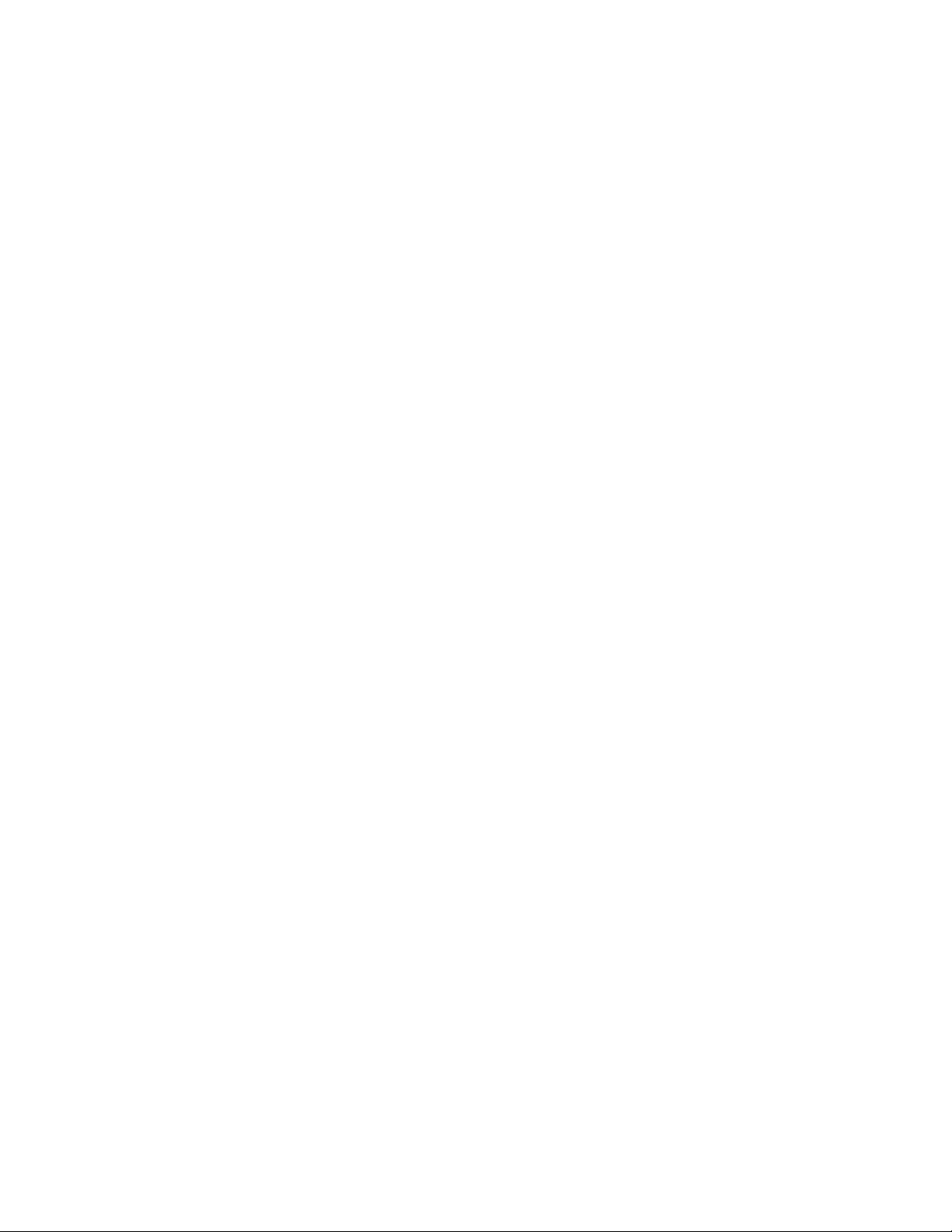
Dựa vào biểu đồ pha trộn màu trên đây, có thể hiểu rõ hơn
điều vừa viết. Ngoài ra nhờ biểu đồ này ta có thể nhận biết rõ
vị trí của màu Cyan (trộn giữa xanh dương và xanh lá),
Magenta (trộn giữa đỏ và xanh dương), Yellow (trộn giữa đỏ
và xanh lá). Ba màu này (chính là Xanh Ngọc, Tím và Vàng)
được ứng dụng rất nhiều trong các công cụ chỉnh màu của
Photoshop.
Phạm vi sắc độ (Tonal Range) là gì?
Phạm vi sắc độ của một tấm ảnh (Tonal Range) có thể hiểu
đơn giản là một dải giá trị thể hiện mức độ sáng/tối, chạy từ
điểm màu có giá trị tối nhất tới điểm màu có giá trị sáng nhất
của tấm ảnh đó.
Khái niệm Tonal Range là điều cần thiết nên biết để sử dụng
tốt Curves. Thông thường điểm màu có giá trị tối nhất của
mỗi tấm ảnh chưa chắc đã là màu đen, và điểm màu có giá trị