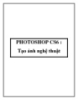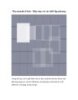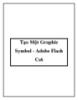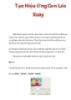Làm thế nào để tạo một phân vùng dữ liệu riêng biệt trong Windows?
98
lượt xem 4
download
lượt xem 4
download
 Download
Vui lòng tải xuống để xem tài liệu đầy đủ
Download
Vui lòng tải xuống để xem tài liệu đầy đủ
Windows thường chỉ được cài đặt trên một phân vùng ổ đĩa riêng biệt. Tuy nhiên, bạn có thể chia ổ cứng trong máy tính ra thành nhiều phân vùng khác nhau tùy theo mục đích sử dụng. Điều này có thể đặc biệt hữu ích cho việc bạn muốn cài đặt Windows trên 1 phân vùng "sạch" hoàn toàn. Bài viết này sẽ hướng dẫn bạn đọc cách tạo 1 phân vùng dữ liệu riêng biệt trong và sau khi cài đặt Windows lên máy tính. Trong quá trình cài đặt Windows Trong quá trình cài đặt Windows 7 hoặc...
Chủ đề:
Bình luận(0) Đăng nhập để gửi bình luận!

CÓ THỂ BẠN MUỐN DOWNLOAD