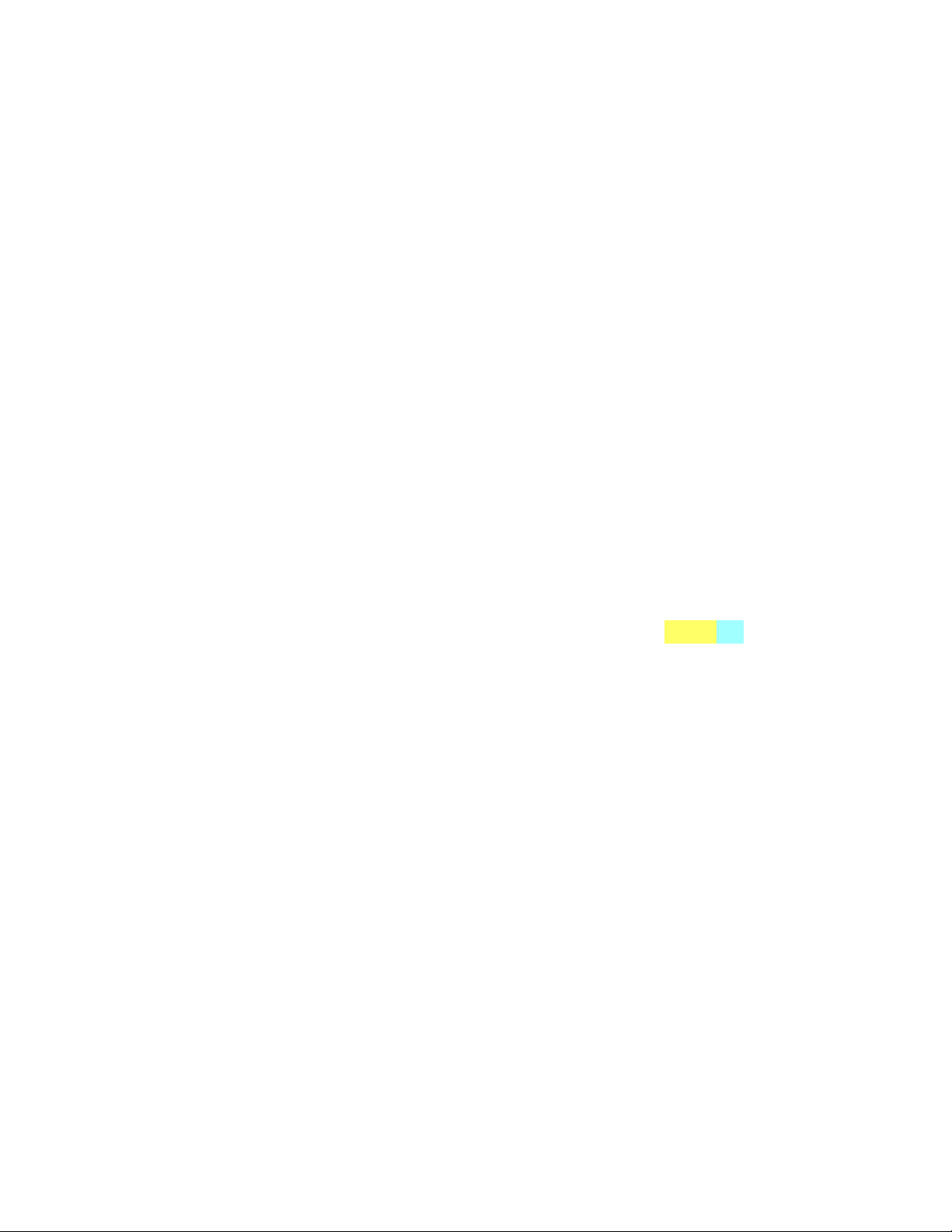
Lăp rap may tinh
Cần biết khi tự ráp máy tính
Khi tự ráp máy vi tính PC, bạn sẽ được lợi nhiều hơn là mua máy ráp sẵn. Nhưng nó cũng đòi
hỏi bạn nhiều thứ trong đó quan trọng nhất là lòng ham mê tìm hiểu vì nếu thiếu cá tính nầy bạn
sẽ mau bỏ cuộc khi gặp trục trăc (là chuyện thường xẩy ra).
Bài viết nầy có mục đích khuyến khích các bạn trẻ tự ráp máy hay tự nâng cấp máy bởi vì chỉ
có qua việc làm nầy các bạn mới học hỏi được nhiều về cấu trúc máy, cách hoạt động cũng như
cách xử lý khi có hư hỏng.
Tuy nhiên chúng tôi xin khuyên bạn nào không ham thích về kỹ thuật là đừng nên tự ráp máy
vì trong quá trình ráp máy có vô số vấn đề phức tạp xẩy ra chớ không đơn giản hễ ráp là chạy
đâu.
ƯU ÐIểM:
Tiết kiệm cho bạn rất nhiều tiền, theo kinh nghiệm của chúng tôi là khoảng 10% trị giá máy.
Linh kiện do bạn tự chọn lựa nên hợp với tình hình kinh tế của bạn và chất lượng món hàng
cũng do bạn quyết định. Ngoài ra do mua lẻ nên bạn sẽ có đầy đủ các sách hướng dẫn, đĩa
driver và bao bì cho từng linh kiện.
Các thao tác lắp ráp sẽ được tiến hành kỹ lưỡng hơn ngoài tiệm và cách sắp xếp trong máy
cũng hợp ý hơn.
Bạn hiểu rõ về máy của bạn hơn và mạnh dạn sửa chữa máy khi có trục trặc nhỏ như: lỏng
chân Card, lỏng chấu cắm, các mối nối tiếp xúc không tốt...
Sau khi ráp thử một lần, bạn sẽ có hứng thú giúp đỡ bạn bè và tự nâng cao trình độ về phần
cứng máy tính.
KHUYếT ÐIểM:
Tốn nhiều công sức đi lùng mua linh kiện cho vừa ý, thời gian ráp máy nếu chưa có kinh
nghiệm có thể kéo dài cả ngày. Ðó là chưa kể linh kiện không dùng được phải đem đổi.
Ðòi hỏi phải có kiến thức căn bản về phần cứng, phải có tính kỹ lưỡng, kiên nhẩn khi lắp ráp.
Phải biết cách xử lý những va chạm giữa các linh kiện với nhau. Thí dụ: Ngắt, địa chỉ, DMA...
Sau đây là phần trình bày theo thứ tự thực tế để bạn dễ tiếp thu.
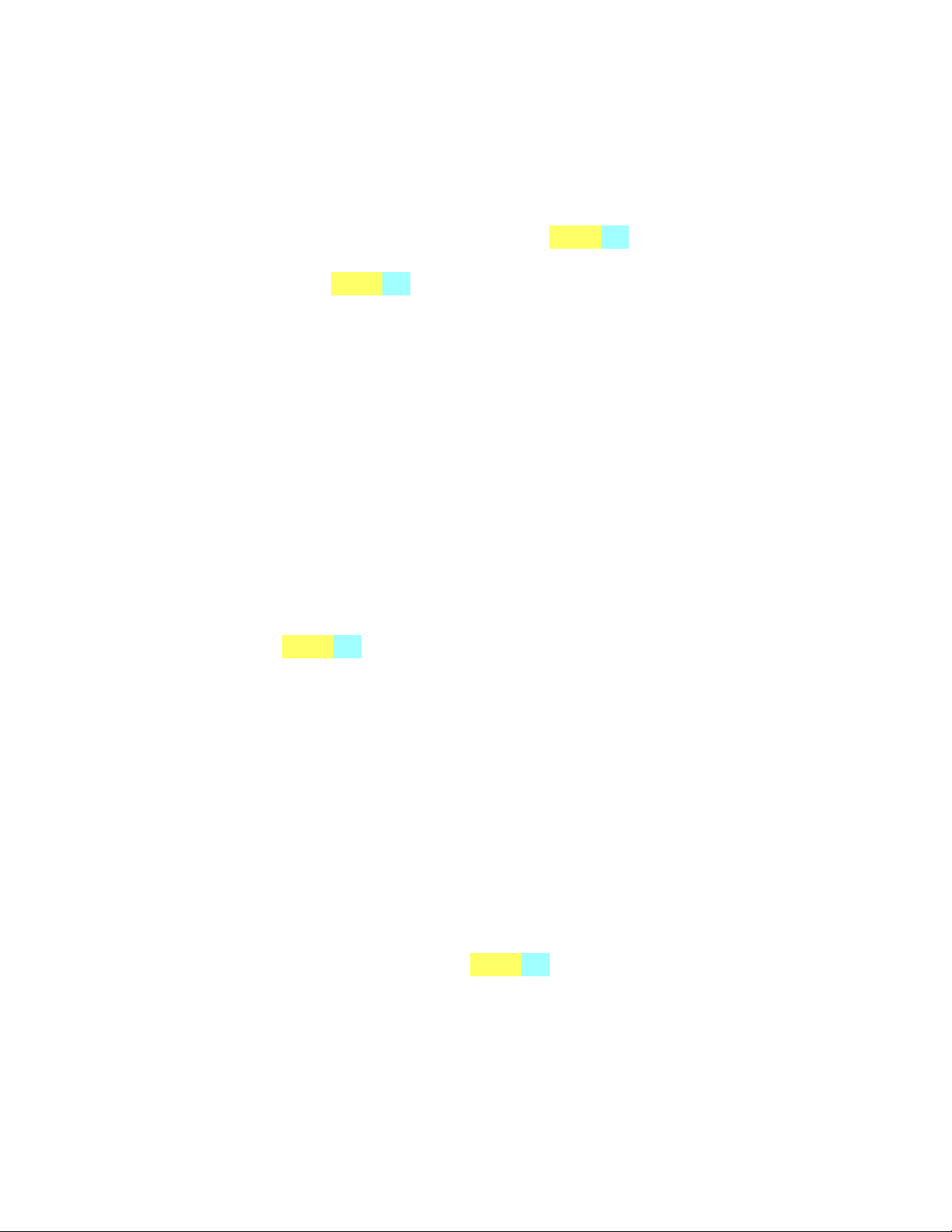
Lăp rap may tinh
LắP RáP CáC PHầN CƠ BảN Ðể TEST MáY:
KIểM TRA Bộ NGUồN:
Bạn nối dây điện nguồn (dây cáp bự màu đen có 4 dây con) đến công tắc Power, chú ý là có 2
loại công tắc là nhấn và bật lên xuống, bạn phải xem sơ đồ hướng dẫn trên nhãn bộ nguồn để
nối cho đúng vì cách xếp đặt chân 2 loại khác nhau. Nối dây cấp điện 5VDC cho mặt hiện số
(xem cách nối trong tờ giấy hướng dẫn kèm theo thùng máy). Sau đó đóng công tắc nguồn, quạt
của bộ nguồn phải quay và bảng hiện số phải sáng (bạn không điều khiển được do chưa nối dây
vào mainboard) nếu bộ nguồn tốt. Bộ nguồn không được phát tiếng động lạ như: hú, rít, lạch
xạch...
RáP ổ ÐĩA:
Ráp các ổ đĩa mềm, ổ đĩa cứng, ổ đĩa CD-ROM vào thùng máy, gắn các dây cáp tín hiệu cho
chúng nhưng khoan gắn cáp cấp điện.
RáP MAINBOARD:
Ráp mainboard lên miếng sắt đỡ bên hông thùng máy. Gắn đầy đủ các chốt đệm bằng nhựa.
Cố gắng bắt đủ 2 con ốc cố định cho mainboard, tốt nhất là nên lót thêm miếng lót cách điện cho
phần ốc đế và ốc xiết để tránh chạm điện khi mainboard xê dịch.
Căn cứ vào sách hướng dẫn, bạn kiểm tra và set lại các Jumper cho đúng với loại CPU của
bạn. Bạn cần quan tâm tới Jumper Volt vì nếu set sai CPU sẽ nổ trong 1 thời gian ngắn (thường
điện thế của Pentium là 3V).
RáP RAM:
Mainboard 486 cho phép bạn sử dụng từ 1 cây SIMM đến 4 cây (có 4 bank). Mainboard
Pentium bắt buộc phải gắn 1 cặp 2 cây SIMM cho 1 Bank (có 2 bank). Bạn xác định chiều gắn
SIMM bằng cách đặt đầu chân khuyết cạnh của SIMM vào đầu có gờ chặn của bank. Bạn không
nên trộn lẫn vừa EDORAM vừa DRAM, chỉ nên xài 1 loại cho "bảo đảm".
RáP CáC DÂY CắM CủA THùNG MáY:
Bạn nên ráp các dây cắm của thùng máy lên mainboard trước khi ráp Card để tránh vướng và
khi ráp card bạn dễ chọn Slot hơn. Ðọc kỹ sách hướng dẫn của mainboard để cắm các đầu đây
cho đúng. Ðối với đèn báo khi không lên bạn chỉ cần xoay ngược đầu cắm lại, không sợ hư hỏng.
Ðối với nút Turbo khi nút có tác dùng ngược, bạn cũng làm như trên. Dây Reset và dây Loa không
phân biệt đầu, cắm sao cũng được.
Chú ý là có mainboard không có đầu nối cho nút Turbo (Turbo vĩnh viễn), có khi bạn phải tách
dây đèn Turbo từ bảng đèn cắm trực tiếp vào đầu cấm Turbo Led trên mainboard.

Lăp rap may tinh
RáP CARD:
Bình thường máy cấu hình chuẩn chỉ có card màn hình PCI. Bạn cắm card vào slot nào trong
4 slot PCI cũng được. Các card bổ sung như: Sound, Modem, Netware, MPEG, thường là cắm
vào 4 Slot ISA. Trước khi cắm bạn chú ý đặt card vào Slot để xem thử có khớp không, nếu không
phải xê dịch mainboard hay miếng sắt đỡ cho khớp rồi mới đè cho phần chân ăn sâu vào Slot.
Nên đè luân phiên từ đầu một cho dễ xuống.
Chúng tôi khuyên bạn nên ráp chỉ một mình card màn hình cho dù bạn có nhiều card . Sau
khi máy đã khởi động tốt bạn mới ráp các card khác tiếp tục.
RáP CPU:
Gắn CPU vào quạt trước khi gắn CPU vào mainboard, chú ý cắm cạnh khuyết của CPU vào
đúng cạnh khuyết của ổ cắm (cạnh khuyết là cạnh thiếu 1 chân hay lỗ ở góc vuông). Khi cắm,
bạn so khớp chân với lỗ rồi thả nhẹ nhàng CPU xuống. Khi CPU không tự xuống có thể do cần
gạt chưa gạt lên hết cỡ hay chân CPU bị cong cần phải nắn lại. Nếu ổ cắm còn mới, bạn chỉ cần
đè nhẹ tay là xuống. Tuyệt đối không được dùng sức đè CPU xuống khi nó không tự xuống được,
bạn có thể làm gẫy chân CPU (coi như bỏ !).
RáP CáP TíN HIệU CủA ổ ÐĩA:
Bạn chỉ cần nối cáp cho ổ đĩa mềm khởi động trước để test máy. Bạn cắm cáp tín hiệu vào
đầu nối FDD trên mainboard hay trên Card I/O rời. Phải chú ý đấu cho đúng đầu dây số 1 của
cáp vào đúng chân số 1 của đầu nối.
RáP DÂY CáP CấP ÐIệN CHO ổ ÐĩA:
Ðầu tiên chỉ nên ráp dây cáp cấp điện cho ổ đĩa mềm khởi động để Test máy. Sau khi máy
chạy tốt mới nối cho các ổ đĩa còn lại.
RáP CáP CấP ÐIệN CHO MAINBOARD:
Khi nối cáp cấp điện cho mainboard, bạn chú ý là 4 dây đen phải nằm sát nhau và nằm giữa.
Ráp ngược cáp có thể làm hư mainboard hay chết các con chip.
LINH TINH:
Tóm gọn các dây nhợ lại thành từng bó, cột và cố định vào chỗ nào gọn. Tránh để dây chạm vào
quạt giải nhiệt của CPU, tạo khoảng trống tối đa cho không khí lưu thông dễ dàng trong thùng
máy.
KHởI ÐộNG LầN ÐầU TIÊN:
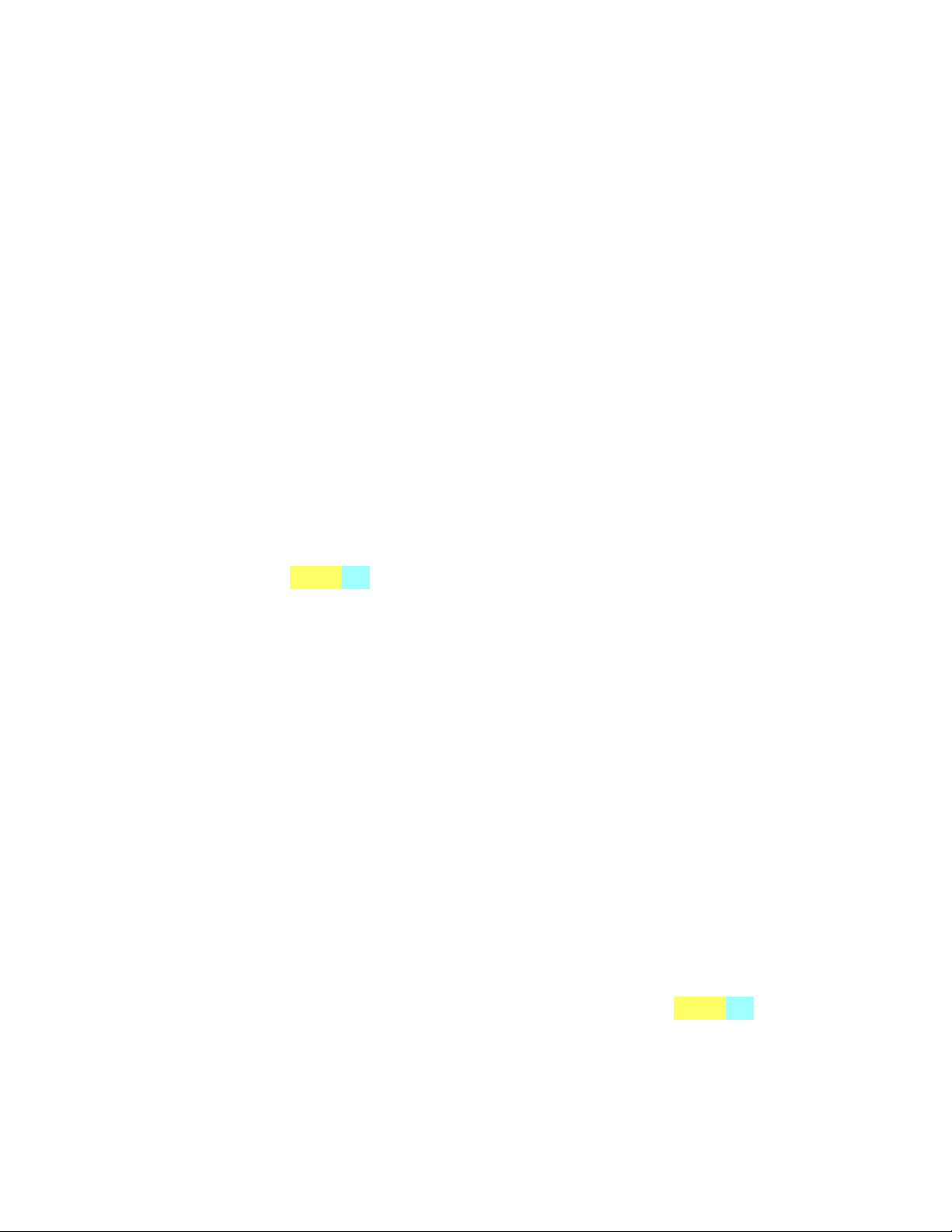
Lăp rap may tinh
Ðây là thời điểm quan trọng nhất trong quá trình ráp máy. Bạn kiểm tra lần cuối cùng rồi bật
máy. Nếu mọi việc đều ổn, trong vòng 10 giây, màn hình phải lên và Bios tiến hành kiểm tra máy.
Nếu trong 10 giây , màn hình không lên là có chuyện gay go, bạn phải lập tức tắt máy và kiểm tra
lại các thành phần sau:
Jumper: Kiểm tra lại các jumper tốc độ mainboard, tốc độ CPU, điện thế CPU có đúng chưa?
DRAM: Coi chừng Ram chưa cắm khớp vào đế, cắm lại Ram thật cẩn thận. Ðây là lỗi thường
xẩy ra nhất.
CPU: Kiểm tra lại chiều cắm của CPU, kiểm tra xem có chân nào cong do cố nhấn xuống đế
không? Lỗi nầy hiếm nhưng vẫn xẩy ra cho những người ít kinh nghiệm. Khi nắn lại chân phải nhẹ
nhàng và dứt khoát, tránh bẻ đi bẻ lại nhiều lần sẽ làm gẩy chân.
Card màn hình: Kiểm tra xem chân card màn hình xuống có hết không?, hay thử đổi qua Slot
khác xem sau. Trường hợp card màn hình bị hư hay đụng mainboard rất hiếm.
Nếu tất cả đều đúng nhưng máy vẫn không khởi động được, bạn cần liên hệ với nơi bán
mainboard vì xác xuất lỗi do mainboard là cao nhất trong các thành phần còn lại. Có trường hợp
mainboard bị chạm do 2 con ốc đế không được lót cách điện. Có trường hợp cần phải set các
jumper khác với sách hướng dẫn (chỉ có người bán mới biết). Có khi bạn phải ôm cả thùng máy
ra chỗ bán mainboard nhờ kiểm tra dùm.
Nếu máy khởi động tốt là bạn đỡ mệt và tiến hành ráp hoàn chỉnh máy. Chú ý trong giai đoạn
nầy bạn nên sử dụng xác lập mặc nhiên (default) trong Bios, khi nào máy hoàn chỉnh và chạy ổn
định mới set Bios lại sau.
RáP Bổ SUNG Ðể HOàN CHỉNH MáY:
Nối cáp tín hiệu và cáp điện cho các ổ đĩa còn lại.
Nối các cổng COM và LPT. Chú ý là phải sử dụng bộ dây được cung cấp kèm theo
Mainboard, dùng bộ dây khác có thể không được do thiết kế khác nhau. Nối Mouse và máy in.
Ráp các Card còn lại: Nguyên tắc chung khi ráp các Card bổ sung là chỉ được ráp từng Card
một, khởi động máy, cài đặt các driver điều khiển. Nếu Card hoạt động tốt mới ráp tiếp Card
khác. Cách làm nầy giúp bạn xác định chính xác Card nào trục trăc trong quá trình ráp, không
phải đoán mò.
Trước khi ráp Card bổ sung cần cẩn thận kiểm tra các jumper so với sách hướng dẫn để
tránh bị đụng ngắt, điạ chỉ, DMA...
KHởI ÐộNG LạI Và KIểM TRA Kỹ LƯỡNG:
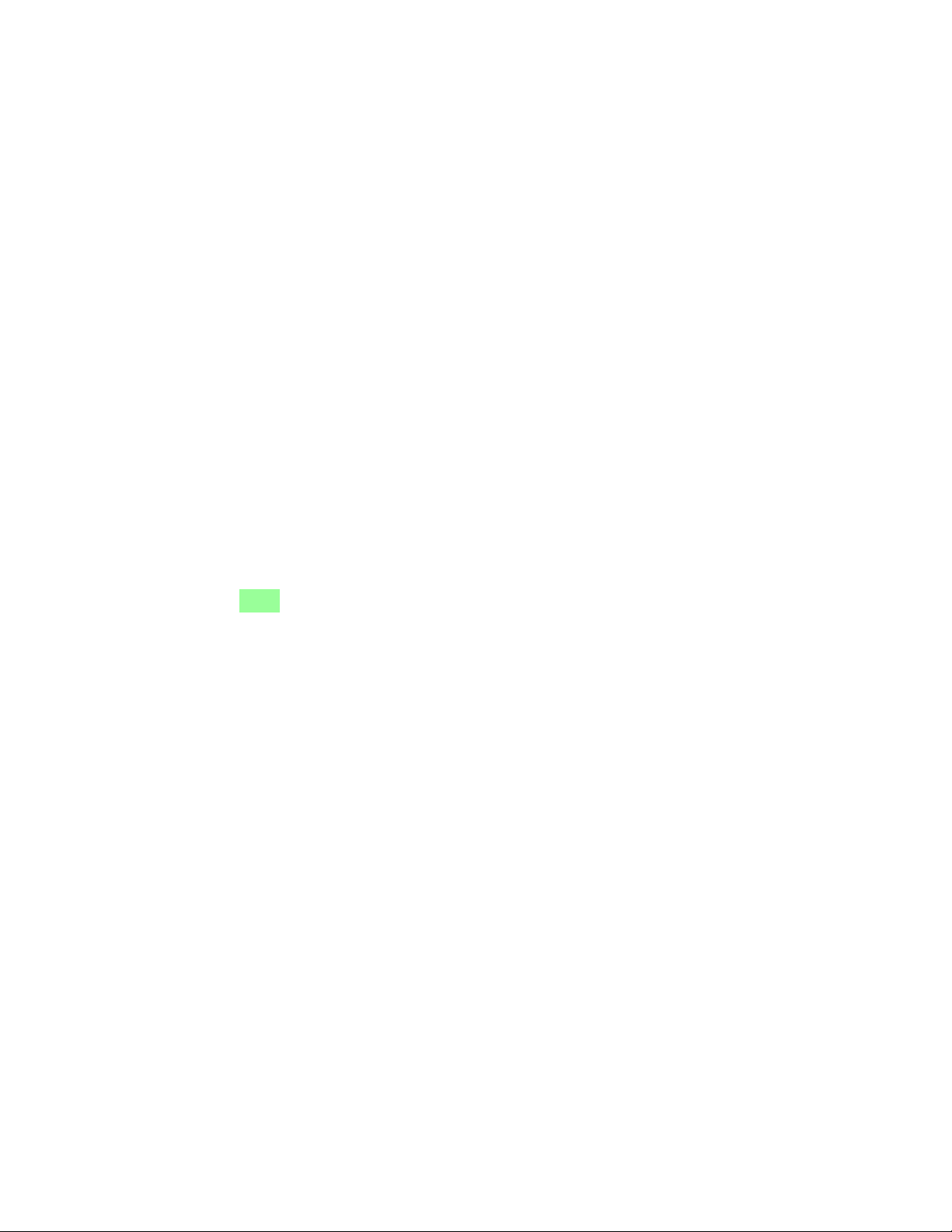
Lăp rap may tinh
Sau khi ráp hoàn chỉnh, các bạn cho khởi động máy. Tiến hành kiểm tra các thiết bị ngoại vi
như sau:
KIểM TRA ổ ÐĩA MềM:
Cách kiểm tra triệt để nhất là Format chừng 2 hay 3 đĩa mềm còn mới và bạn biết chắc là tốt
sau đó ghi thử lên đĩa và đem qua máy khác đọc. Có trường hợp ổ đĩa mềm đọc, ghi bình thường
nhưng không format được hay khi format báo đĩa hư nhiều. Có trường hợp đĩa ghi bằng máy mới
khi đem qua máy khác không đọc được hay ổ đĩa mới không đọc được đĩa máy khác - Ðây là do
đầu từ bị lệch so với các ổ đĩa khác. Có trường hợp ổ đĩa hoạt động bình thường nhưng không thể
khởi động máy được, thay ổ đĩa khác vẫn như vậy - Ðây là do Mainboard. Có trường hợp ổ đĩa
đọc ghi được một thời gian rồi bắt đầu phát tiếng kêu lớn và không đọc được đĩa nữa hay lúc được
lúc không - ổ đĩa hư cần thay ổ khác, đừng cố xài sẽ hư đĩa mềm.
KIểM TRA CáC THàNH PHầN KHáC:
Dùng chương trình PCCHECK chứa trên đĩa mềm để kiểm tra toàn bộ máy, kể cả ổ đĩa
CDROM.
LINH TINH:
Tiến hành Fdisk và format đĩa cứng.
CàI ÐặT Hệ ÐIềU HàNH:
Cài đặt hệ điều hành vào ổ đĩa cứng để chấm dứt tình trạng khởi động bằng ổ đĩa mềm. Theo
kinh nghiệm của chúng tôi hệ điều hành dùng để xác định chất lượng máy tốt nhất là Windows 95
và Windows NT. Máy nào cài được coi như đã có xác nhận chất lượng cao. Trên thực tế, các máy
ráp linh kiện rẻ tiền và không chuẩn sẽ khó lòng cài Windows 95 chứ nói gì đến Windows NT. Có
nhiều chỗ bán máy "dỏm" không dám cài Windows 95 khi có yêu cầu của khách vì họ sợ không
cài được. Bạn chỉ cần cài thử để kiểm tra chất lượng máy rồi xoá chứ không cần sử dụng luôn,
đây cũng là dịp cho bạn thử hệ điều hành mới ngoài Dos và Windows 3.xx.
Sau khi cài hệ điều hành xong, bạn mới có thể tiến hành việc tăng tốc máy và set lại Bios
theo ý bạn
Đọc xong - vọc liền
“XỬ” CÁC GÃ HDD BẰNG DM
“VỌC SĨ” PHẠM HỒNG PHƯỚC
KHI TẬU MỚI MỘT GÃ Ổ ĐĨA CỨNG (HDD) hay bị virus khủng bố khiến phải
“tắt đèn làm lại” cả ổ đĩa, bạn chẳng có lối thoát nào khác hơn tiến hành định



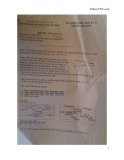



















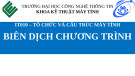
![Bài giảng Tổ chức - Cấu trúc Máy tính II Đại học Công nghệ Thông tin (2022) [Mới Nhất]](https://cdn.tailieu.vn/images/document/thumbnail/2025/20250515/hoatrongguong03/135x160/8531747304537.jpg)

